Willkommen
Willkommen bei Dell
- Bestellungen schnell und einfach aufgeben
- Bestellungen anzeigen und den Versandstatus verfolgen
- Profitieren Sie von exklusiven Prämien und Rabatten für Mitglieder
- Erstellen Sie eine Liste Ihrer Produkte, auf die Sie jederzeit zugreifen können.
How to Troubleshoot a USB Port Not Working on a Dell Monitor
Zusammenfassung: Resolve issues with non-working USB ports on your Dell flat-panel monitor. Follow these steps to troubleshoot and fix USB connectivity problems efficiently.
Weisungen
The USB port on a Dell monitor is not working or not recognizing USB devices.
Ensure that the Upstream USB Cable is Connected
- Ensure that there is a USB cable connecting the monitor to the computer in addition to the video cable.
- Ensure that one end of the USB cable (Figure 1) is connected to the USB connector next to the other connectors on the monitor (Figure 2).

Figure 1: Upstream USB cable showing the end that plugs into the monitor
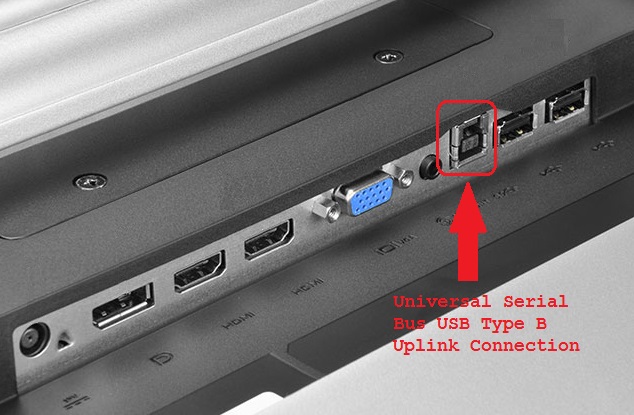
Figure 2: EXAMPLE: P2314T LCD Display USB Type 2-USB uplink connection from computer to enable USB ports on the display - Ensure that the other end of the USB cable is connected to the computer.
- Try a different USB cable to ensure that the issue is related to the cable.
Restart the Computer and Monitor
- Restart the computer.
- Turn the monitor off and then back on.
- Before checking the USB connection, ensure that the monitor has been on for at least 15 seconds.
Run the Diagnostic Test on Your USB Ports
Browse to the Dell USB Diagnostics page and follow the prompts to help identify and fix issues with your computer.
Ensure that the Monitor is Powered On
Verify that the monitor power light is on and shows your computer display.
Try a Different USB Port on the Monitor
Unplug the USB device that you are trying to use and plug it into a different USB port on the monitor. If another port works, check the port for damage. Inserting a USB device backwards damages the connection, and the plastic spacer may get knocked out of the port. Port damage is not a warranty support issue unless the device has active accidental damage coverage.
Try the USB Device in a USB Port on the Computer
Plug the device directly into a USB port on the computer to verify that it works.
Connect the USB Uplink Cable to Another Computer
The last test for the display itself is to connect the USB uplink to another computer. Test if the USB port is recognized and works on that computer. If the USB uplink works on another computer, then the issue is likely a USB issue with the original computer.
Troubleshoot the USB Input to Your Computer
One issue you can test is to check the USB Root Hub properties of your computer. This is to ensure that Windows is not turning off the USB port to save power.
- Open Device Manager and then click the arrow next to USB Serial Bus Controllers.
- At the bottom of the list, there are at least 2 and as many as 10 USB Root Hubs.
- Right-click each hub, click Properties on the drop-down list, and then click the Power Management tab.
- Clear the box for Allow the computer to turn off this device to save power. Repeat this step on all USB Root Hubs (Figure 3).
- Reboot the computer and see is the USB ports on the display now work.
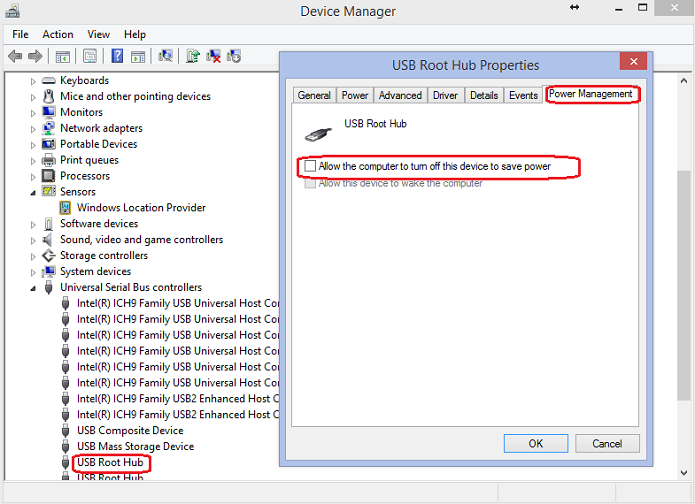
Figure 3: USB Root Hub Properties
Weitere Informationen
Recommended Articles
Here are some recommended articles related to this topic that might be of interest to you.