Willkommen
Willkommen bei Dell
- Bestellungen schnell und einfach aufgeben
- Bestellungen anzeigen und den Versandstatus verfolgen
- Profitieren Sie von exklusiven Prämien und Rabatten für Mitglieder
- Erstellen Sie eine Liste Ihrer Produkte, auf die Sie jederzeit zugreifen können.
Hvordan bruges og foretages fejlfinding af den trådløse Dell WR517-modtager?
Zusammenfassung: Find ud af, hvordan du konfigurerer og bruger Dell WR517 Wireless Receiver. Find fejlfindingstrin til at løse almindelige problemer.
Symptome
Denne artikel indeholder oplysninger om den trådløse Dell WR517-modtager, hvordan du konfigurerer receiveren med en skærm, tilslutter til den trådløse modtager i Windows 10, Windows 8.1, Windows 7 og Google Android-enheder med Miracast-funktionalitet, foretager fejlfinding af almindelige problemer med receiveren og besvarer ofte stillede spørgsmål.
Indholdsfortegnelse:
- Funktioner i den trådløse Dell WR517-modtager
- Hardware- og softwarekrav
- Konfiguration af den trådløse modtager med en skærm
- Opsætning af den trådløse forbindelse fra din pc, smartphone eller tablet
- Opdatering af firmwaren til den trådløse modtager
- Tilslutning af tastatur og mus til den trådløse modtager
- Fejlfinding
- Ofte stillede spørgsmål
Funktioner i den trådløse Dell WR517-modtager
Dell WR517 trådløs modtager gør det muligt for din bærbare Windows-computer, Android-smartphone eller -tablet med Miracast-kompatibilitet at vise skærmbilledet på Dell-konferencerumsskærmen (f.eks. Dell C7016H-skærm) ved hjælp af en Wi-Fi Direct-grænseflade.
Funktionerne i den trådløse Dell WR517-modtager omfatter:
- Trådløse tilslutningsmuligheder via IEEE 802.11ac (Wi-Fi), Bluetooth og Screencast.
- Tilslutningsmulighederne gør det enkelt og nemt at oprette forbindelse til ældre og nye systemer.
- Screenovate-drivere/-app til understøttelse af yderligere/forbedrede HID-delingsfunktioner vil blive inkluderet i Windows 10, Windows 8.x og Windows 7.
Hardware- og softwarekrav
For at den trådløse Dell WR517-modtager kan fungere optimalt, anbefales det kraftigt, at enheden opfylder minimumskravene til hardware og software.
| Hardwarekrav |
|
|---|---|
| Softwarekrav |
|
| Operativsystemkrav |
|
 Bemærk: Apple iPhone, iPad og Macbook-computere understøttes ikke. Sony-smartphones understøttes ikke som sekundær enhed til Dual Cast.
Bemærk: Apple iPhone, iPad og Macbook-computere understøttes ikke. Sony-smartphones understøttes ikke som sekundær enhed til Dual Cast.
Konfiguration af den trådløse modtager med en skærm
Sådan tilsluttes din trådløse Dell WR517-modtager med en Dell C7016H-skærm til mødelokaler:
- Brug en krydsskruetrækker til at fastgøre de to skruer (leveres sammen med modtageren) til monteringsstativet bag på skærmen.
- Ret monteringshullerne på den trådløse Dell WR517-modtager ind efter de to skruer, der var fastgjort på bagsiden af skærmen, og skub derefter modtageren nedad, indtil den låses på plads.
- Tilslut mikro-USB-kablet (leveres med modtageren) fra den trådløse Dell WR517-modtager til USB-porten på skærmen for at få strøm.
- Slut HDMI-kablet (leveres med modtageren) fra den trådløse Dell WR517-modtager til skærmen.
- Slut dit USB-kabel fra den trådløse Dell WR517-modtager til dit USB-tastatur og din USB-mus.
- Tænd for skærmen, og den trådløse Dell WR517-modtager aktiveres samtidig.

Figur 1: Konfiguration af den trådløse modtager med en skærm. Trin 1 og 2.

Figur 2: Konfiguration af den trådløse modtager med en skærm. Trin 3, 4 og 5.
Sådan navigerer du på startskærmen
Når indgangskilden for skærmen er indstillet til HDMI, kan du på Dells trådløse startskærm konfigurere mere avancerede trådløse indstillinger for den trådløse Dell WR517-modtager.
| Mærkat | Enhed | Beskrivelse |
|---|---|---|
| 1 | SSID (Service Set IDentifier) | Viser netværksnavnet (SSID) på den trådløse modtager, der udsendes via Wi-Fi og identificeres af dine smartenheder. Du kan ændre navnet ved hjælp af menuen Indstillinger på startskærmen. |
| 2 | Ikonet Indstillinger | Menuen Indstillinger er den primære hub for din trådløse modtager og generelle indstillinger. |
| 3 | Information og bistand | Du kan få flere oplysninger ved at downloade appen Trådløs Dell-skærm fra Google Play Store til din Android-smartphone eller -tablet. |

Figur 3: Startskærm.
Brug af menuen Indstillinger
For at navigere på startskærmen og åbne menuen Indstillinger skal du slutte et USB-tastatur og en USB-mus til den trådløse Dell WR517-modtager. Hvis du klikker på menuikonet Indstillinger , åbnes følgende menupunkter:
| Menupunkt | Beskrivelse |
|---|---|
| Valg af bånd | Giver dig mulighed for at skifte mellem 2,4 GHz- og 5 GHz-båndet. Standardindstillingen er Automatisk. Bemærk: Det anbefales, at du bruger standardindstillingen Auto, hvis du ikke kan bestemme det bedste Wi-Fi-bånd til din enhed. |
| Omdøb | Vælg for at få vist dialogboksen Omdøb. Brug derefter tastaturet til at ændre netværksnavnet (SSID) på den trådløse modtager. |
| Avanceret | Standardindstillingen er aktiveret, så du kan spejle dine screencast-kompatible enheders skærm i realtid. |
| Fabriksnulstilling | Vælg OK for at gendanne fabriksindstillingerne. Hvis du vælger Annuller, afsluttes uden at gemme. Advarsel: Nulstilling af skærmen til fabriksindstillinger omdøber netværksnavnet (SSID) og ophæver parringen af enhederne. Du bliver bedt om at konfigurere screencast af dine enheder igen. |
| Om | Dette menupunkt giver dig mulighed for at se det aktuelle firmwareversionsnummer på den trådløse modtager. |

Figur 4: Menuen Indstillinger.
Tilbage til toppen
Opsætning af den trådløse forbindelse fra din pc, smartphone eller tablet
Med den trådløse Dell WR517-modtager kan du vise og administrere indhold trådløst. Trådløs skærm understøttes af operativsystemerne Microsoft Windows 10, Windows 8.1, Google Android 5.0 eller nyere versioner via Screencast. Trådløs skærm understøttes af Microsoft Windows 7 via softwaren til trådløs Dell-skærm.
Klik på operativsystemet nedenfor for at få flere instruktioner.
Tilslutning til den trådløse Dell WR517-skærm fra Microsoft Windows 10
- Kontroller, om enheden opfylder hardware- og softwarekravene.
- Tryk på Windows-logoet + tasten K på tastaturet.
Du kan også klikke på meddelelsesikonet og på Tilslut i menuen Handlingscenter.
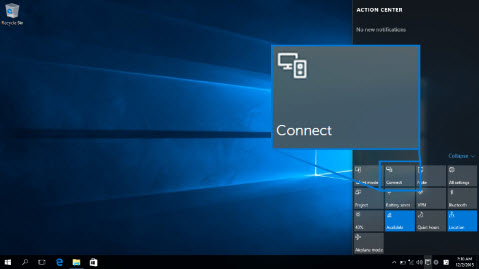
Figur 4: Handlingscenter
- Vælg skærmen på listen.
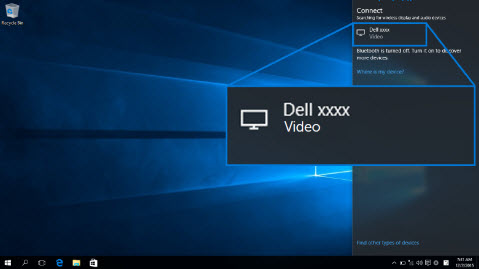
Figur 5: Vælg skærmen
- Følg instruktionerne på skærmen. Der vises en 8-cifret PIN-kode på skærmen. Indtast PIN-koden på din Microsoft Windows 10-enhed for at fuldføre parringsprocessen (Figur 6).
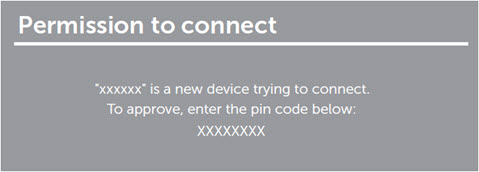
Figur 6: Indtast 8-cifret pinkode på din enhed
Frakobling fra en enhed i Microsoft Windows 10
Ændring af projiceringstilstand i Microsoft Windows 10
- Klik på Tillad input fra tastatur eller mus, der er sluttet til denne skærm på computeren for at gennemføre installationsprocessen.
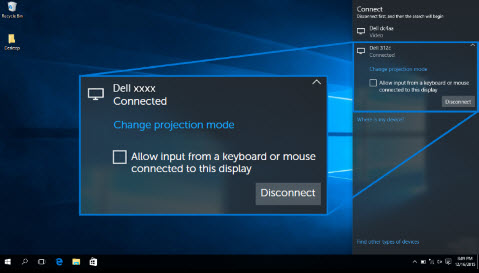
Figur 7: Tillad input fra tastatur eller mus- Tryk på Windows-logoet + tasten K på tastaturet.
- Klik på Afbryd, og enheden stopper med at projicere til skærmen.
- Tryk på Windows-logoet + P-tasten på tastaturet.
- Vælg den projiceringstilstand , du ønsker.
Tilslutning til den trådløse Dell WR517-skærm fra Microsoft Windows 8.1
- Kontroller, om enheden opfylder hardware- og softwarekravene.
- Tryk på Windows + tasten C på tastaturet for at åbne symbolmenuen.
Du kan også stryge ind fra højre for at åbne symbolmenuen.
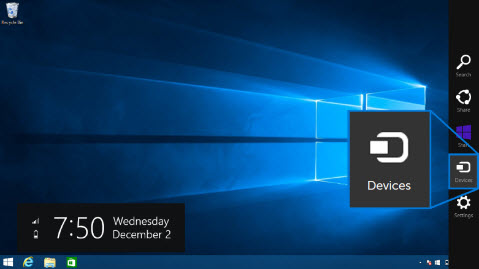
Figur 8: Symbolbjælke
- Klik på Enheder, og vælg derefter Projekt.
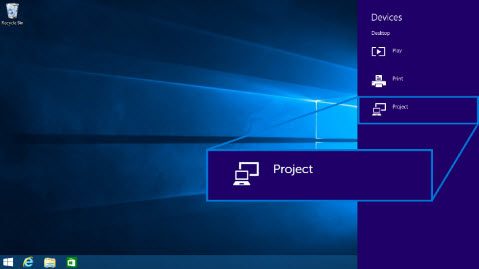
Figur 9: Menuen Enheder
- Klik på Tilføj en trådløs skærm , og vælg skærmen
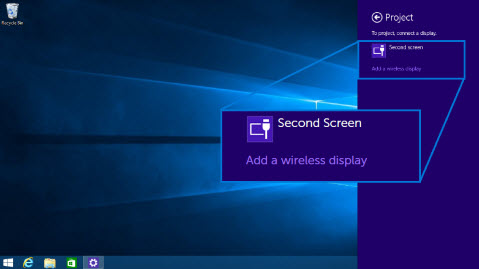
Figur 10: Tilføj en trådløs skærm
- En 8-cifret PIN-kode vises på skærmen. Indtast PIN-koden på din Microsoft Windows 8.1-enhed for at fuldføre parringsprocessen (figur X).
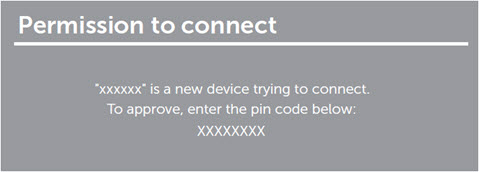
Figur 11: Indtast 8-cifret pinkode på din Windows-enhed
Afbrydelse af forbindelsen til en enhed i Microsoft Windows 8.1
Ændring af projiceringstilstand i Microsoft Windows 8.1
- Klik på Tillad input fra tastatur eller mus, der er sluttet til denne skærm på computeren for at gennemføre installationsprocessen.
- Tryk på Windows-logoet + P-tasten på tastaturet.
- Klik på Afbryd forbindelsen.
- Tryk på Windows-logoet + P-tasten på tastaturet.
- Vælg den projiceringstilstand , du ønsker.
Tilslutning til den trådløse Dell WR517-skærm fra Microsoft Windows 7
Tilslutning af den trådløse Dell-skærm i Windows 7 kræver, at du installerer softwaren til den trådløse Dell-skærm. Programmet hjælper dig med at tilslutte, frakoble og ændre projiceringstilstanden.
- Kontroller, om enheden opfylder hardware- og softwarekravene.
- Download og installer softwaren til en trådløs Dell-skærm på Dells supportwebsted.
- Åbn softwaren til den trådløse Dell-skærm. Programmet søger automatisk efter tilgængelige enheder.
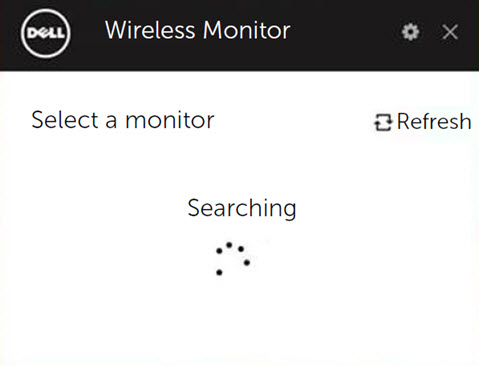
Figur 12: Software til trådløs Dell-skærm Søger efter trådløse modtagere i nærheden
- Klik på Tilslut, når skærmens navn vises på listen.
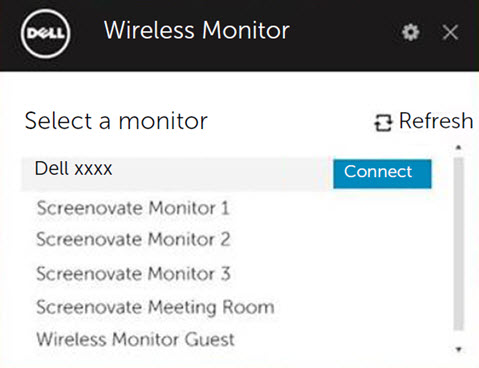
Figur 13: Opretter forbindelse ved hjælp af softwaren til en trådløs Dell-skærm
- En 8-cifret PIN-kode vises på skærmen. Indtast PIN-koden på din Microsoft Windows 7-enhed for at fuldføre parringsprocessen (figur X).
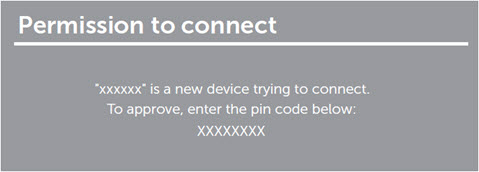
Figur 14: Indtast 8-cifret pinkode på din Windows-enhed
Afbrydelse af forbindelsen til en enhed i Microsoft Windows 7
Ændre projiceringstilstanden i Microsoft Windows 7
- Hvis du bliver bedt om at opdatere skærmens firmware, skal du klikke på Ja.
- Åbn softwaren til den trådløse Dell-skærm .
- Klik på Afbryd, og enheden stopper med at projicere til skærmen.
- Åbn softwaren til den trådløse Dell-skærm .
- Vælg den projiceringstilstand , du ønsker.
Tilslutning til den trådløse Dell WR517-skærm fra Google Android
- Kontroller, om din Android-smartphone eller -tablet opfylder hardware- og softwarekravene.
- Gå til app-skuffen, og åbn appen Trådløs Dell-skærm.
 Bemærk: Download appen Trådløs Dell-skærm fra Google Play Store.
Bemærk: Download appen Trådløs Dell-skærm fra Google Play Store.
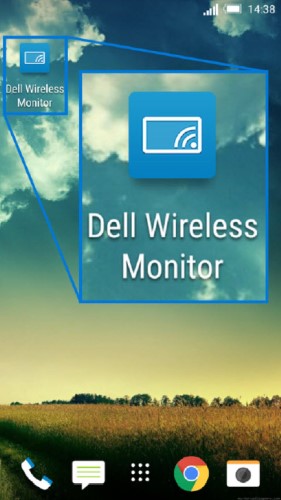
Figur 15: Appen Trådløs Dell-skærm
- Tryk på Cast-indstillinger i appen Trådløs Dell-skærm.
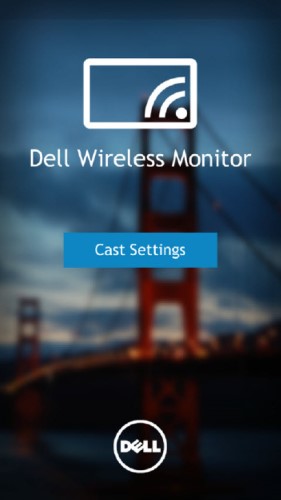
Figur 16: Cast-indstillinger
- Tryk på Trådløs skærm på listen.
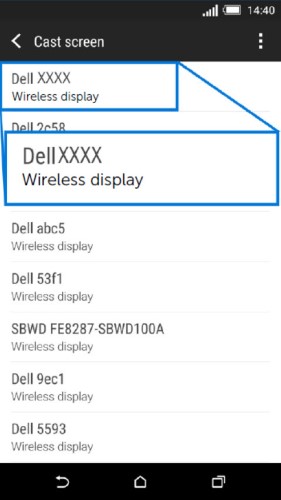
Figur 17: Trådløse skærme, der registreres
- En 8-cifret PIN-kode vises på skærmen. Indtast PIN-koden på din Microsoft Windows 7-enhed for at fuldføre parringsprocessen (figur X).
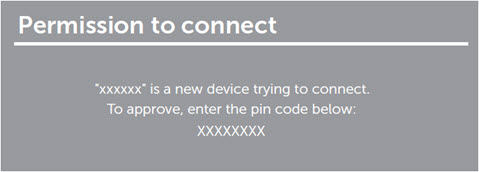
Figur 18: Indtast 8-cifret pinkode på din Android-enhed
Afbrydelse af forbindelsen til en enhed i Google Android
Hvis du vil stoppe med at projicere skærmen på din Android-enhed til skærmen, skal du stryge notifikationsdelingen ned med et stryg med to fingre fra toppen af skærmen og vælge Afbryd forbindelsen.
- Aktiver tilslutningen Bluetooth-input på enheden.
 Bemærk: Sørg for, at du tillader Bluetooth-inputforbindelsen at styre din Android-tablet eller -smartphone ved hjælp af det tastatur og den mus, der er sluttet til skærmen.
Bemærk: Sørg for, at du tillader Bluetooth-inputforbindelsen at styre din Android-tablet eller -smartphone ved hjælp af det tastatur og den mus, der er sluttet til skærmen.
Opdatering af firmwaren til den trådløse Dell WR517-modtager
Med opgraderingsfunktionen OTA (Over-The-Air) kan den trådløse Dell WR517-modtager opgraderes til den nyeste version.
Sørg for, at du har følgende installeret og klar til en vellykket opgradering af firmwaren til den trådløse modtager:
- Installer softwaren til den trådløse Dell-skærm på din Windows-pc.
- Slut din Windows-pc til internettet.
- Tilslut din Windows-pc til den trådløse modtager.
Softwaren til den trådløse Dell-skærm søger efter den nyeste firmwareversion. Klik på Acceptér for at downloade og installere den nyeste firmware. Opdatering finder sted i baggrunden.
Tilbage til toppenTilslutning af tastatur og mus til den trådløse Dell WR517-modtager
Dell Wireless Receiver giver brugeren mulighed for at styre enheden fra et enkelt tastatur og en enkelt mus, der er tilsluttet receiveren.
- Tilslut tastaturet og/eller musen til USB-downstreamporten på den trådløse modtager.
- Brug tastaturet og/eller musen til at styre startskærmen, pc'en eller Android-enheden.
 Bemærk: Kun standard USB-tastatur og -mus understøttes.
Bemærk: Kun standard USB-tastatur og -mus understøttes.
Fejlfinding
| Problem (symptom) | Mulig løsning |
|---|---|
| En bærbar computer kan ikke oprette forbindelse til den trådløse Dell WR517-modtager |
 Bemærk: Dell anbefaler Windows 10 og derover for at få den bedste oplevelse med Miracast. Miracast-udvidelser raffineres konstant for hastighed, ydeevne, stabilitet og kompatibilitet. Overvej at opgradere til Windows 10 for at løse grundlæggende Miracast-problemer, da ældre versioner af Windows muligvis ikke har de rigtige enhedsdrivere til at opfylde minimumskravene til denne nye teknologi. Den trådløse modtager fra Dell WR517 fungerer bedst med Windows 10- og Android-enheder (5.1 og derover). Bemærk: Dell anbefaler Windows 10 og derover for at få den bedste oplevelse med Miracast. Miracast-udvidelser raffineres konstant for hastighed, ydeevne, stabilitet og kompatibilitet. Overvej at opgradere til Windows 10 for at løse grundlæggende Miracast-problemer, da ældre versioner af Windows muligvis ikke har de rigtige enhedsdrivere til at opfylde minimumskravene til denne nye teknologi. Den trådløse modtager fra Dell WR517 fungerer bedst med Windows 10- og Android-enheder (5.1 og derover).
|
| Tastatur og mus, der er tilsluttet den trådløse modtager, fungerer ikke på den bærbare computer |
|
| Tastatur og mus, der er tilsluttet den trådløse modtager, fungerer ikke på en tablet eller smartphone |
|
| Ingen lyd fra den trådløse modtager |
|
| Android-tablet eller -smartphone kan ikke oprette forbindelse til den trådløse modtager |
|
| Videokvaliteten er ikke god |
|
| Lydkvaliteten er ikke god |
|
| Blu-ray-diskafspilning virker ikke med Cyberlink PowerDVD 1,3 | Blu-ray-afspilning understøttes via Miracast med Cyberlink PowerDVD version 1.4 eller nyere. Sørg for, at Cyberlink PowerDVD er opdateret til version 1.4 eller nyere. |
| Kan ikke se navnet på den trådløse modtager på computeren, tabletten eller smartphonen |
|
| Lang forbindelsestid ved skift mellem Windows 7-pc'er | Dette er en designbegrænsning og ikke en defekt. Nedenfor er den forventede forbindelsestiming:
|
| Kan ikke oprette forbindelse til den trådløse modtager på et netværk, der er beskyttet af en firewall (virksomhedsnetværk) | Hvis du har administratorrettigheder på din Windows 10- eller Windows 8.1-pc, kan du prøve følgende:
Kontakt din it-administrator for at gennemgå følgende indstillinger, og bekræft, at indstillingerne ikke blokerer Wi-Fi Direct, virtuel Wi-Fi-port 7236, som bruges til Screencast:
For pc'er med Windows 10 og Windows 8.1 skal du anmode netværksadministratoren om at tilføje en indgående regel for avanceret Windows-firewallsikkerhed, som tillader den trådløse skærm at acceptere forbindelsen på alle protokoller og på alle netværksprofiler (domæne, privat eller offentlig).
Fraskrivelse: Forsøg ikke at gøre dette selv uden at rådføre dig med dine netværksadministratorer. Sørg altid for at få netværksadministratorernes forudgående godkendelse og vejledning, før du forsøger dette. Dell kan ikke på nogen måde holdes ansvarlig for en uautoriseret, forkert og/eller ukorrekt handling fra din side.
|
Tilbage til toppen
Almindelige fejlmeddelelser
| Fejlmeddelelse | Løsning |
| Kanaloptimering W-Fi-kanalen mellem din Windows-enhed og den trådløse Dell WR517-modtager er blevet ændret. For at optimere ydeevnen anbefales det at oprette forbindelse til den trådløse modtager igen. |
Slut din Windows-computer, Android-smartphone eller -tablet til den trådløse modtager igen. |
Tilbage til toppen
Ofte stillede spørgsmål
Her er nogle ofte stillede spørgsmål. Klik på nedenstående spørgsmål for at få yderligere oplysninger.
For at den trådløse Dell WR517-modtager kan fungere optimalt, anbefales det kraftigt, at enheden opfylder minimumskravene til hardware og software.
| Hardwarekrav |
|
|---|---|
| Softwarekrav |
|
| Operativsystemkrav |
|
 Bemærk: Apple iPhone, iPad og Macbook-computere understøttes ikke.
Bemærk: Apple iPhone, iPad og Macbook-computere understøttes ikke.
Den maksimale opløsning, der understøttes af den trådløse Dell WR517-modtager, er 1920 x 1080.
Du kan når som helst slutte én enhed til den trådløse Dell WR517-modtager. Dobbelt tilslutning understøttes ikke.
Sørg for, at tastaturet og musen er sluttet til den trådløse Dell WR517-modtager. Når tastaturet og musen er tilsluttet, kan du få adgang til startskærmens indstillinger og også styre den enhed, der er tilsluttet den trådløse modtager.
Følg disse trin for at ændre navnet på den trådløse Dell WR517-modtager:
- Sørg for, at tastaturet og musen er tilsluttet den trådløse modtager.
- Tænd for skærmen.
- Indstil skærmens kilde til HDMI. Du bør nu kunne se startskærmen for den trådløse Dell WR517-modtager.
- Klik på tandhjulsikonet i øverste højre hjørne.
- Klik på Omdøb, og skriv et navn efter eget valg.
- Klik på OK for at gemme indstillingerne.
Sådan kan du se det aktuelle firmwareversionsnummer på den trådløse Dell WR517-modtager:
- Sørg for, at tastaturet og musen er tilsluttet den trådløse modtager.
- Tænd for skærmen.
- Indstil skærmens kilde til HDMI. Du bør nu kunne se startskærmen for den trådløse Dell WR517-modtager.
- Klik på tandhjulsikonet i øverste højre hjørne.
- Klik på tandhjulsikonet i øverste højre hjørne.
- Klik på About (Om).
I øjeblikket er Apple iPhone og iPad ikke kompatible med den trådløse Dell WR517-modtager.
Apple Macbooks er i øjeblikket ikke kompatible med den trådløse Dell WR517-modtager.
Med opgraderingsfunktionen OTA (Over-The-Air) kan firmwaren til den trådløse Dell WR517-modtager opgraderes til den nyeste version.
- Installer softwaren til den trådløse Dell-skærm på din Windows-pc.
- Opret forbindelse fra din Windows-pc til internettet, og kontrollér, om du kan gå på internettet.
- Slut din Windows-pc til den trådløse Dell WR517-modtager. Se afsnittet Opsætning af trådløs forbindelse fra din pc, smartphone eller tablet i denne artikel.
Softwaren til den trådløse Dell-skærm søger efter den nyeste version. Hvis der registreres en nyere version, skal du klikke på Acceptér for at downloade og installere. Firmwareopgradering sker i baggrunden.