Willkommen
Willkommen bei Dell
- Bestellungen schnell und einfach aufgeben
- Bestellungen anzeigen und den Versandstatus verfolgen
- Profitieren Sie von exklusiven Prämien und Rabatten für Mitglieder
- Erstellen Sie eine Liste Ihrer Produkte, auf die Sie jederzeit zugreifen können.
Come utilizzare e risolvere i problemi del ricevitore senza fili Dell WR517?
Zusammenfassung: Informazioni sull'installazione e sull'utilizzo del ricevitore senza fili Dell WR517. È possibile ottenere la procedura per la risoluzione dei problemi più comuni.
Symptome
Questo articolo fornisce informazioni sul ricevitore senza fili Dell WR517, su come configurare il ricevitore con un display, su come collegare il ricevitore senza fili nei dispositivi Windows 10, Windows 8.1, Windows 7 e Google Android con funzionalità Miracast, sulla risoluzione dei problemi più comuni del ricevitore, nonché le risposte ad alcune domande frequenti.
Sommario:
- Caratteristiche del ricevitore senza fili Dell WR517
- Requisiti hardware e software
- Configurazione del ricevitore senza fili con un display
- Configurazione della connessione senza fili da PC, smartphone o tablet
- Aggiornamento del firmware del ricevitore senza fili
- Collegamento di una tastiera e di un mouse al ricevitore senza fili
- Risoluzione dei problemi
- Domande frequenti
Caratteristiche del ricevitore senza fili Dell WR517
Il ricevitore senza fili Dell WR517 consente ai notebook Windows e agli smartphone o tablet Android con funzionalità Miracast di visualizzare lo schermo del dispositivo sul monitor Dell per sala conferenze (ad esempio, Dell C7016H) tramite un'interfaccia Wi-Fi Direct.
Le caratteristiche del ricevitore senza fili Dell WR517 includono:
- Connettività wireless tramite IEEE 802.11 ac (Wi-Fi), Bluetooth e Screencast.
- La connettività agevola il collegamento ai sistemi legacy e a quelli più recenti.
- I driver e l'app Screenovate per supportare funzioni aggiuntive/avanzate di condivisione HID saranno inclusi per Windows 10, Windows 8.x e Windows 7.
Requisiti hardware e software
Per garantire prestazioni ottimali del ricevitore senza fili Dell WR517, si consiglia vivamente di soddisfare i requisiti minimi per l'hardware e il software.
| Requisiti hardware |
|
|---|---|
| Requisiti del software |
|
| Requisiti del sistema operativo |
|
 Nota: iPhone, iPad e MacBook Apple non sono supportati. Gli smartphone Sony non sono supportati come dispositivi secondari per Dual Cast.
Nota: iPhone, iPad e MacBook Apple non sono supportati. Gli smartphone Sony non sono supportati come dispositivi secondari per Dual Cast.
Configurazione del ricevitore senza fili con un display
Collegamento del ricevitore senza fili Dell WR517 con un monitor Dell per sala conferenze C7016H:
- Utilizzare un cacciavite a croce Phillips per fissare le due viti (fornite con il ricevitore) al rack di montaggio sul retro del display.
- Allineare i fori di montaggio del ricevitore senza fili Dell WR517 alle due viti fissate sul lato posteriore del display, quindi spingere il ricevitore verso il basso fino a bloccarlo.
- Collegare il cavo micro USB (fornito con il ricevitore) dal ricevitore senza fili Dell WR517 alla porta USB sul display per alimentare il dispositivo.
- Collegare il cavo HDMI (fornito con il ricevitore) dal ricevitore senza fili Dell WR517 al display.
- Collegare il cavo USB dal ricevitore senza fili Dell WR517 alla tastiera e al mouse USB.
- Accendere il display: il ricevitore senza fili Dell WR517 si attiva contemporaneamente.

Figura 1. Configurazione del ricevitore senza fili con un display. Passaggi 1 e 2.

Figura 2. Configurazione del ricevitore senza fili con un display. Passaggi 3, 4 e 5.
Navigazione nella schermata principale
Quando la sorgente di ingresso del monitor è impostata su HDMI, la schermata principale della connessione senza fili Dell consente di configurare impostazioni più avanzate del ricevitore senza fili Dell WR517.
| Etichetta | Contenuto | Descrizione |
|---|---|---|
| 1 | SSID (identificatore del set di servizi) | Mostra il nome della rete (SSID) del ricevitore senza fili trasmesso tramite Wi-Fi e identificato dai dispositivi smart. È possibile modificare il nome utilizzando il menu Settings sulla schermata principale. |
| 2 | Icona Settings | Il menu Settings è l'hub principale per il ricevitore senza fili e le impostazioni generali. |
| 3 | Informazioni e assistenza | Per ulteriori informazioni, scaricare l'app Dell Wireless Monitor da Google Play Store per smartphone o tablet Android. |

Figura 3. Schermata principale.
Utilizzo del menu Settings
Per navigare nella schermata principale e accedere al menu Settings, è necessario collegare una tastiera e un mouse USB al ricevitore senza fili Dell WR517. Cliccando sull'icona del menu Settings, si aprono le seguenti voci di menu:
| Voce di menu | Descrizione |
|---|---|
| Band Selection | Consente di passare dalla banda a 2,4 GHz a quella a 5 Ghz e viceversa. L'impostazione predefinita è Auto. Nota: si consiglia di utilizzare l'impostazione predefinita Auto se non è possibile determinare la migliore banda Wi-Fi per il dispositivo. |
| Ridenominazione | Selezionare questa opzione per visualizzare la finestra di dialogo Rename. Utilizzare quindi la tastiera per modificare il nome di rete (SSID) del ricevitore senza fili. |
| Avanzate | La configurazione predefinita è Enabled, che consente il mirroring dello schermo dei dispositivi compatibili con lo screencast in tempo reale. |
| Factory Reset | Selezionare OK per ripristinare le impostazioni predefinite di fabbrica. Selezionare Cancel per uscire senza salvare. Avvertenza: il ripristino delle impostazioni predefinite del monitor modifica il nome di rete (SSID) e disassocia i dispositivi. È necessario configurare nuovamente lo screencast dei dispositivi. |
| About (Informazioni su) | Questa voce di menu consente di visualizzare il numero della versione del firmware corrente del ricevitore senza fili. |

Figura 4. Menu Settings.
Torna all'inizio
Configurazione della connessione senza fili da PC, smartphone o tablet
Il ricevitore senza fili Dell WR517 consente di visualizzare e gestire i contenuti in modalità senza fili. Il display senza fili è supportato dai sistemi operativi Microsoft Windows 10, Windows 8.1, Google Android 5.0 o versioni più recenti tramite Screencast. Il display senza fili è supportato da Microsoft Windows 7 tramite il software Dell Wireless Monitor.
Cliccare sullo specifico sistema operativo di seguito per maggiori istruzioni.
Collegamento al monitor senza fili Dell WR517 tramite il sistema operativo Microsoft Windows 10
- Verificare che il dispositivo soddisfi i requisiti hardware e software.
- Premere i tasti Windows + K sulla tastiera.
È inoltre possibile cliccare sull'icona di notifica e su Connetti nel menu del Centro notifiche.
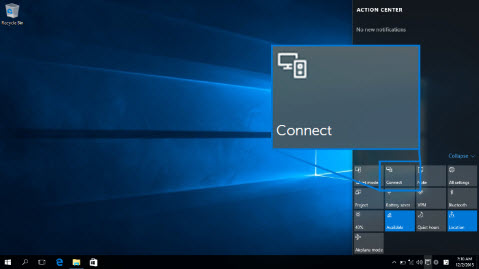
Figura 4. Centro notifiche
- Selezionare il monitor dall'elenco.
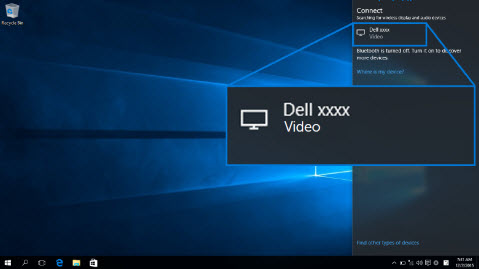
Figura 5. Selezione del monitor
- Seguire le istruzioni visualizzate sul monitor. Il monitor mostra un codice PIN di 8 cifre. Inserire il codice PIN sul dispositivo Microsoft Windows 10 per completare il processo di associazione (Figura 6).
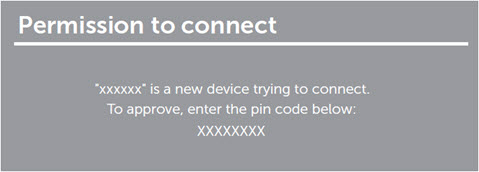
Figura 6. Inserimento del PIN a 8 cifre sul dispositivo
Disconnessione da un dispositivo in Microsoft Windows 10
Modifica della modalità di proiezione in Microsoft Windows 10
- Cliccare su Consenti l'input da una tastiera o un mouse connesso a questo schermo sul computer per completare il processo di installazione.
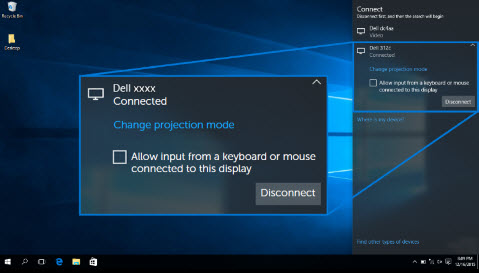
Figura 7. Consenti l'input da una tastiera o un mouse- Premere i tasti Windows + K sulla tastiera.
- Per arrestare la proiezione del dispositivo sul monitor, cliccare sull'opzione Disconnetti presente nel menu a discesa visualizzato.
- Premere il tasto del logo Windows + P sulla tastiera.
- Selezionare la modalità di proiezione desiderata.
Collegamento al monitor senza fili Dell WR517 tramite il sistema operativo Microsoft Windows 8,1
- Verificare che il dispositivo soddisfi i requisiti hardware e software.
- Premere i tasti Windows + C sulla tastiera per aprire il menu Accessi.
È anche possibile scorrere il dito da destra verso sinistra per aprire il menu Accessi.
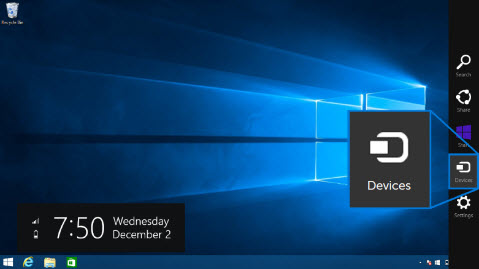
Figura 8. Barra degli accessi
- Cliccare su Dispositivi, quindi selezionare Proietta.
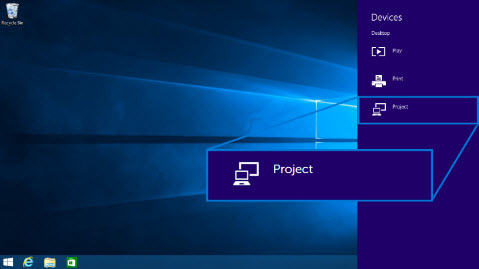
Figura 9. Menu Dispositivi
- Cliccare su Aggiungi uno schermo wireless e selezionare il monitor
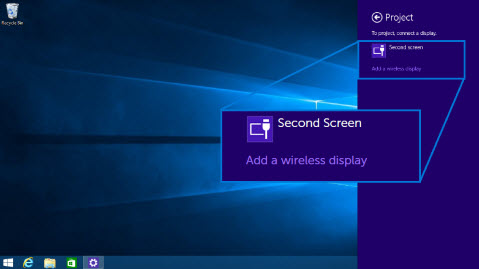
Figura 10. Aggiungi uno schermo wireless
- Il monitor mostra un codice PIN di 8 cifre. Inserire il codice PIN sul dispositivo Microsoft Windows 8.1 per completare il processo di associazione (Figura X).
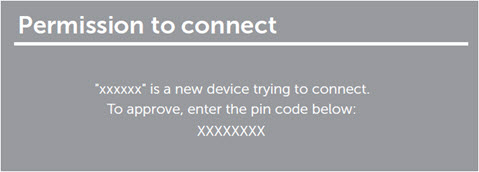
Figura 11. Inserimento del PIN a 8 cifre sul dispositivo Windows
Disconnessione da un dispositivo in Microsoft Windows 8,1
Modifica della modalità di proiezione in Microsoft Windows 8,1
- Cliccare su Consenti l'input da una tastiera o un mouse connesso a questo schermo sul computer per completare il processo di installazione.
- Premere il tasto del logo Windows + P sulla tastiera.
- Cliccare su Disconnetti.
- Premere il tasto del logo Windows + P sulla tastiera.
- Selezionare la modalità di proiezione desiderata.
Collegamento al monitor senza fili Dell WR517 tramite il sistema operativo Microsoft Windows 7
Per il collegamento al monitor senza fili Dell in Windows 7, è necessario installare il software Dell Wireless Monitor. Questa applicazione permette di collegarsi, scollegarsi e cambiare modalità di proiezione.
- Verificare che il dispositivo soddisfi i requisiti hardware e software.
- Scaricare e installare il software Dell Wireless Monitor dal sito Web del supporto Dell.
- Aprire il software Dell Wireless Monitor. L'applicazione cerca automaticamente i dispositivi disponibili.
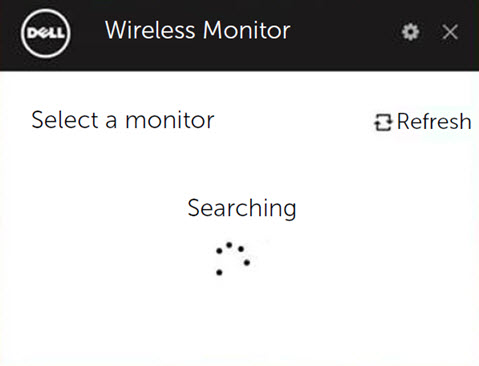
Figura 12. Il software Dell Wireless Monitor cerca i ricevitori senza fili nelle vicinanze
- Cliccare su Connect (Connetti) quando il nome del monitor è visualizzato nell'elenco.
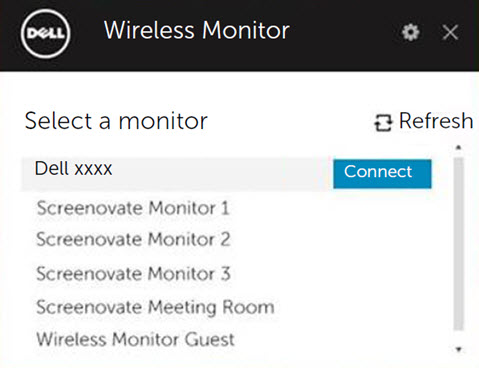
Figura 13. Collegamento con il software Dell Wireless Monitor
- Il monitor mostra un codice PIN di 8 cifre. Inserire il codice PIN sul dispositivo Microsoft Windows 7 per completare il processo di associazione (Figura X).
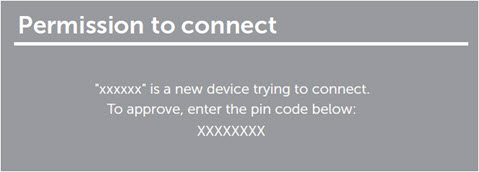
Figura 14: Inserimento del PIN a 8 cifre sul dispositivo Windows
Disconnessione da un dispositivo in Microsoft Windows 7
Modifica della modalità di proiezione in Microsoft Windows 7
- Se viene richiesto di aggiornare il firmware del monitor, cliccare su Yes (Sì).
- Aprire il software Dell Wireless Monitor.
- Per arrestare la proiezione del dispositivo sul monitor, cliccare sull'opzione Disconnetti presente nel menu a discesa visualizzato.
- Aprire il software Dell Wireless Monitor.
- Selezionare la modalità di proiezione desiderata.
Collegamento al monitor senza fili Dell WR517 da Google Android
- Verificare che lo smartphone o il tablet Android soddisfi i requisiti hardware e software.
- Accedere all'app drawer e aprire l'app Dell Wireless Monitor.
 Nota: scaricare l'app Dell Wireless Monitor da Google Play Store.
Nota: scaricare l'app Dell Wireless Monitor da Google Play Store.
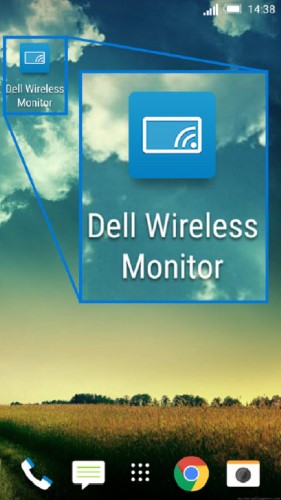
Figura 15. App Dell Wireless Monitor
- Toccare Cast Settings (impostazioni di trasmissione) nell'app Dell Wireless Monitor.
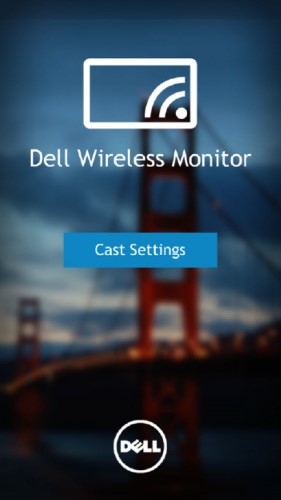
Figura 16. Impostazioni di cast
- Toccare il monitor senza fili nell'elenco.
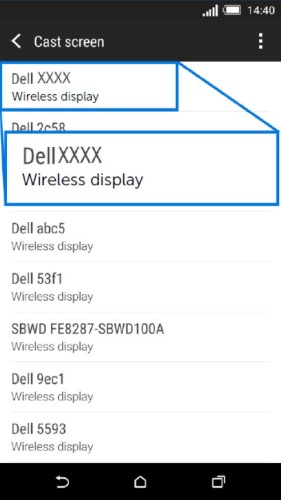
Figura 17. Display senza fili rilevati
- Il monitor mostra un codice PIN di 8 cifre. Inserire il codice PIN sul dispositivo Microsoft Windows 7 per completare il processo di associazione (Figura X).
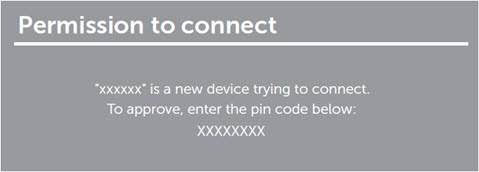
Figura 18. Inserimento del PIN a 8 cifre sul dispositivo Android
Disconnessione da un dispositivo in Google Android
Per arrestare la proiezione dello schermo del dispositivo Android sul monitor, scorrere verso il basso la condivisione delle notifiche con due dita dalla parte superiore dello schermo e selezionare Disconnetti.
- Attivare la connessione Bluetooth sul dispositivo.
 Nota: assicurarsi di attivare la connessione Bluetooth per controllare il proprio tablet o smartphone Android utilizzando la tastiera e il mouse collegati al monitor.
Nota: assicurarsi di attivare la connessione Bluetooth per controllare il proprio tablet o smartphone Android utilizzando la tastiera e il mouse collegati al monitor.
Aggiornamento del firmware del ricevitore senza fili Dell WR517
Grazie alla funzione di aggiornamento OTA (over-the-air), il ricevitore senza fili Dell WR517 può essere aggiornato alla versione più recente.
Assicurarsi di avere installato i seguenti elementi per poter aggiornare il firmware del ricevitore senza fili:
- Installare il software Dell Wireless Monitor sul PC Windows.
- Collegare il PC Windows a Internet.
- Collegare il PC Windows al ricevitore senza fili.
Il software Dell Wireless Monitor verifica la disponibilità della versione più recente del firmware. Per scaricare e installare il firmware più recente, cliccare su Accetto. L'aggiornamento avviene in background.
Torna all'inizioCollegamento di una tastiera e di un mouse al ricevitore senza fili Dell WR517
Il ricevitore senza fili Dell consente all'utente di controllare il dispositivo da una singola combinazione di tastiera e mouse collegata al ricevitore.
- Collegare la tastiera e/o il mouse alla porta USB downstream del ricevitore senza fili.
- Utilizzare la tastiera e/o il mouse per controllare la schermata principale, il PC o il dispositivo Android.
 Nota: sono supportati solo mouse e tastiera USB standard.
Nota: sono supportati solo mouse e tastiera USB standard.
Risoluzione dei problemi
| Problema (sintomo) | Soluzione possibile |
|---|---|
| Il notebook non può connettersi al ricevitore senza fili Dell WR517 |
 Nota: Dell consiglia Windows 10 e versioni successive per la migliore esperienza con Miracast. Le estensioni Miracast sono costantemente perfezionate per garantire velocità, prestazioni, stabilità e compatibilità. Prendere in considerazione l'aggiornamento a Windows 10 per risolvere i problemi di base di Miracast, poiché le versioni precedenti di Windows potrebbero non disporre dei driver del dispositivo corretti per soddisfare i requisiti minimi di questa nuova tecnologia. Il ricevitore senza fili Dell WR517 funziona al meglio con i dispositivi Windows 10 e Android (5.1 e versioni successive). Nota: Dell consiglia Windows 10 e versioni successive per la migliore esperienza con Miracast. Le estensioni Miracast sono costantemente perfezionate per garantire velocità, prestazioni, stabilità e compatibilità. Prendere in considerazione l'aggiornamento a Windows 10 per risolvere i problemi di base di Miracast, poiché le versioni precedenti di Windows potrebbero non disporre dei driver del dispositivo corretti per soddisfare i requisiti minimi di questa nuova tecnologia. Il ricevitore senza fili Dell WR517 funziona al meglio con i dispositivi Windows 10 e Android (5.1 e versioni successive).
|
| La tastiera e il mouse collegati al ricevitore senza fili non funzionano sul notebook |
|
| La tastiera e il mouse collegati al ricevitore senza fili non funzionano sul tablet o sullo smartphone |
|
| Assenza di audio dal ricevitore senza fili |
|
| Il tablet o lo smartphone Android non riesce a collegarsi al ricevitore senza fili |
|
| La qualità video è scarsa |
|
| La qualità audio è scarsa |
|
| La riproduzione di dischi Blu-ray non funziona con Cyberlink PowerDVD 1.3 | La riproduzione di dischi Blu-ray è supportata su Miracast con Cyberlink PowerDVD 1.4 o versione successiva. Assicurarsi che Cyberlink PowerDVD sia aggiornato alla versione 1.4 o successiva. |
| Non è possibile visualizzare il nome del ricevitore senza fili sul computer, sul tablet o sullo smartphone |
|
| Tempo di collegamento prolungato quando si passa da un PC Windows 7 a un altro | Si tratta di una limitazione di progettazione e non di un difetto. Di seguito sono riportati i tempi di collegamento previsti:
|
| Non è possibile collegarsi al ricevitore senza fili su una rete protetta da firewall (rete aziendale) | Se si dispone dei diritti di amministratore sul PC con Windows 10 o Windows 8.1, è possibile provare a effettuare le seguenti operazioni:
Contattare l'amministratore IT per esaminare le impostazioni seguenti e verificare che tali impostazioni non blocchino Wi-Fi Direct, porta Wi-Fi virtuale 7236 utilizzata per lo screencast:
Per i PC con Windows 10 e Windows 8.1, chiedere all'amministratore di rete di aggiungere una regola di ingresso a Windows Firewall con sicurezza avanzata per consentire al monitor senza fili di accettare la connessione su qualsiasi protocollo e su tutti i profili di rete (dominio, privato o pubblico).
Dichiarazione di non responsabilità: non tentare di eseguire queste operazioni da soli senza aver consultato gli amministratori di rete. Assicurarsi sempre di aver ricevuto la preventiva approvazione e relative istruzioni da parte degli amministratori di rete prima di provare a eseguire queste operazioni. Dell non potrà in alcun modo essere ritenuta responsabile in caso di azioni non autorizzate, non appropriate e/o non corrette da parte dell'utente.
|
Torna all'inizio
Messaggi di errore comuni
| Messaggio di errore | Soluzione |
| Channel optimization The Wi-Fi channel between your Windows device and Dell WR517 wireless receiver has been changed. To optimize the performance, it is advised to reconnect to the wireless receiver. |
Ricollegare il computer Windows, il tablet o lo smartphone Android al ricevitore senza fili. |
Torna all'inizio
Domande frequenti
Di seguito sono elencate alcune domande frequenti. Per ulteriori informazioni, cliccare sulle seguenti domande.
Per garantire prestazioni ottimali del ricevitore senza fili Dell WR517, si consiglia vivamente di soddisfare i requisiti minimi per l'hardware e il software.
| Requisiti hardware |
|
|---|---|
| Requisiti del software |
|
| Requisiti del sistema operativo |
|
 Nota: iPhone, iPad e MacBook Apple non sono supportati.
Nota: iPhone, iPad e MacBook Apple non sono supportati.
La risoluzione massima supportata dal ricevitore senza fili Dell WR517 è 1.920 x 1.080.
In qualsiasi momento, è possibile collegare un dispositivo al ricevitore wireless Dell WR517. La connessione doppia non è supportata.
Assicurarsi che la tastiera e il mouse siano collegati al ricevitore senza fili Dell WR517. Una volta collegati la tastiera e il mouse, è possibile accedere alle impostazioni della schermata principale e controllare anche il dispositivo collegato al ricevitore senza fili.
Per modificare il nome del ricevitore senza fili Dell WR517, procedere nel modo seguente:
- Assicurarsi che la tastiera e il mouse siano collegati al ricevitore senza fili Dell.
- Accendere il monitor.
- Impostare la sorgente del monitor su HDMI. A questo punto dovrebbe essere visualizzata la schermata principale del ricevitore senza fili Dell WR517.
- Cliccare sull'icona dell'ingranaggio in alto a destra.
- Cliccare su Rename (Rinomina) e inserire il nome desiderato.
- Cliccare su OK per salvare le impostazioni.
Per controllare il numero della versione corrente del firmware del ricevitore senza fili Dell WR517:
- Assicurarsi che la tastiera e il mouse siano collegati al ricevitore senza fili Dell.
- Accendere il monitor.
- Impostare la sorgente del monitor su HDMI. A questo punto dovrebbe essere visualizzata la schermata principale del ricevitore senza fili Dell WR517.
- Cliccare sull'icona dell'ingranaggio in alto a destra.
- Cliccare sull'icona dell'ingranaggio in alto a destra.
- Cliccare su About (Informazioni).
Al momento, gli iPhone o iPad Apple non sono compatibili con il ricevitore senza fili Dell WR517.
Al momento, i MacBook Apple non sono compatibili con il ricevitore senza fili Dell WR517.
Grazie alla funzione di aggiornamento OTA (over-the-air), il firmware del ricevitore senza fili Dell WR517 può essere aggiornato alla versione più recente.
- Installare il software Dell Wireless Monitor sul PC Windows.
- Collegare il PC Windows a Internet e verificare che sia in grado di esplorare i siti Web.
- Collegare il PC Windows al ricevitore senza fili Dell WR517. Fare riferimento alla sezione Configurazione della connessione senza fili da PC, smartphone o tablet di questo articolo.
Il software Dell Wireless Monitor verifica la disponibilità della versione più recente. Se viene rilevata una versione più recente, cliccare su Accetto per scaricarla e installarla. L'aggiornamento del firmware avviene in background.