Willkommen
Dell Standorte
Dell Standorte
Willkommen bei Dell
Mein Konto
- Bestellungen schnell und einfach aufgeben
- Bestellungen anzeigen und den Versandstatus verfolgen
- Profitieren Sie von exklusiven Prämien und Rabatten für Mitglieder
- Erstellen Sie eine Liste Ihrer Produkte, auf die Sie jederzeit zugreifen können.
Konfigurieren von Windows Hello unter Windows 10 für biometrische Scanner
Zusammenfassung: Erfahren Sie, wie Sie Windows Hello auf einem Dell PC mit Fingerabdruckleser konfigurieren.
Dieser Artikel gilt für
Dieser Artikel gilt nicht für
Dieser Artikel ist nicht an ein bestimmtes Produkt gebunden.
In diesem Artikel werden nicht alle Produktversionen aufgeführt.
Weisungen
Dieser Artikel beschreibt die Konfiguration von Windows Hello zur biometrischen Anmeldung unter Windows 10.
Installation von Treibern für Fingerabdruckleser unter Windows 10
Dell Systeme, die mit einem Fingerabdruckleser ausgeliefert wurden, können eine Firmware-/Treiberaktualisierung erfordern, um das biometrische Gerät unter Windows 10 zu nutzen.
Systeme mit Windows 10 sind nicht auf die Dell Data Protection – Security Tools beschränkt, um biometrische Geräte zu nutzen. Der Benutzer kann die native Microsoft-Softwarelösung verwenden, die als "Windows Hello" bezeichnet wird, um auf das Fingerabdruck-Gerät zuzugreifen.
HINWEIS: Dell Data Protection Security Tools und Windows Hello können nicht gleichzeitig für biometrie konfiguriert werden. Nur das eine oder das andere kann konfiguriert werden. Wenn sowohl in Dell Data Protection Security Tools als auch in Windows Hello Fingerabdrücke registriert sind, schlägt die biometrische Anmeldung fehl. Sobald die Fingerabdrücke aus Dell Data Protection Security Tools oder Windows Hello entfernt wurden, sollte die Anmeldung normal funktionieren.
HINWEIS: Zum Konfigurieren und Registrieren von Fingerabdrücken muss das System Zugriff auf das TPM haben. Aktivieren und Konfigurieren des TPM wird in der systemspezifischen Dokumentation behandelt. Um Windows Hello zu konfigurieren, muss das System die Hardware- und Software-Bedingungen erfüllen. Von Windows Hello unterstützte Systeme finden Sie hier.
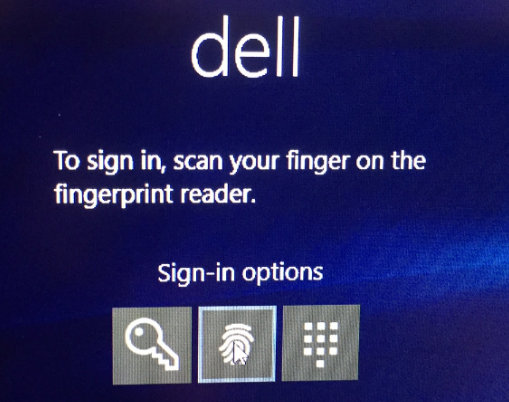
Beispiel für eine erfolgreiche Einrichtung des Fingerabdrucklesers
Anleitung zur Einrichtung eines Fingerabdrucklesers unter Windows 10
- Suchen Sie die Treiber für den entsprechenden Systemtyp unter Dell Treiber > Downloads.
Hinweis: Stellen Sie sicher, dass der Treiber mit dem System übereinstimmt, auf das er angewendet wird. Treiber werden erstellt, um bestimmte Hardwareschnittstellen zu betreiben. Ist die Installation des Treibers nicht korrekt, kann das Probleme für den Benutzer verursachen.Hinweis: Treiber und Firmware für die Einrichtung des Fingerabdrucklesers finden Sie im Drop-down-Menü Sicherheit auf der Website. Laden Sie den Treiber und die Firmware herunter.
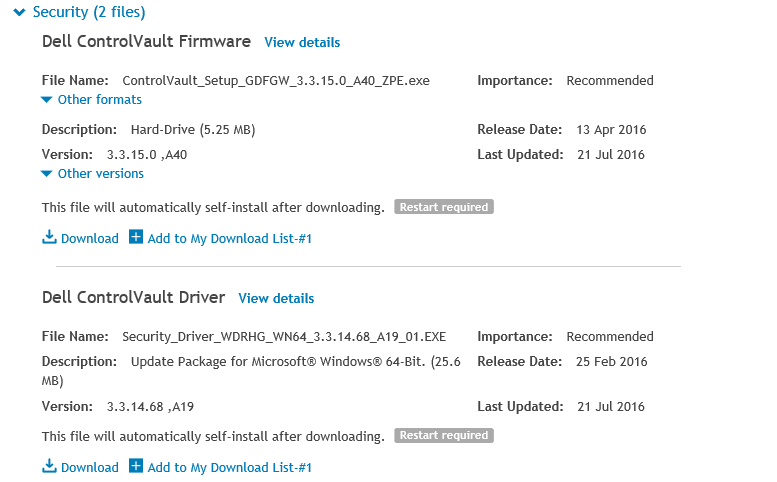
- Suchen Sie die heruntergeladenen Treiber und wählen Sie "Installieren" für den Treiber "ControlVault" aus.
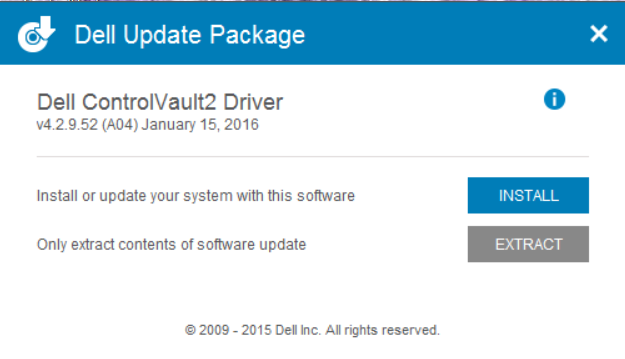
- Wählen Sie Weiter aus.
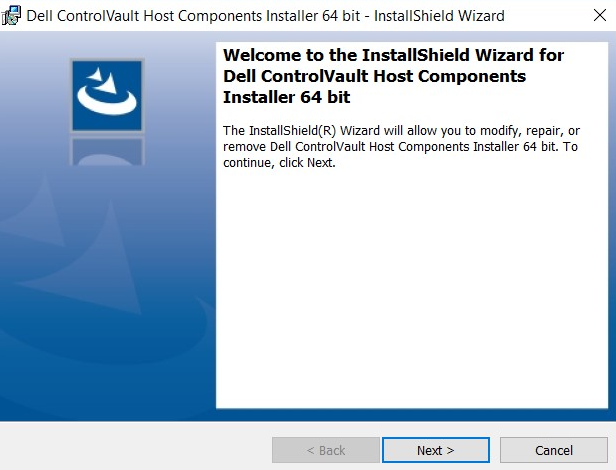
- Ein Fenster mit den Optionen "Ändern", Reparieren" oder "Entfernen" wird angezeigt. Wählen Sie die Option, die Software aus dem System zu entfernen. Wählen Sie Weiter aus.
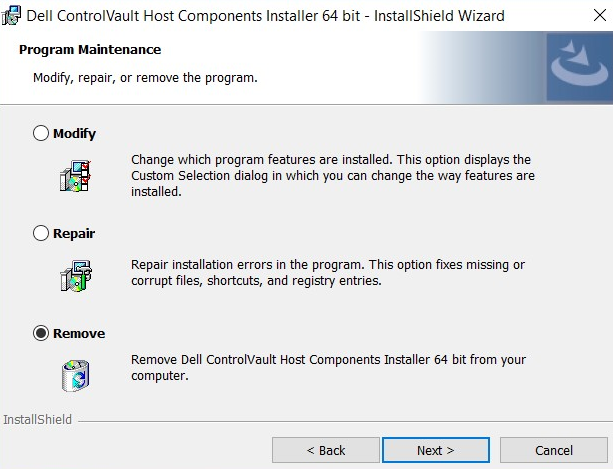
- Bei der Auswahl von "Entfernen" zeigt das System einen Bildschirm an, auf dem Sie bestätigen müssen, dass der Treiber entfernt werden soll. Wählen Sie "Entfernen"
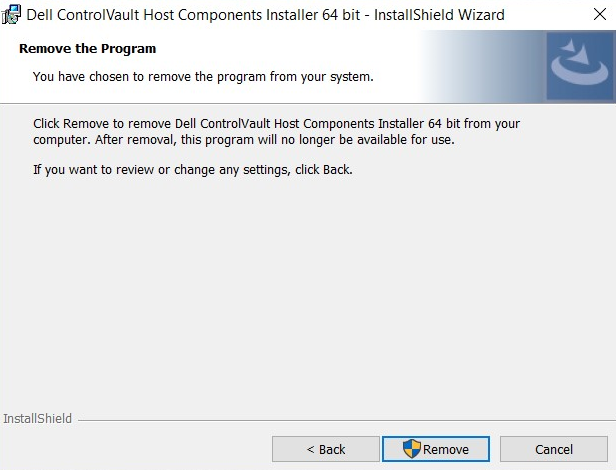
- Sobald der Assistent den Treiber entfernt hat, wird ein Bildschirm angezeigt, um zu bestätigen, dass er nicht mehr installiert ist. Wählen Sie "Fertig stellen".
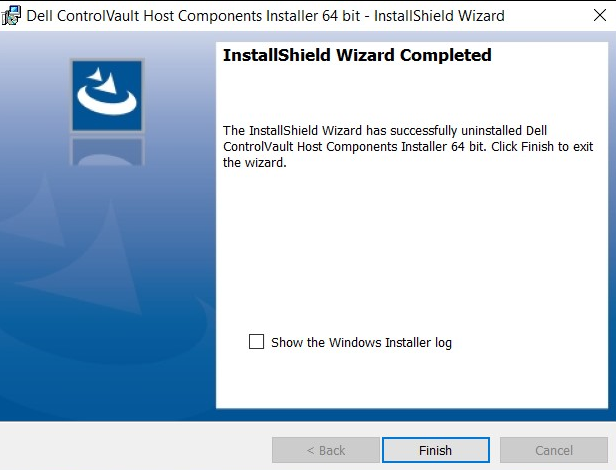
- Schließen Sie das Fenster, das bestätigt, dass das Installationsprogramm das Entfernen des Treibers erfolgreich ausgeführt hat.
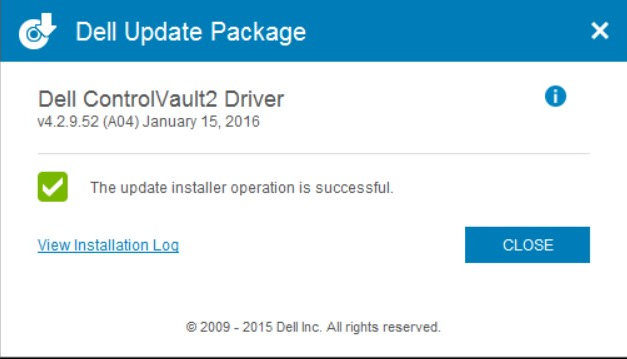
- Suchen Sie den heruntergeladenen Treiber erneut. Doppelklicken Sie darauf, um das Installationsprogramm zu starten. In einem Fenster werden Sie zum Auswählen der Sprache aufgefordert.
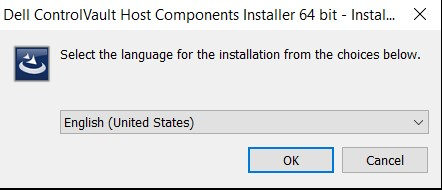
- Das System weist darauf hin, dass Komponenten des ControlVault Host Components Installer installiert wird. Wählen Sie Weiter aus.
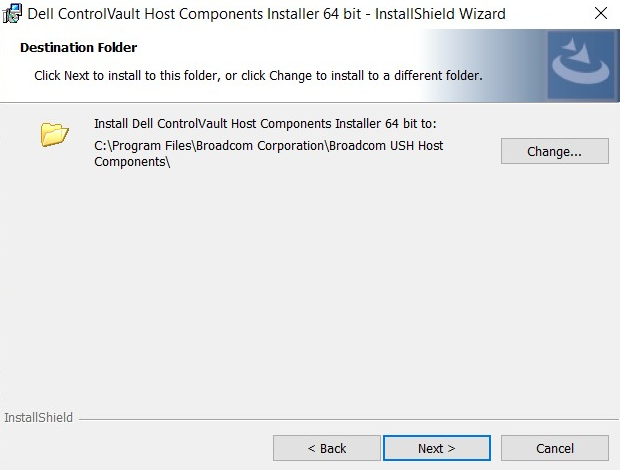
- Das System fragt dann ab, welche Art der Installation erforderlich ist. Wählen Sie "Vollständig".
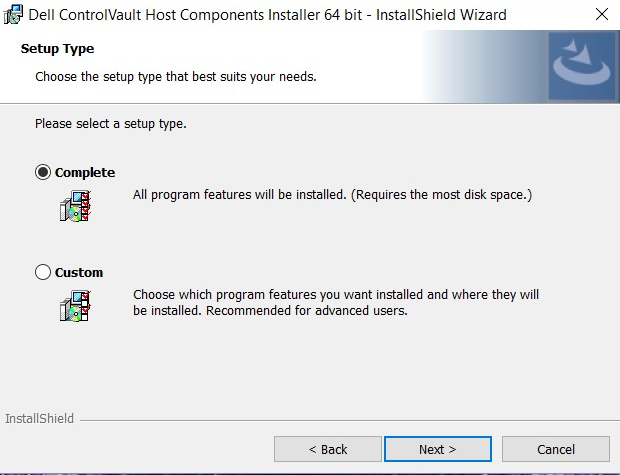
- Wählen Sie "Installieren".
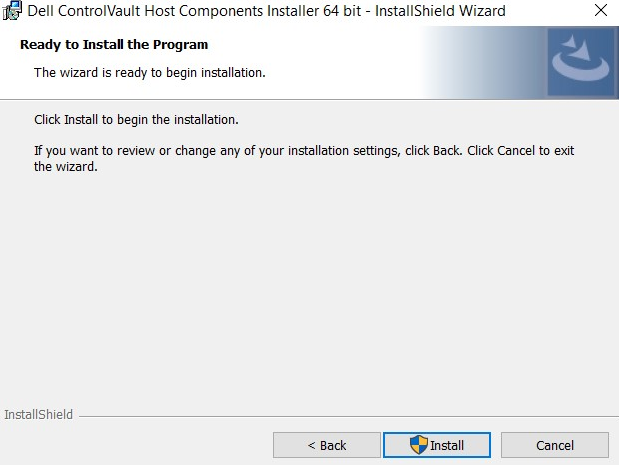
- Das Installationsprogramm beginnt dann das Paket zu installieren. Dieser Vorgang kann etwas dauern.
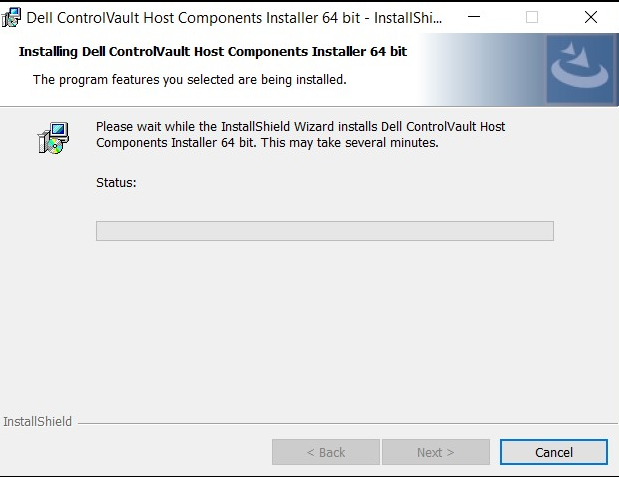
- Nach Abschluss wird ein Fenster angezeigt, in dem Sie darauf hingewiesen werden, dass die Installation erfolgreich war. Wählen Sie "Fertig stellen".
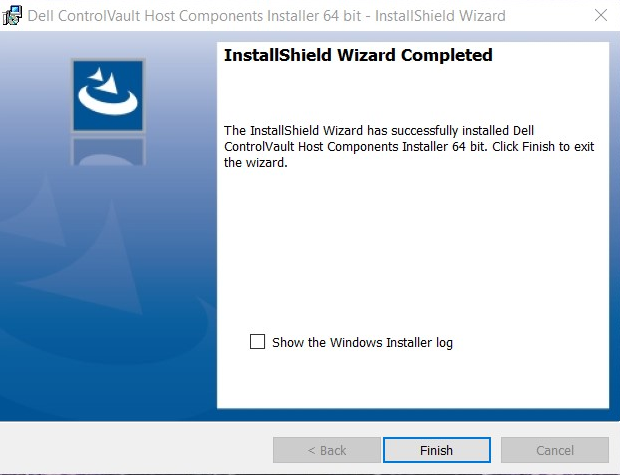
- Schließen Sie das Fenster "Update Package" (Update-Paket).
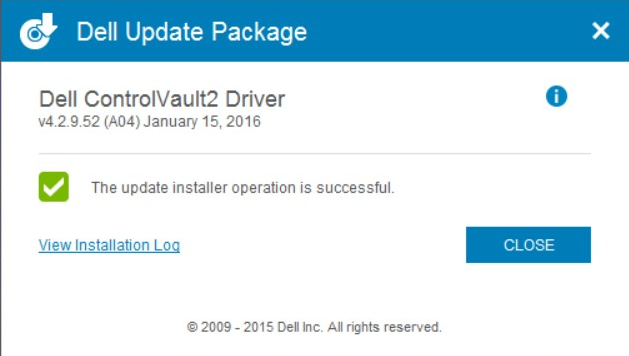
- Wählen Sie die ControlVault-Firmware von der Dell Website, die installiert wurde. Doppelklicken Sie auf die Firmware. Ein Installationsfenster mit einem Hinweis zur Version der Firmware, die auf dem System installiert wird, wird angezeigt. Wählen Sie "Fortfahren".
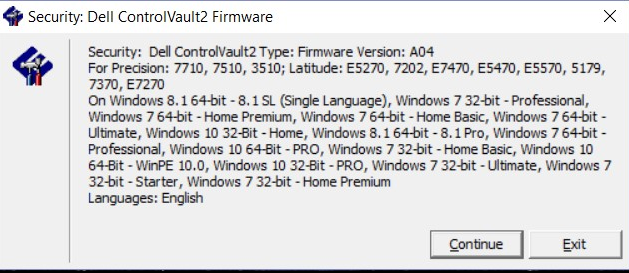
- Ein Standort zum Entpacken der Dateien für die Firmware wird ausgewählt. Wählen Sie „OK“.
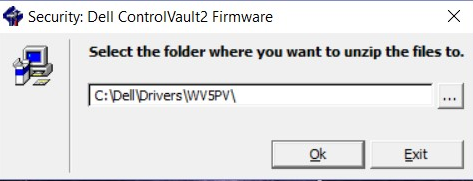
- Wenn nicht bereits ein Ordner für die Firmware vorhanden ist, fragt das System, ob einer erstellt werden soll. Wählen Sie "Ja" aus.
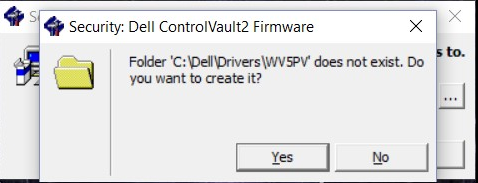
- Nach erfolgreichem Abschluss wird eine Benachrichtigung angezeigt. Wählen Sie "OK".
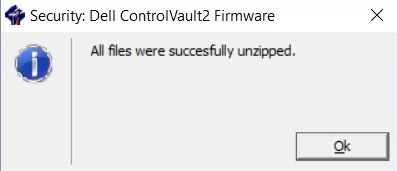
- Das System öffnet den Ordner, in den die Dateien erfolgreich verschoben wurden. Wählen Sie den Ordner mit der "Firmware" aus, um den Inhalt zu öffnen.
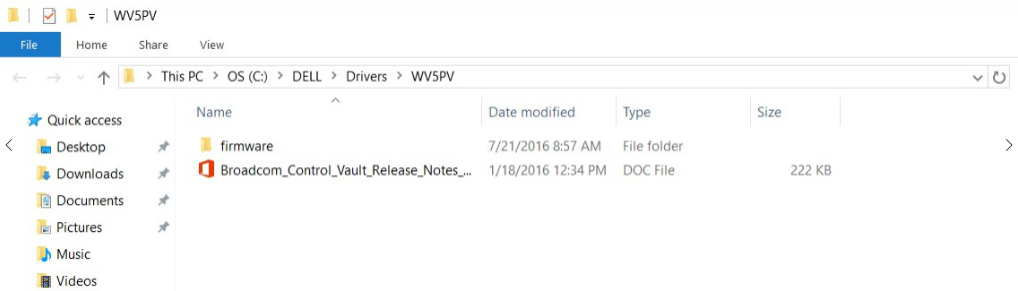
- Navigieren Sie durch den Inhalt, bis das Element "ushupgrade" mit dem Broadcom-Logo angezeigt wird. Doppelklicken Sie auf die Datei.
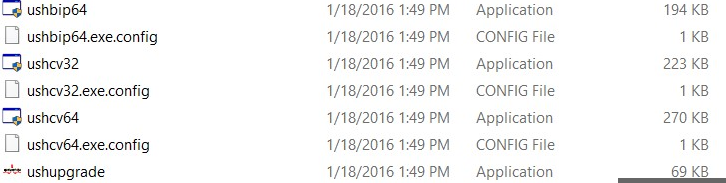
- Ein Überblick über die Firmware-Aktualisierung wird in einem Fenster angezeigt. Sobald dieser Prozess gestartet wurde, unterbrechen Sie die Installation nicht. Wählen Sie Start.
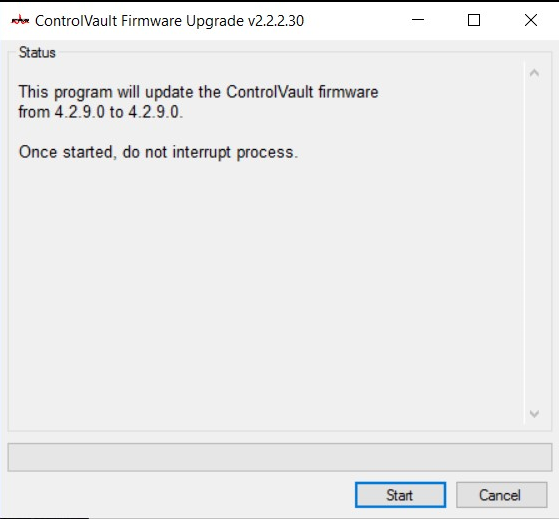
- Die ControlVault-Firmware durchläuft den Installationsvorgang. Dies kann einige Minuten dauern.
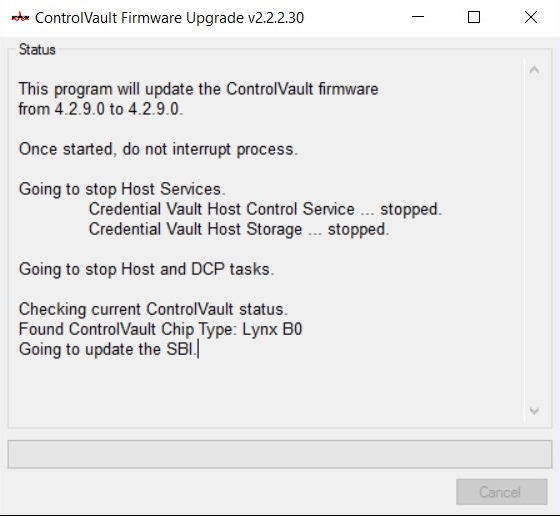
- Nach Abschluss wird im Fenster die Option zum Neustart angezeigt. Starten Sie das System neu.
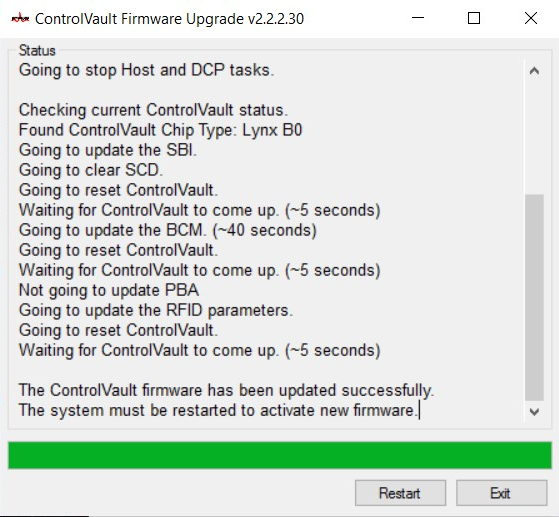
- Wenn das System neu gestartet wird, melden Sie sich bei Windows an. Navigieren Sie zu "Einstellungen", "Anmeldeoptionen".
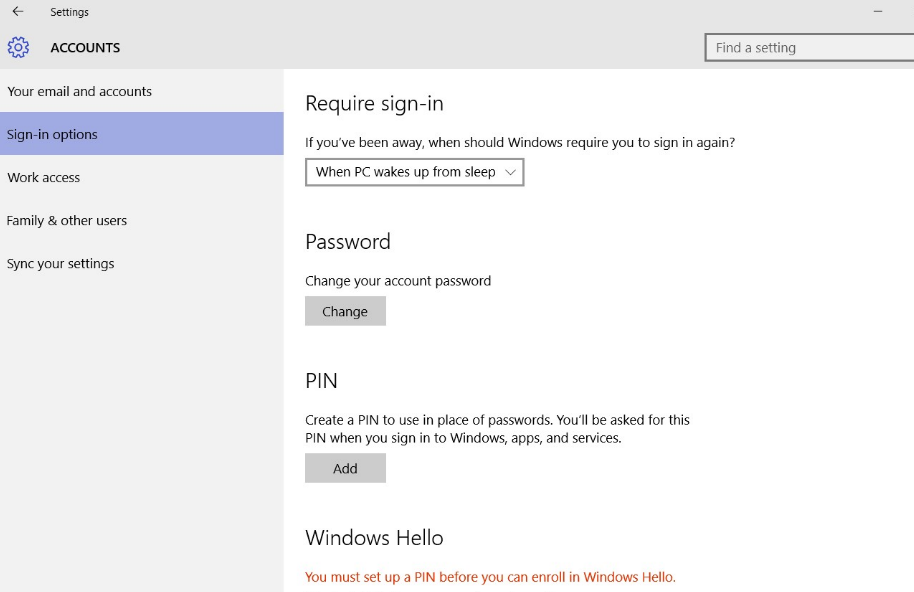
- Damit Windows Hello den Fingerabdruckleser erkennt, muss eine PIN-Nummer eingerichtet werden. Wählen Sie "PIN einrichten". Von Windows wird dann ein Kennwort zur Überprüfung abgefragt.
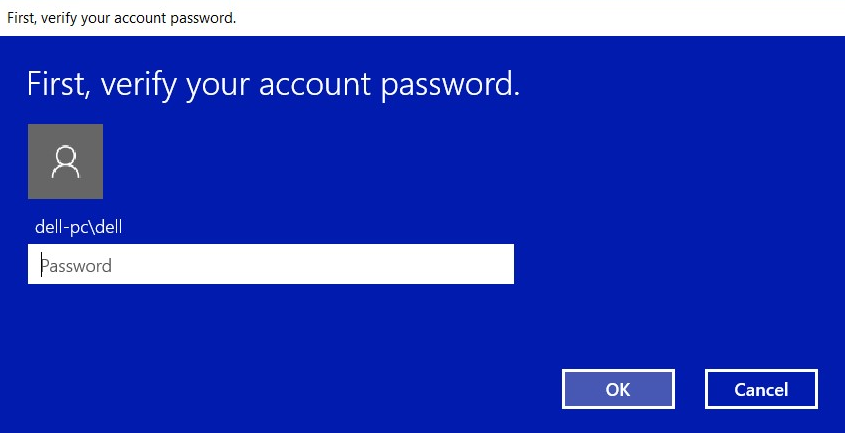
- Erstellen Sie eine PIN-Nummer für das System, sobald das Kennwort geprüft wurde. Sie muss zweimal eingegeben werden. Wählen Sie "OK" zum Abschluss der Registrierung der PIN-Nummer.
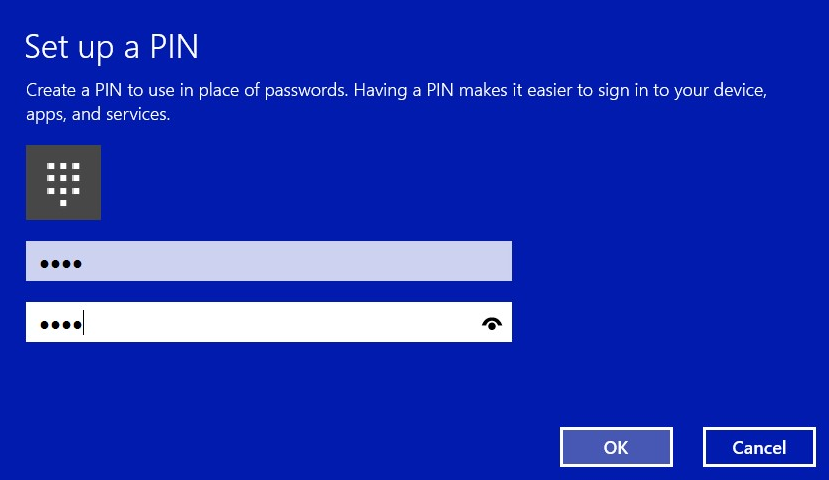
- Die PIN-Nummer sollte nun als "eingerichtet" angezeigt werden.
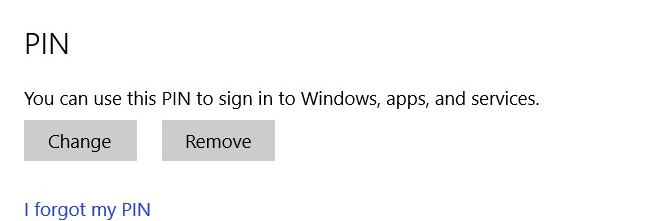
- Wählen Sie die Option "Einrichten" unter Windows Hello, um einen Fingerabdruck im System zu registrieren.
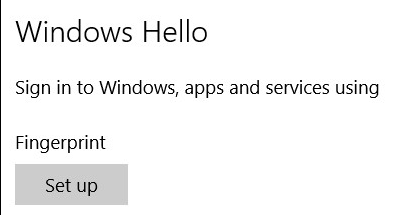
- Der Windows Hello Willkommensbildschirm wird angezeigt. Wählen Sie Erste Schritte aus.
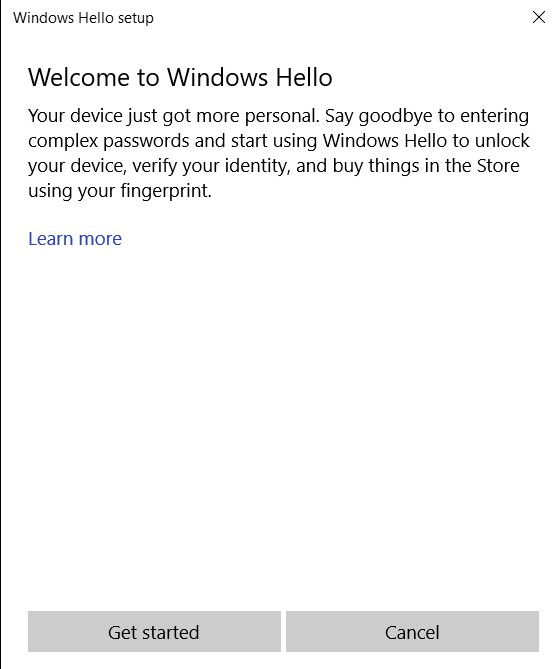
- Das System fordert Sie auf, die PIN-Nummer einzugeben.
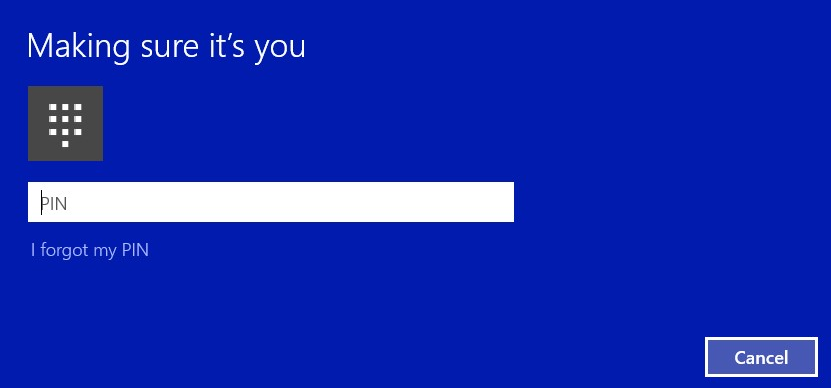
- Scannen Sie den gewünschten Finger, um einen gültigen Fingerabdruck für das System festzulegen. Dies benötigt mehrere Touchgesten.
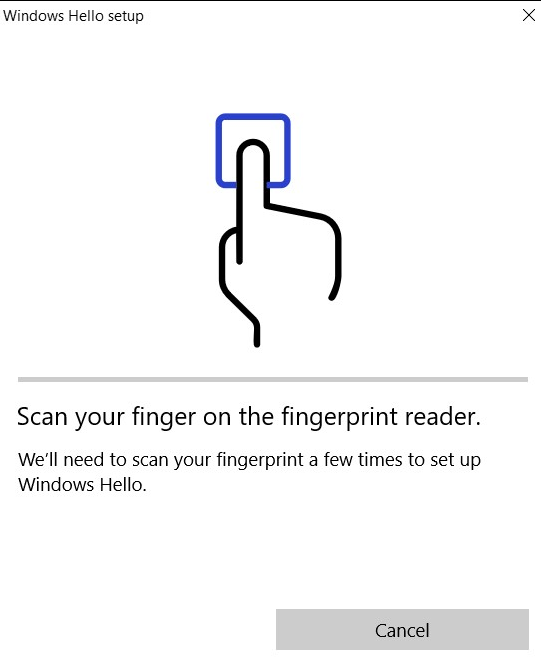
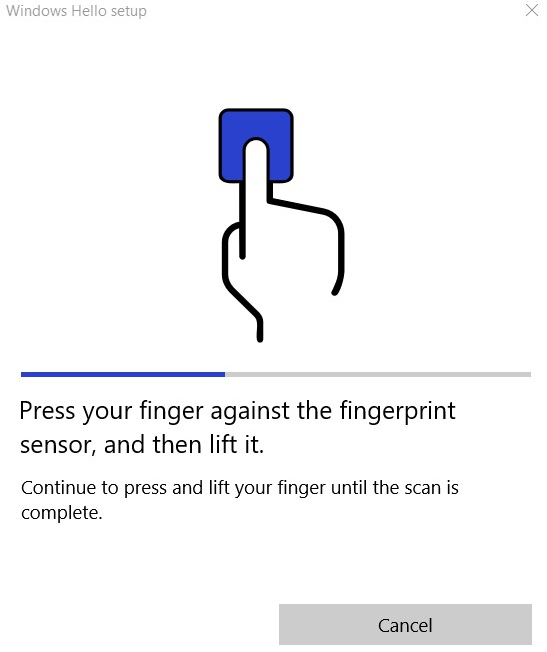
- Nachdem das System über die für die Fingerabdruckregistrierung notwendigen Daten verfügt, wird ein Fenster angezeigt, das zum Scannen eines anderen Fingers auffordert. Wiederholen Sie den Vorgang für einen zweiten Finger.
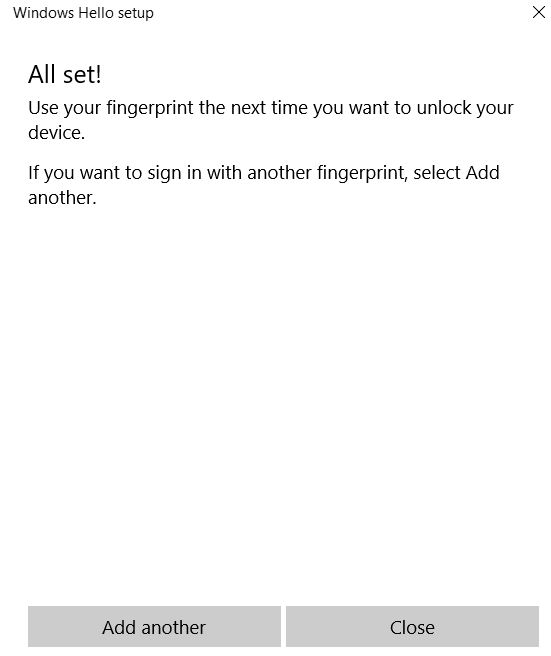
- Der Bildschirm "Einstellungen" müsste nun die Möglichkeit bieten, sich mit dem Fingerabdruckleser anzumelden.
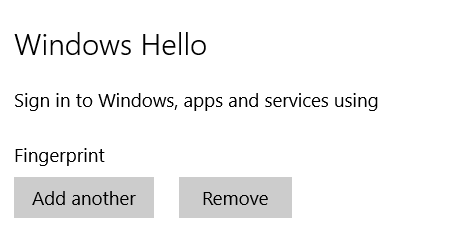
- Wenn das System neu gestartet bzw. gesperrt ist, befinden sich die Optionen für die Anmeldung unter der Option für das Kennwort. Wählen Sie "Anmeldeoptionen".
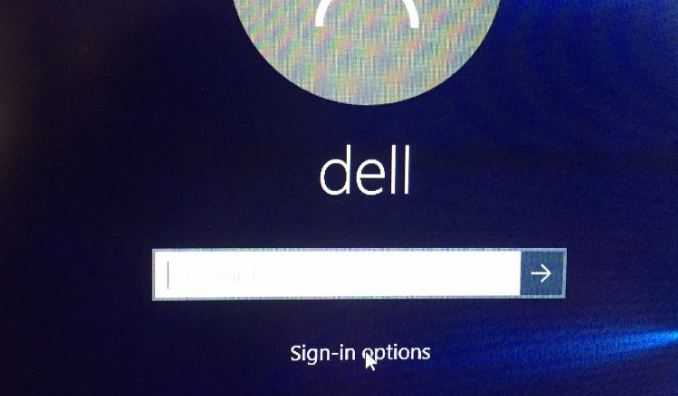
- Klicken Sie auf das Symbol für den Fingerabdruckleser.
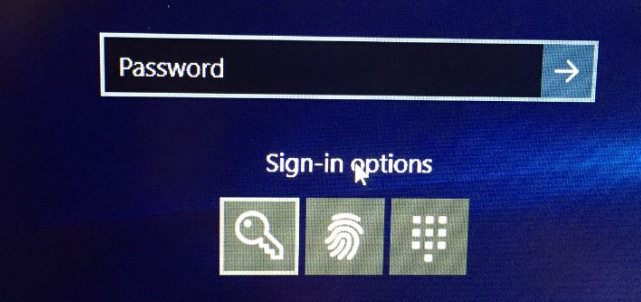
- Verwenden Sie den Fingerabdruckleser zur Anmeldung.
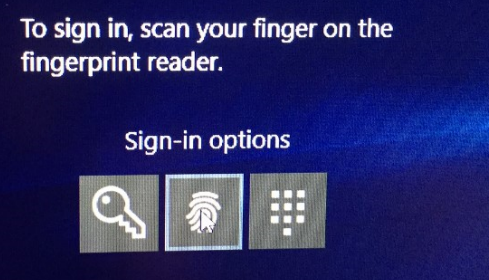
Artikeleigenschaften
Artikelnummer: 000142015
Artikeltyp: How To
Zuletzt geändert: 07 Aug. 2024
Version: 5
Antworten auf Ihre Fragen erhalten Sie von anderen Dell NutzerInnen
Support Services
Prüfen Sie, ob Ihr Gerät durch Support Services abgedeckt ist.