Willkommen
Dell Standorte
Dell Standorte
Willkommen bei Dell
Mein Konto
- Bestellungen schnell und einfach aufgeben
- Bestellungen anzeigen und den Versandstatus verfolgen
- Profitieren Sie von exklusiven Prämien und Rabatten für Mitglieder
- Erstellen Sie eine Liste Ihrer Produkte, auf die Sie jederzeit zugreifen können.
Як налаштувати Windows Hello в Windows 10 для біометричних сканерів
Zusammenfassung: Дізнайтеся, як налаштувати Windows Hello на ПК Dell за допомогою сканера відбитків пальців
Dieser Artikel gilt für
Dieser Artikel gilt nicht für
Dieser Artikel ist nicht an ein bestimmtes Produkt gebunden.
In diesem Artikel werden nicht alle Produktversionen aufgeführt.
Weisungen
У цій статті описано налаштування Windows Hello для біометричного входу в Windows 10
Установка драйвера для сканера відбитків пальців в Windows 10
Системи Dell, які постачаються зі сканером відбитків пальців як частина збірки, можуть вимагати оновлення прошивки/драйвера, щоб використовувати біометричний пристрій у Windows 10.
Системи, що працюють під керуванням Windows 10, не обмежуються використанням засобів безпеки Dell Data Protection для використання біометричного пристрою. Користувач може використовувати власне програмне рішення Microsoft, відоме як «Windows Hello», для доступу до пристрою відбитків пальців.
ПРИМІТКА: Dell Data Protection Security Tools і Windows Hello не можна налаштувати для біометрії одночасно. Можна налаштувати лише один або інший. Якщо відбитки пальців зареєстровані в Dell Data Protection Security Tools і Windows Hello, вхід за допомогою біометричних даних не вдасться. Після видалення відбитків пальців з Dell Data Protection Security Tools або Windows Hello вхід повинен працювати нормально.
ПРИМІТКА: Щоб налаштувати та зареєструвати відбитки пальців, система повинна мати доступ до модуля TPM. Увімкнення та настроювання модуля TPM описано в документації для конкретної системи. Щоб налаштувати Windows Hello, система повинна відповідати вимогам до апаратного та програмного забезпечення. Системи, що підтримуються Windows Hello, можна знайти тут.
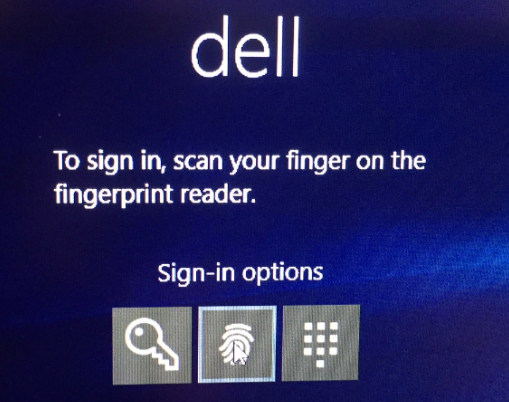
Приклад успішного налаштування сканера відбитків пальців
Як налаштувати сканер відбитків пальців Windows 10
- Знайдіть драйвери для відповідного типу системи з драйверів і завантажень Dell
Примітка: Переконайтеся, що драйвер відповідає системі, до якої він буде застосований. Драйвери створюються для роботи з певними апаратними інтерфейсами. Встановлення неправильного драйвера може спричинити проблеми для користувача.Примітка: Драйвер і прошивка для налаштування сканера відбитків пальців будуть розташовані в розкривному списку «Безпека» на веб-сайті. Завантажте драйвер і прошивку.
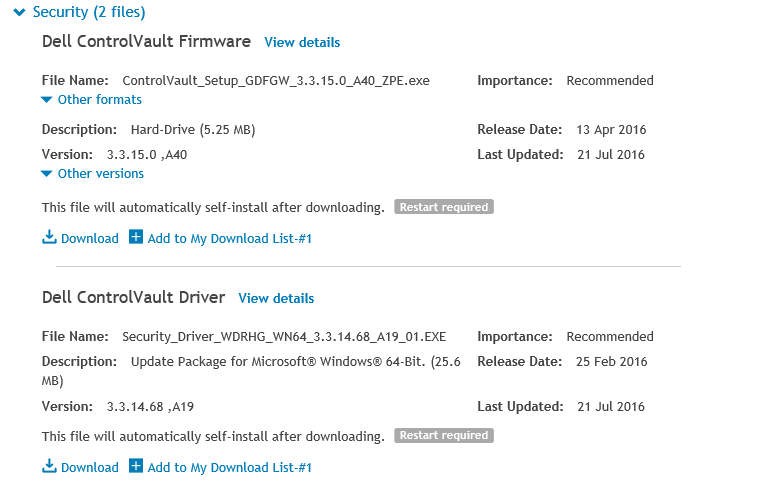
- Знайдіть завантажені драйвери та виберіть Інсталювати для драйвера ControlVault.
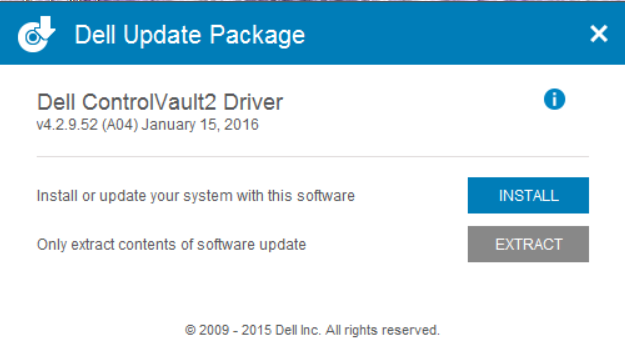
- Натисніть кнопку Далі.
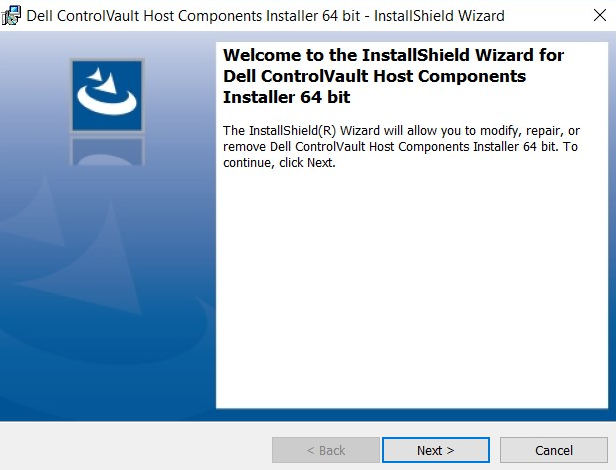
- Вікно заповниться параметрами Змінити, Відновити або Видалити. Виберіть опцію Видалити програмне забезпечення із системи. Натисніть кнопку Далі.
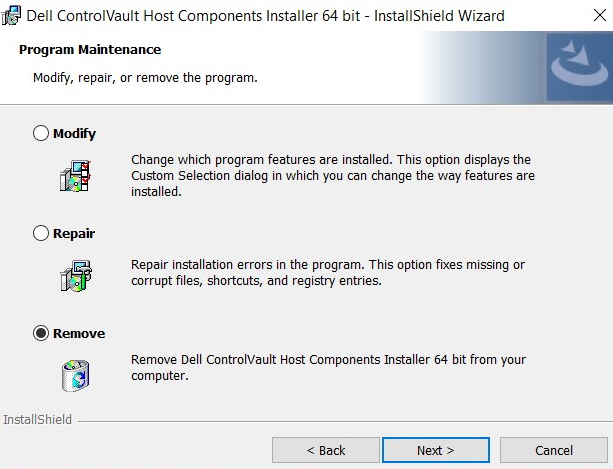
- Вибравши опцію «Видалити», система запропонує екран, який гарантує, що драйвер потрібно буде видалити. Виберіть Видалити.
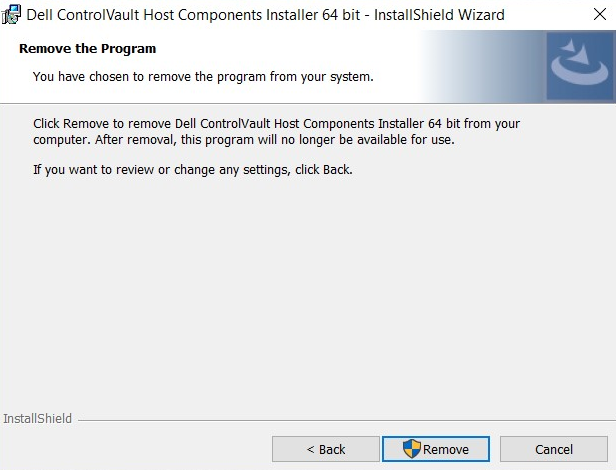
- Після видалення драйвера з'явиться екран, на якому буде перевірено, що драйвер більше не інстальовано. Виберіть Готово.
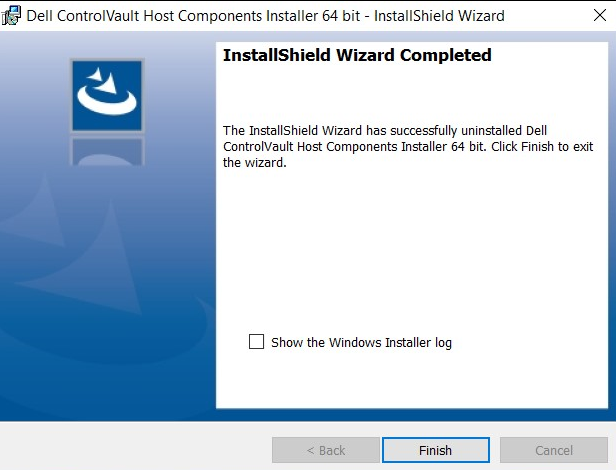
- Закрийте вікно, яке показує, що інсталятор успішно завершив видалення драйвера.
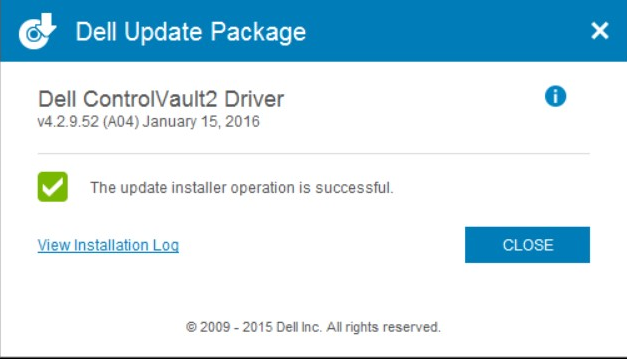
- Знову знайдіть завантажений драйвер. Двічі клацніть, щоб запустити інсталятор. У вікні з'явиться запит на вибір мови.
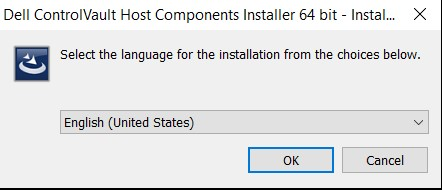
- Система запропонує інсталювати компоненти інсталятора компонентів хоста ControlVault. Натисніть кнопку Далі.
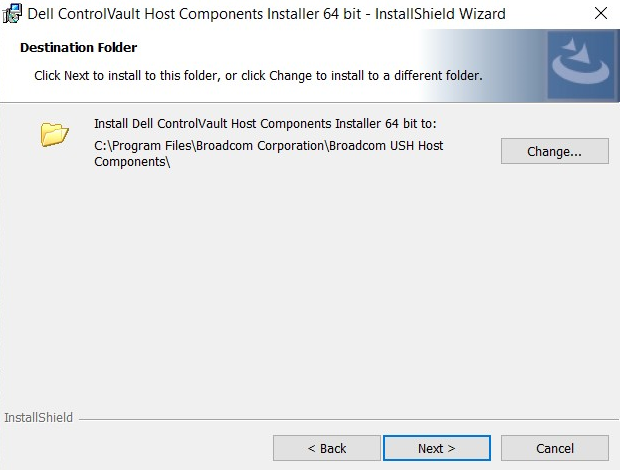
- Після цього система запропонує тип необхідної установки. Виберіть Завершити.
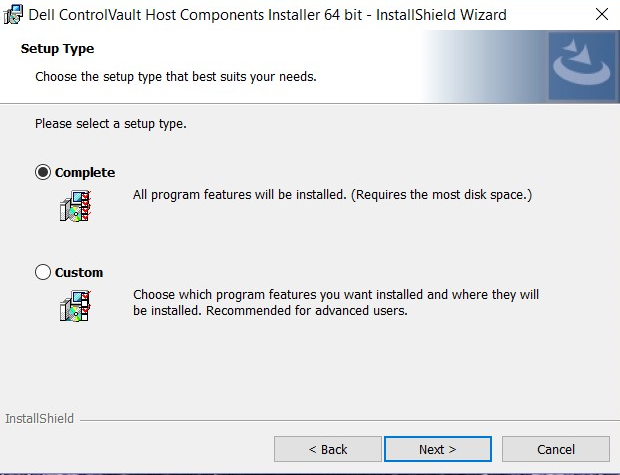
- Виберіть Інсталювати.
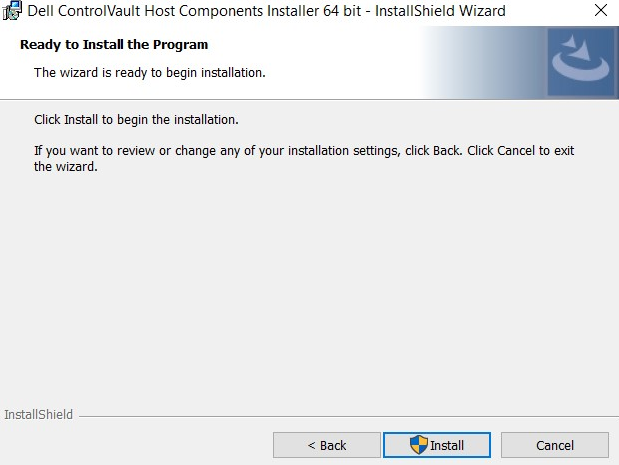
- Після цього інсталятор почне встановлювати пакунок. Це може зайняти кілька хвилин.
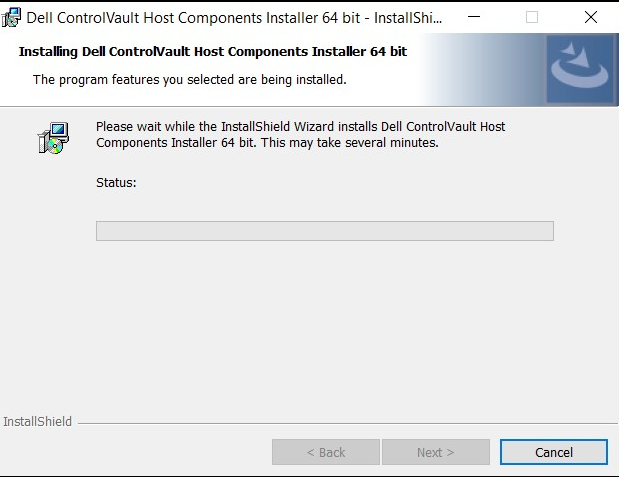
- Після завершення з'явиться вікно з повідомленням про успішне встановлення. Виберіть Готово.
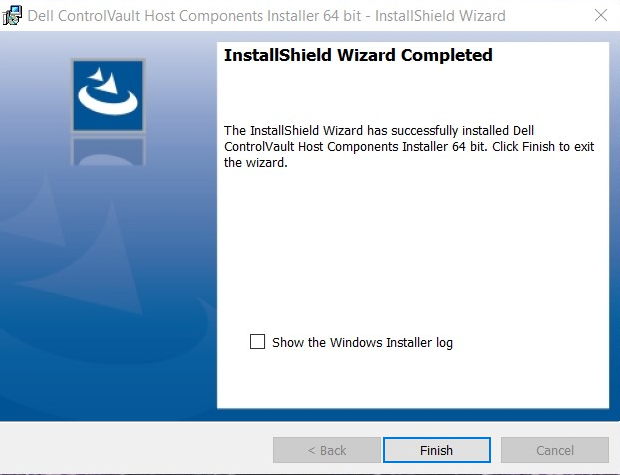
- Закрийте вікно Пакет оновлень.
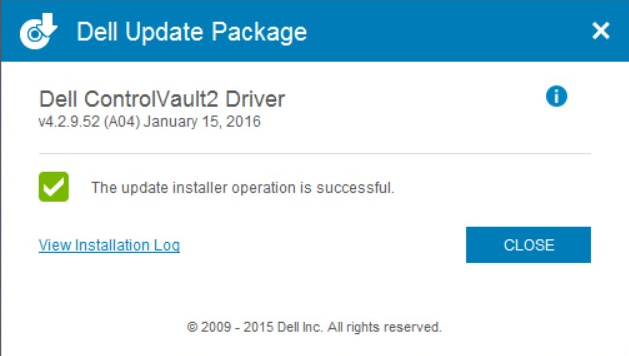
- Виберіть мікропрограму ControlVault, інстальовану на веб-сайті Dell. Двічі клацніть прошивку. З'явиться вікно інсталятора з інформацією про версію прошивки, яка буде встановлена в системі. Виберіть Продовжити.
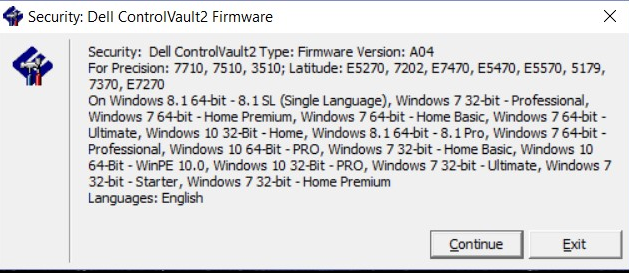
- Буде вибрано місце для розпакування файлів для прошивки. Натисніть кнопку OK.
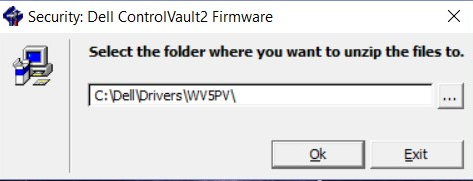
- Якщо папки для прошивки ще немає, система запропонує її створити. Виберіть Yes (Так).
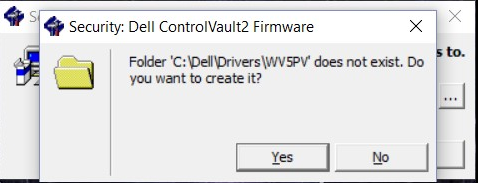
- Про успішне завершення з'явиться повідомлення. Натисніть кнопку OK.
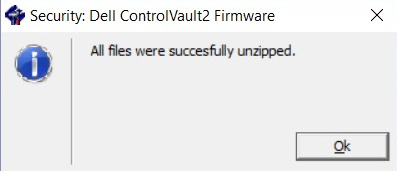
- Система відкриє папку, в яку були успішно переміщені файли. Виберіть папку «прошивка», щоб відкрити її вміст.
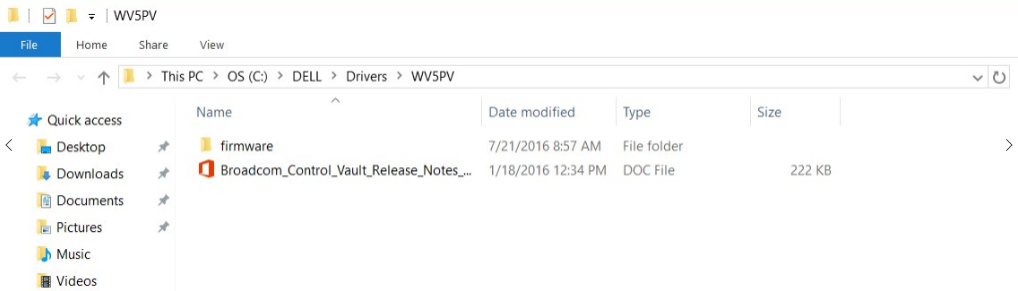
- Переміщайтеся по вмісту, поки не з'явиться пункт «ushupgrade» з логотипом Broadcom. Двічі клацніть файл.
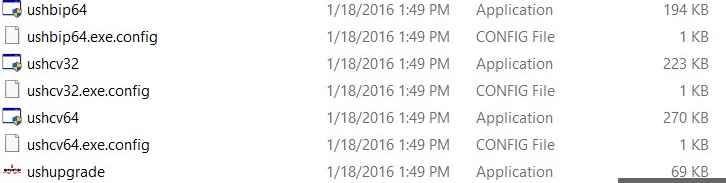
- З'явиться вікно з інформацією про оновлення прошивки. Після того, як цей процес запущено, не переривайте встановлення. Виберіть Почати.
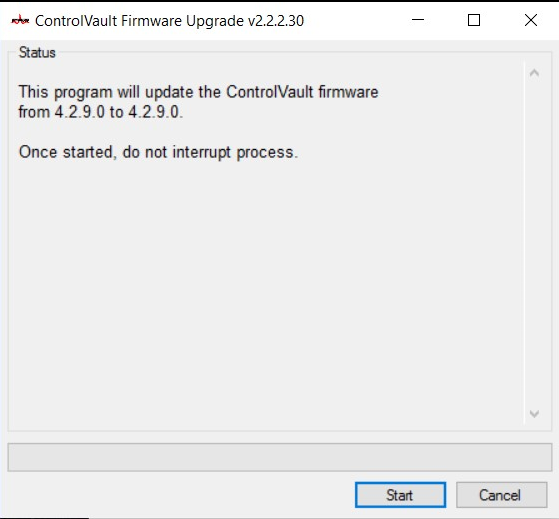
- Мікропрограма ControlVault пройде процес інсталяції. Це може зайняти кілька хвилин.
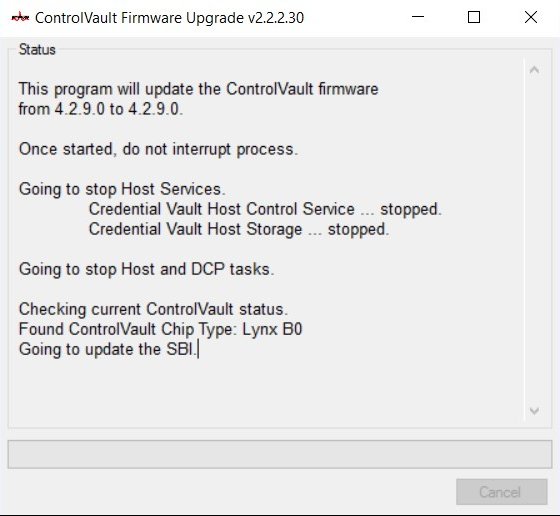
- По завершенні у вікні з'явиться опція перезапуску. Перезавантажте систему.
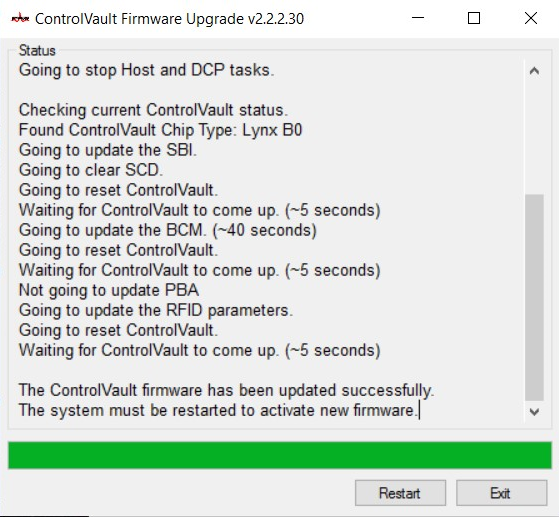
- Коли система перезавантажиться, увійдіть в Windows. Перейдіть до Налаштування, Параметри входу.
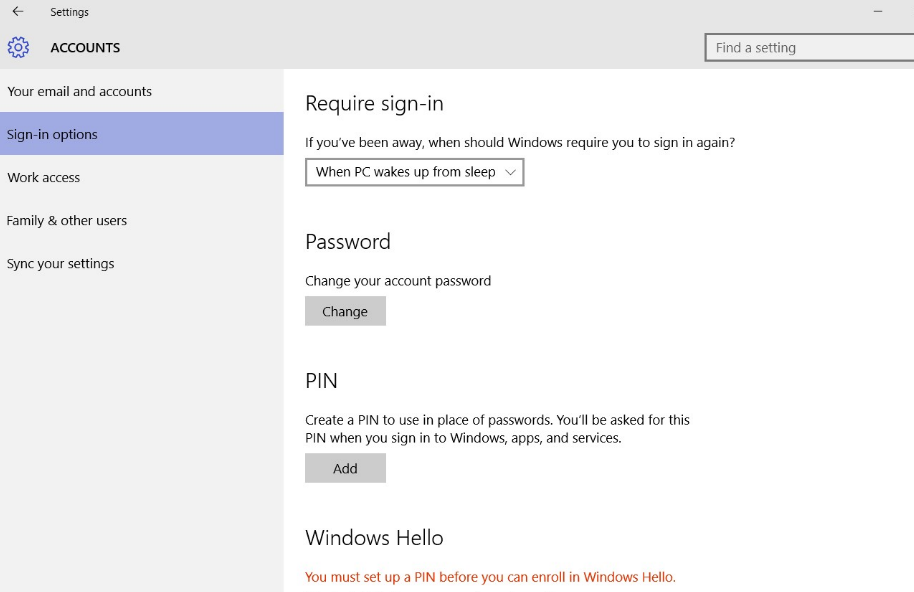
- Щоб програма Windows Hello розпізнавала сканер відбитків пальців, потрібно встановити PIN-код. Виберіть налаштувати PIN-код. Після цього Windows попросить підтвердити пароль.
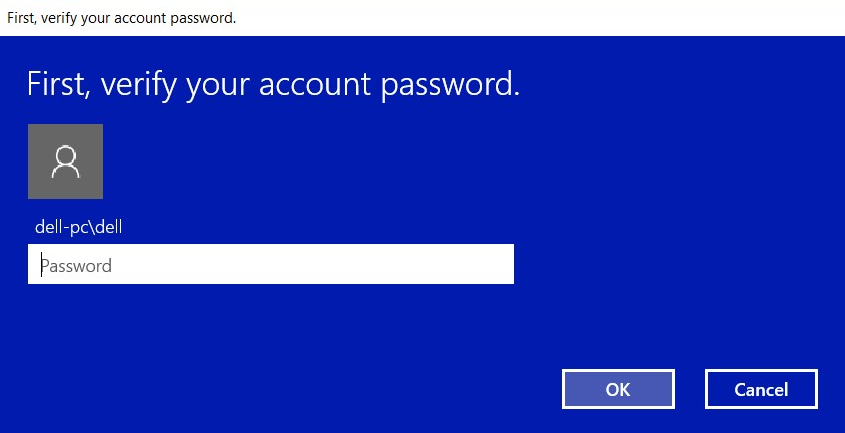
- Після перевірки пароля створіть PIN-код для системи. Його доведеться вводити двічі. Натисніть кнопку OK, щоб завершити реєстрацію PIN-кодом.
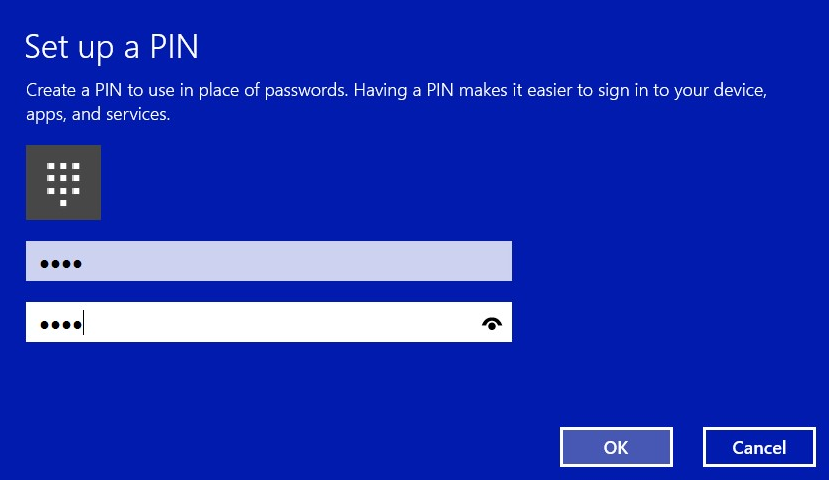
- Тепер PIN-код має відображатися як встановлений.
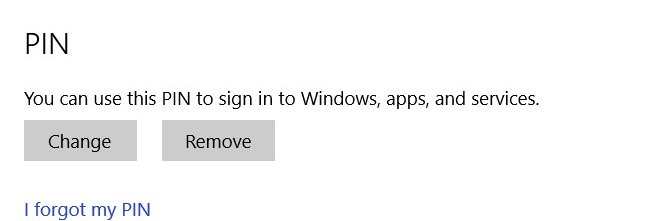
- Виберіть параметр Настроїти в розділі Windows Hello, щоб зареєструвати відбиток пальця в системі.
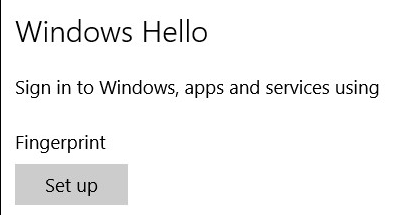
- З'явиться екран Ласкаво просимо до Windows Hello. Виберіть Почати.
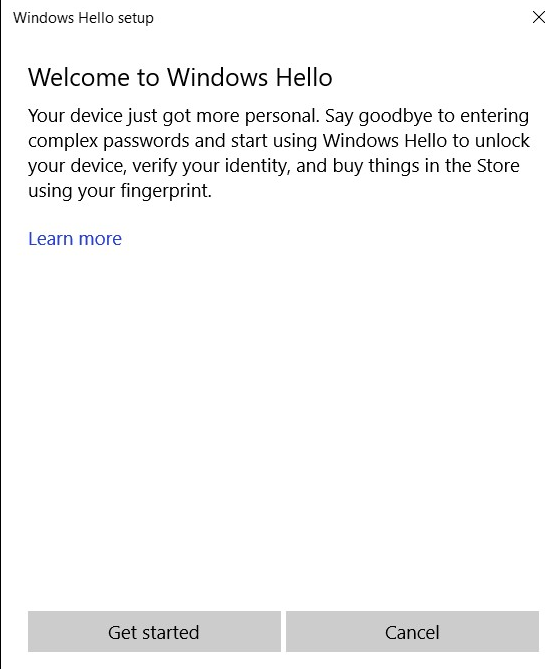
- Система запропонує ввести PIN-код.
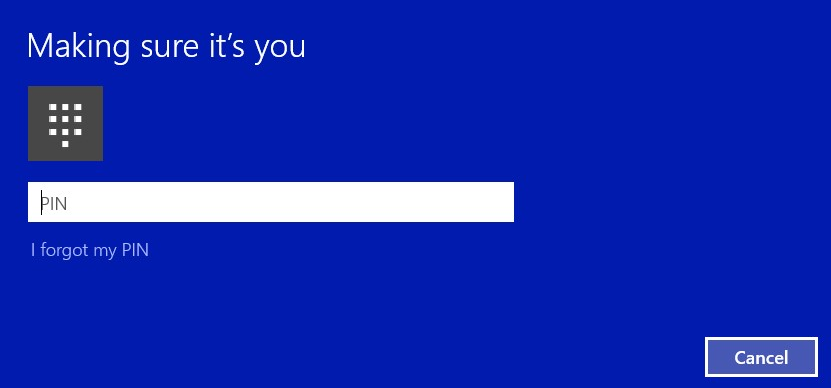
- Почніть сканувати потрібний палець, щоб встановити дійсний відбиток пальця для системи. Для цього знадобиться кілька свайпів.
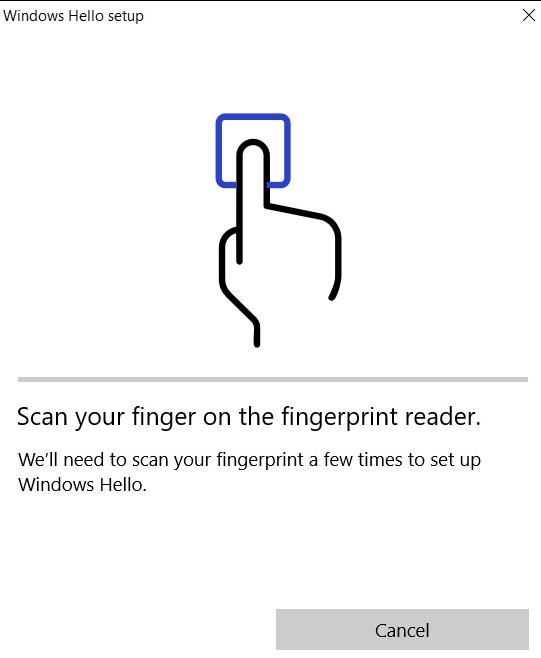
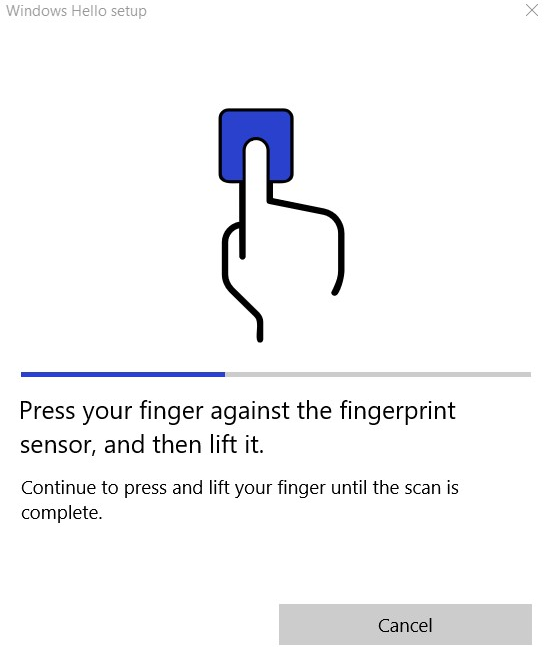
- Після того, як система отримає необхідні дані для реєстрації відбитків пальців, з'явиться вікно з пропозицією відсканувати ще один палець. Повторіть процес для другого пальця.
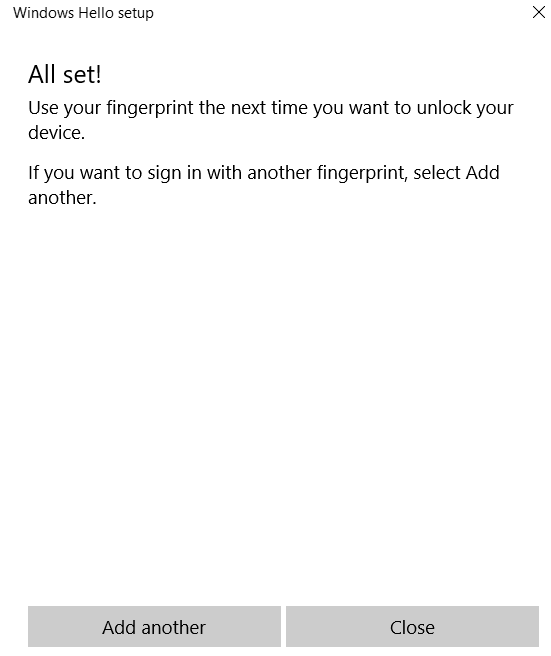
- Тепер на екрані «Налаштування» має бути опція входу за допомогою сканера відбитків пальців.
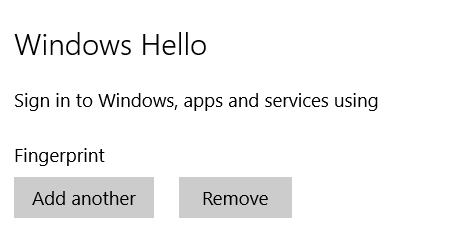
- Коли система перезавантажується або блокується, параметри входу знаходяться під опцією пароля. Виберіть Параметри входу.
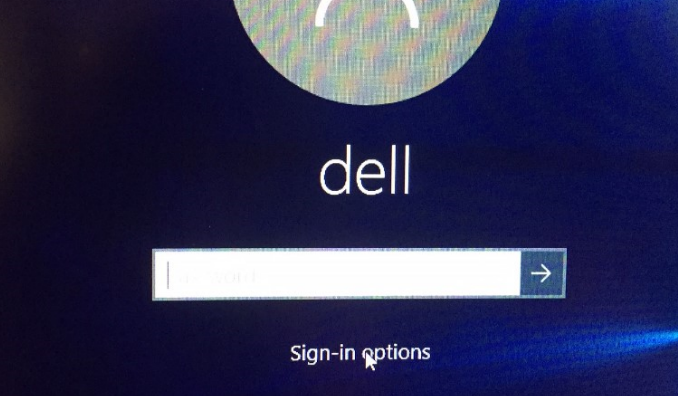
- Виберіть піктограму сканера відбитків пальців.
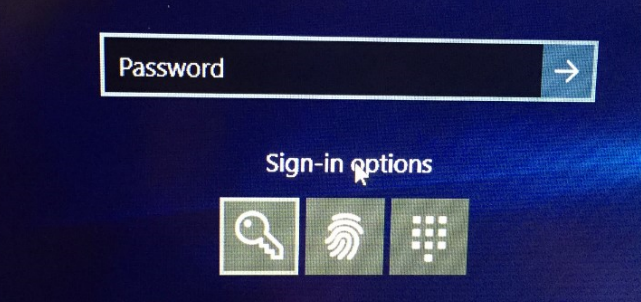
- Використовуйте сканер відбитків пальців для входу.
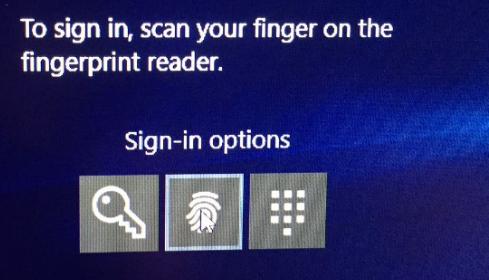
Artikeleigenschaften
Artikelnummer: 000142015
Artikeltyp: How To
Zuletzt geändert: 07 Aug. 2024
Version: 5
Antworten auf Ihre Fragen erhalten Sie von anderen Dell NutzerInnen
Support Services
Prüfen Sie, ob Ihr Gerät durch Support Services abgedeckt ist.