Willkommen
Willkommen bei Dell
- Bestellungen schnell und einfach aufgeben
- Bestellungen anzeigen und den Versandstatus verfolgen
- Profitieren Sie von exklusiven Prämien und Rabatten für Mitglieder
- Erstellen Sie eine Liste Ihrer Produkte, auf die Sie jederzeit zugreifen können.
Dell SE2417HG Monitörü Kullanma ve Sorun Giderme
Zusammenfassung: Dell SE2417HG monitörü kurma ve kullanma hakkında bilgi edinin. Yaygın görüntü veya ekran sorunları için sorun giderme talimatlarına ulaşın.
Symptome
Makale Özeti: Bu makale, Dell SE2417HG Monitörünüzle ilgili monitörü kurma, monitörü kullanma ve monitörle ilgili en yaygın sorunlara yönelik bazı sorun giderme yöntemleri gibi bilgilere ulaşmanıza yardımcı olur.
İçindekiler:
- Dell SE2417HG Monitörün Önemli Özellikleri
- Monitör Teknik Özellikleri
- Dell SE2417HG Monitörünüzü Kurma
- Ekran Görüntüsü (OSD) Menüsünü kullanma
- Dell LCD Monitör Piksel Yönergeleri
- Fabrika Ayarlarına Sıfırlama
- Monitör Kendi Kendini Sınamayı Nasıl Çalıştırırım?
- Yerleşik Tanılamayı Nasıl Çalıştırırım?
- Sorun Giderme
- Belgeler
- Sık Sorulan Sorular
Dell SE2417HG Monitörün Önemli Özellikleri
Dell SE2417HG düz panel ekranda aktif matris, İnce Film Transistörü (TFT), Sıvı Kristal Ekran (LCD) ve LED arka ışık bulunur. Monitör özellikleri şunları içerir:
- VGA ve çift HDMI bağlantısı
- Dell Display Manager Yazılımı (monitörle birlikte gönderilen CD'de).
- Hızlı, 2 ms panel tepki süresi.
- 1920 x 1080 çözünürlük ve düşük çözünürlükler için tam ekran desteği.
- Yüksek dinamik kontrast oranı (8.000.000:1).
- Energy Star uyumluluğu için Enerji Tasarrufu özelliği.
- Enerji Göstergesi, monitör tarafından tüketilen enerji düzeyini gerçek zamanlı olarak gösterir.
Monitör Teknik Özellikleri
Bu bölümde, Dell SE2417HG Monitörün bazı teknik özellikleri açıklanır. Dell SE2417HG Monitör hakkında daha fazla bilgi için Dell Support web sitesindeki Kullanıcı Rehberi'ne başvurun.
| Özellik | Dell S2716DG |
|---|---|
| Maksimum Çözünürlük | 60 Hz'de 1920 x 1080 |
| Parlaklık Çıktısı | 300 cd/m² (tipik) |
| Kontrast Oranı | 1000:1 (tipik) 8.000.000:1 (Dinamik Kontrast) |
| Video Girişi Konnektörleri | VGA HDMI 1.4 |
| Ekran Türü | Etkin Matris - TFT LCD |
| Video Görüntü Özellikleri | 480p, 480i, 576p, 720p, 1080p, 576i, 1080i |
Başa Dön
Dell SE2417HG Monitörünüzü Kurma
Bu bölüm, monitörünüzü kurma ile ilgili bilgiler sağlar.
- Standı takma: Standı Dell SE2417HG Monitörünüze Bağlama ile ilgili olarak Kullanıcı Rehberi'ndeki Monitörü Kurma bölümüne başvurun.
- Monitörü bağlama: Bir Monitörü Bilgisayara Nasıl Bağlarım? başlıklı Knowledge Base makalesine başvurun. Alternatif olarak Dell SE2417HG Monitörünüzün Kullanıcı Rehberi'ndeki Monitörü Kurma bölümüne de başvurabilirsiniz.
- Bağlantı Noktaları ve Konnektörler: Dell SE2417HG Monitörünüzdeki Bağlantı Noktaları ve Konnektörler hakkında daha fazla bilgi için Dell SE2417HG Monitörünüzün Kullanıcı Rehberi'ne başvurun.
Ekran Görüntüsü (OSD) Menüsünü kullanma
Ekran Görüntüsü (OSD) Menüsünü Kullanma hakkında daha fazla bilgi için Dell SE2417HG Monitörün Kullanıcı Rehberi'ndeki Monitörünüzü Çalıştırma bölümüne başvurun.
Başa DönDell LCD Monitör Piksel Yönergeleri
Daha fazla bilgi için Dell LCD Ekran Piksel Yönergeleri başlıklı Knowledge Base makalesine başvurun.
Başa DönDell SE2417HG Monitörü Fabrika Ayarlarına Sıfırlama
Dell SE2417HG Monitörünüzü Fabrika Ayarlarına sıfırlamak için aşağıdaki talimatları izleyin:
- Ekran Görüntüsü (OSD) Menüsüne girmek için monitördeki Düğme 3'e (Şekil 1) basın.
- Menüdeki Others (Diğer) seçeneğini vurgulamak için Düğme 1 veya Düğme 2'ye basın ve seçmek için Düğme 3'e basın.
- Menüdeki Factory Reset (Fabrika Ayarlarına Sıfırla) seçeneğini vurgulamak için Düğme 1 veya Düğme 2'ye basın ve seçmek için Düğme 3'e basın.
- Sıfırlama eylemini onaylamak için Düğme 3'e basın.

Şekil 1: Monitör OSD Düğmeleri
Başa Dön
Monitör Kendi Kendini Sınamayı Nasıl Çalıştırırım?
Aşağıdaki senaryolar için bilgisayarınızın sorunlarını giderirken monitörün her zaman izole edilmesi gerekir:
- Güç Yok: Bilgisayarınız açılmıyor veya herhangi bir güç belirtisi göstermiyor.
- POST Yapılamıyor: Bilgisayarınız herhangi bir etkinlik belirtisi göstermiyor, ekran boş olabilir ve başlatma sırasında Dell logosu görüntülenmez.
- Görüntü Yok: Ekranda herhangi bir görüntü göremezsiniz, Windows sesi duyulabilir ancak görüntü yoktur.
Dell SE2417HG Monitörünüzde, monitörün düzgün şekilde çalışıp çalışmadığını kontrol etmenizi sağlayan kendi kendini sınama özelliği vardır. Bilgisayar ve monitör düzgün şekilde bağlı olmasına rağmen monitör ekranı hala karanlıksa aşağıdaki adımları uygulayarak monitör kendi kendini sınamayı çalıştırın:
- Bilgisayarınızı ve monitörünüzü kapatın.
- Bilgisayarın arkasından görüntü kablosunu çıkarın. Kendi Kendini Sınama işleminin düzgün olmasını sağlamak için görüntü kablolarını (VGA, DVI, HDMI veya DisplayPort) bilgisayarın arkasından çıkarın.
- Monitörü açın.
Monitör düzgün çalışıyorsa sinyal olmadığını algılar ve aşağıdaki mesajlardan biri (Şekil 2) görüntülenir. Kendi kendini sınama modundayken güç LED'i beyaz kalır.
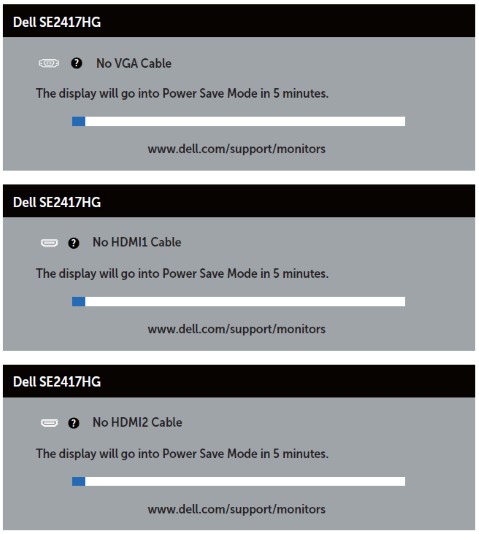
Şekil 2: Bu mesajlardan biri monitörün Kendi Kendini Sınama modunda olduğunu gösterir.Not: Görüntü kablosu çıkarılırsa veya hasar görürse sistem normal şekilde çalışırken de bu kutu görüntülenir. - Monitörünüzü kapatın ve görüntü kablosunu tekrar takın. Ardından bilgisayarınızı ve monitörünüzü açın.
- Monitörünüzün ekranı, önceki prosedürü gerçekleştirdikten sonra hala boşsa monitörünüz düzgün çalıştığına göre ekran kartınızı (GPU) ve bilgisayarınızı kontrol edin.
Yerleşik Tanılamayı Nasıl Çalıştırırım?
Dell SE2417HG monitör, karşılaştığınız ekran sorununun monitörünüzden mi yoksa bilgisayarınızdaki ekran kartından mı kaynaklandığını belirlemenize yardımcı olan bir yerleşik tanılama aracına sahiptir.
Bozulma, netlik, yatay veya dikey çizgiler, renk solması gibi ekran sorunları fark ederseniz Yerleşik Tanılamayı çalıştırarak monitörde bir sorun olma ihtimalini elemek her zaman iyi bir tercihtir.
- Video kablolarını bilgisayarın veya monitörün arkasından çıkarın. Monitör şimdi kendi kendini sınama moduna girer.
- Ön panelde Düğme 1 ve Düğme 4'ü aynı anda iki saniyeliğine basılı tutun (Şekil 3). Gri bir ekran görüntülenir.
- Ekranda sorun olup olmadığını dikkatlice kontrol edin.
- Ön paneldeki Düğme 4'e tekrar basın. Ekran rengi kırmızı olarak değişir.
- Ekranda sorun olup olmadığını kontrol edin.
- Yeşil, mavi, siyah, beyaz renkler ve metin görüntülenirken ekranı kontrol etmek için 5. adımı ve 6.adımı tekrarlayın.
- Beyaz ekran görüntülendiğinde test tamamlanır.
- Yerleşik tanılamadan çıkmak için Düğme 4'e basın.

Şekil 3: Monitör OSD Düğmeleri
Yerleşik Tanılama sırasında herhangi bir anormallik fark ederseniz ve monitörünüz garanti kapsamındaysa Dell Teknik Destek ekibiyle iletişime geçerek monitörün onarılmasını/değiştirilmesini sağlayabilirsiniz.
Başa Dön
Sorun Giderme
Bu bölümde, Dell SE2417HG Monitörünüz için yaygın sorun giderme yöntemleri hakkında bilgi verilir.
Dell SE2417HG Monitörünüzdeki belirli sorunları giderme hakkında daha fazla bilgi için aşağıdaki bağlantılara tıklayın.
- Güç yok - Monitör Açılmıyor.
- Görüntü yok - Ekranda Görüntü gösterilmiyor.
- Sinyal yok - Monitörde Sinyal Yok.
- OSD Kilitli - Monitör OSD Menüsü kilitlenmiş.
- Renk Sapması - Bazı renkler normalden daha açık veya daha koyu.
- Yaygın Sorunları Giderme
Güç yok - Monitör Açılmıyor
Monitördeki LED ışıklar her zaman siyah/kapalıdır ve ekranda hiçbir görüntü gösterilmez.
- Çalıştığından emin olduğunuz bir elektrik prizini deneyin. Bir akım koruma aygıtı kullanıyorsanız monitörü doğrudan bir prize bağlayın.
- Güç kablosunun düzgün bağlanıp bağlanmadığını kontrol edin. Güç kablosunda sorun olmadığından emin olmak için çalıştığı bilinen bir güç kablosu deneyin.
- Güç Düğmesinin AÇIK durumda olduğundan emin olun. Monitörü KAPATIP AÇMAYI deneyin.
- Monitör hala açılmıyorsa garanti kapsamında onarım için Dell Teknik Destek ile iletişime geçin.
Görüntü yok - Ekranda Görüntü gösterilmiyor
Monitördeki LED ışıklar AÇIK ancak ekranda herhangi bir görüntü gösterilmez.
- Input (Giriş) tuşuna veya Düğme 1'e basın.
- Ekranda Input Source (Giriş Kaynağı) menüsünün görüntülenip görüntülenmediğini kontrol edin. Görüntüleniyorsa monitör normal şekilde çalışmaktadır.
Sorunu çözmek için doğru Giriş Kaynağını seçin. - Input Source (Giriş Kaynağı) menüsü görüntülenmiyorsa garanti kapsamındaki onarımlar için Dell Teknik Destek ile iletişime geçin.
Sinyal yok - Monitörde Sinyal Yok
Monitördeki LED ışıklar AÇIK ancak ekranda No VGA Cable (VGA Kablosu Yok) mesajı görüntüleniyor.
- Bağlı olan VGA veya HDMI kablosunda hasar olup olmadığını kontrol edin. Varsa çalıştığı bilinen bir VGA veya HDMI kablosuyla değiştirin.
- VGA veya HDMI kablosunu monitöre ya da bilgisayara tekrar bağlamayı deneyin.
- VGA veya HDMI kablosu ucunu monitör ve bilgisayar arasında değiştirin. Kablonun düzgün şekilde bağlı olduğundan emin olun.
- Düğme 1'e basarak Input Source (Giriş Kaynağı) menüsünü görüntüleyin. VGA veya HDMI kaynağı arasında geçiş yapmak için Düğme 1 veya Düğme 2'yi kullanın ve ardından seçiminizi onaylamak için Düğme 3'e basın (Şekil 3).
- Monitörde hala No VGA Cable (VGA Kablosu Yok) veya No HDMI Cable (HDMI Kablosu Yok) mesajı görüntüleniyorsa garanti kapsamında onarım için Dell Teknik Destek ile iletişime geçin.
OSD Kilitli - Monitör OSD Menüsü kilitlenmiş
Ekran Görüntüsü (OSD) menüsüne erişmeye çalıştığınızda monitörde bir Kilit sembolü (Şekil x) görüntülenir.
Ekran Görüntüsü (OSD) menüsünün kilidini açıp tüm ayarlara erişmek için Düğme 4'ü 10 saniye boyunca basılı tutun (Şekil 3).
Renk Sapması - Bazı renkler normalden daha açık veya daha koyu
Bazı renkler (Kırmızı, Yeşil ve Mavi) ekranda normalden daha açık veya daha koyu görünebilir.
- Bağlı olan VGA veya HDMI kablosunda hasar olup olmadığını kontrol edin. Varsa çalıştığı bilinen bir VGA veya HDMI kablosuyla değiştirin.
- Ekran Görüntüsü (OSD) menüsünü kullanarak Color Preset Mode'u (Renk Ön Ayarı Modu) ve Input Color Format'ı (Giriş Renk Biçimi) ayarlayın.
- Color Preset Mode'u (Renk Ön Ayarı Modu) Standard (Standart) olarak ayarlayın. Bu, monitörün varsayılan renk ayarıdır.
- Input Color Format'ı (Giriş Renk Biçimi) RGB olarak ayarlayın. Bu, monitörün varsayılan ayarıdır.
- Ekran Görüntüsü (OSD) menüsünü kullanarak Renk ayarlarını sıfırlayın.
- Monitörü Fabrika Ayarlarına sıfırlayın. Daha fazla bilgi için bu makalenin Fabrika Ayarları bölümüne başvurun.
- Monitörde hala renk sapması belirtileri varsa garanti kapsamında onarım için Dell Teknik Destek ile iletişime geçin.
Yaygın Sorunları Giderme
| Genel Sorun | Kullanıcı Deneyimleri | Olası Çözüm |
|---|---|---|
| Görüntü Yok: Güç LED'i Kapalı | Görüntü yok |
|
| Görüntü Yok: Güç LED'i Açık | Resim yok veya parlaklık yok. |
|
| Zayıf Odak | Resim donuk, bulanık veya gölge kopya oluşturuyor. |
|
| Titreşimli/Cızırtılı Görüntü | Dalgalı resim veya yavaş hareket. |
|
| Eksik Pikseller | LCD ekranda noktalar var. |
|
| Takılı Kalmış/Çıkmış Pikseller | LCD ekranda parlak nokta var. |
|
| Parlaklık Sorunları | Ekran çok loş veya çok parlak. |
|
| Geometrik Bozulma | Ekran düzgün bir şekilde ortalanmıyor. |
DisplayPort girişini kullanırken konumlandırma ayarları kullanılabilir değil.
|
| Yatay/Dikey Çizgiler | Ekranda bir veya daha fazla çizgi var. |
DisplayPort girişini kullanırken konumlandırma ayarları kullanılabilir değil.
|
| Eşitleme Sorunları | Ekran karışık veya pürüzlü görünüyor. |
|
| Güvenlikle İlgili Sorunlar | Görünür duman veya kıvılcım belirtileri. |
|
| Aralıklı Sorunlar | Monitör arızalı olarak açılıp kapanıyor. |
|
| Eksik Renk | Resimde renk yok. |
|
| Yanlış Renk | Resim rengi iyi değil. |
|
| Uzun Süre Monitörde Kalan Statik Görüntüden Kaynaklanan Görüntü Tutma | Ekranda görüntülenen statik görüntüden kaynaklı soluk gölge. |
|
Başa Dön
Belgeler
Dell SE2417HG Monitörünüze ait Kullanıcı Rehberini veya Kılavuzları görüntülemek ya da indirmek için aşağıdaki talimatları izleyin:
- Dell Manuals (Dell Kılavuzları) Web sitesini ziyaret edin.
- Browse for a Product (Ürün Ara) altında yer alan View Products (Ürünleri Görüntüle) öğesine tıklayın.
- Monitors & Projectors (Monitörler ve Projektörler) öğesini seçin ve ardından Monitors (Monitörler) öğesini seçin.
- Listeden Dell SE2417HG Monitor (Dell SE2417HG Monitör) öğesine tıklayın.
- Gerekli belgenin yanındaki PDF'e tıklayın.
- Kullanılabilir dil seçeneklerini görüntülemek için More Languages (Daha Fazla Dil) öğesine tıklayın.
- Tercih edilen dil seçeneğinin yanındaki PDF'e tıklayın.
Sık Sorulan Sorular
Dell SE2417HG Monitörde maksimum çözünürlüğü nasıl ayarlarım?
Windows Ekran Ayarlarını Kullanma
Windows 7, Windows 8, Windows 8.1 ve Windows 10'da:
- Yalnızca Windows 8 ve Windows 8.1'de, klasik masaüstü görünümüne geçmek için Masaüstü kutucuğunu seçin.
- Masaüstü'ne sağ tıklayın ve Ekran Çözünürlüğü öğesine tıklayın.
- Ekran Çözünürlüğü açılır listesine tıklayın ve 1920 x 1080 çözünürlüğü seçin.
- Tamam öğesine tıklayın
Nvidia Kontrol Paneli'ni kullanarak
Nvidia Kontrol Paneli'ni kullanarak çözünürlüğü değiştirme:
- Masaüstü'ne sağ tıklayın ve NVIDIA Kontrol Paneli'ne tıklayın.
- Sol bölmedeki Ekran öğesinin yanında bulunan + sembolüne tıklayın.
- Ekran altında Çözünürlüğü Değiştir öğesini seçin.
- Sağ bölmedeki açılır menüde 1920 x 1080 çözünürlüğü seçin.
- Uygula öğesine tıklayın.
Dell SE2417HG Monitörü Nasıl Varsayılan Fabrika Ayarlarına Sıfırlarım?
Dell SE2417HG Monitörü varsayılanları Fabrika ayarlarına sıfırlamak için bu makalenin Fabrika Ayarlarına Sıfırlama bölümüne başvurun.
Başa Dön