Willkommen
Willkommen bei Dell
- Bestellungen schnell und einfach aufgeben
- Bestellungen anzeigen und den Versandstatus verfolgen
- Profitieren Sie von exklusiven Prämien und Rabatten für Mitglieder
- Erstellen Sie eine Liste Ihrer Produkte, auf die Sie jederzeit zugreifen können.
Come accedere alla configurazione del controller RAID nei sistemi con configurazione UEFI
Zusammenfassung: Questo articolo è una guida per accedere e gestire il RAID nel BIOS UEFI e nell'interfaccia utente IRST su prodotti Precision, OptiPlex, Alienware e altri prodotti Dell. Le configurazioni RAID nella configurazione BIOS UEFI non sono accessibili tramite le combinazioni di tasti di scelta rapida CTRL+I o CTRL+H legacy. ...
Weisungen
Le combinazioni di tasti di scelta rapida legacy non possono accedere alla configurazione di Basic Input/Output System (BIOS) Redundant Arrays of Inexpensive Disks Controller (RAID) Read-Only Memory (ROM). Dove il BIOS è configurato per la modalità di avvio UEFI (Unified Extensible Firmware Interface) su computer Precision, OptiPlex, Alienware e altri computer Dell. Questo articolo spiega come avviare e gestire gli array RAID.
Panoramica
Quando i prodotti Precision, OptiPlex, Alienware o altri prodotti Dell con controller RAID sono configurati per la modalità di avvio UEFI, ciò influisce sui tasti di scelta rapida. A causa di questa configurazione, l'utilità di configurazione RAID integrata nel BIOS non si apre utilizzando CTRL + I, CTRL + H o altre combinazioni di tasti di scelta rapida.
L'accesso con una combinazione di tasti alla configurazione RAID è supportato solo quando il BIOS è configurato per la modalità di avvio legacy.
Nella maggior parte dei casi, RAID può essere gestito dall'interfaccia utente RAID (Intel Rapid Storage Technology o IRST, ad esempio) all'interno di Windows. Se non è possibile gestire l'array RAID in Windows, è necessario accedere alla configurazione RAID dal menu UEFI BIOS F12 Device Configuration.
Creazione di un array di ripristino nell'interfaccia utente IRST
L'utilità di configurazione RAID verrà quindi eseguita e consentirà la configurazione dell'array RAID del sistema. Vedere le Figure da 2 a 19 per alcuni esempi di Intel Integrated RAID in modalità UEFI. Intel Integrated RAID può essere configurato sia dall'interfaccia utente di Intel Rapid Storage Technology (IRST) sia dal BIOS RAID.
Di seguito sono riportati alcuni esempi dell'interfaccia utente IRST e del BIOS UEFI durante la configurazione di Intel Integrated RAID. Altri controller RAID possono avere schermate diverse, ma la funzionalità di configurazione di base sarà simile.
Array di ripristino
L'interfaccia utente IRST consente di creare configurazioni di array RAID dall'interno del sistema operativo in tutta facilità.
- Creazione di un array di ripristino (predefinito) utilizzando il controller Intel Integrated RAID e l'interfaccia utente di Intel Rapid Storage Technology (vedere la Figura 1).
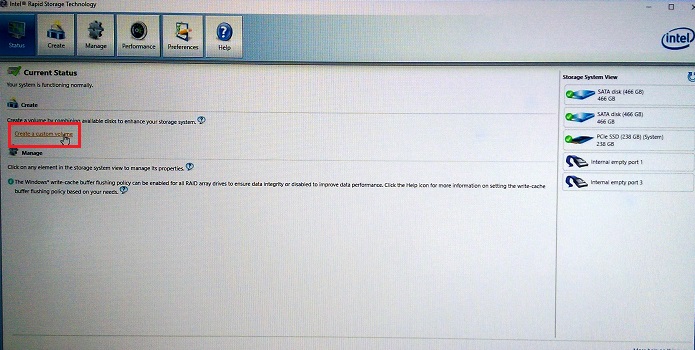
Figura 1. Il primo passaggio della creazione di un array RAID di ripristino - Selezionare il tipo di array RAID che si desidera creare (vedere la Figura 2).
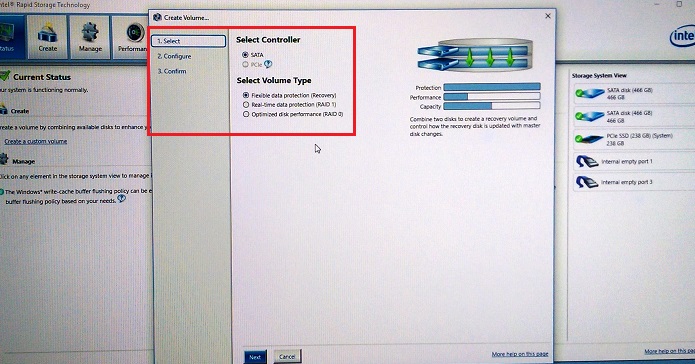
Figura 2. Opzioni di selezione dell'array RAID - Configurare quindi le unità selezionate nell'array RAID (vedere la Figura 3).
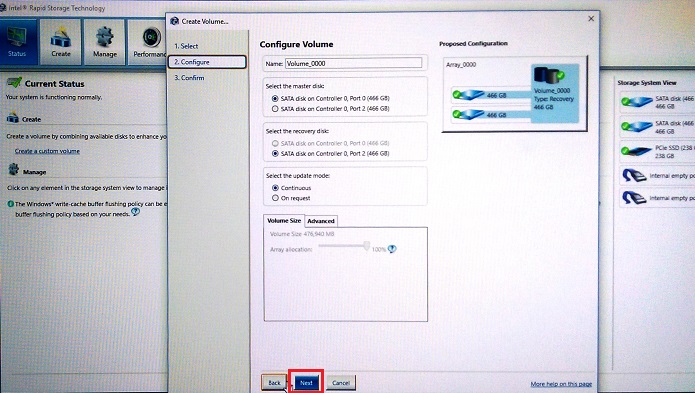
Figura 3. Selezione delle assegnazioni dei dischi nell'array di ripristino. - Confermare la creazione del volume di ripristino. (vedere la Figura 4).
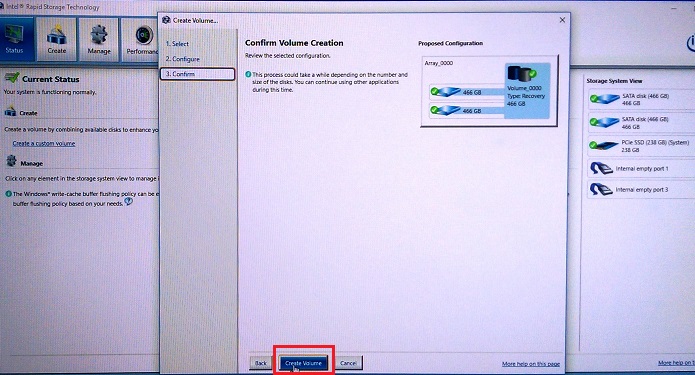
Figura 4. Creazione dell'array del volume di ripristino. - Cliccare su OK al completamento della creazione del volume. (vedere la Figura 5).
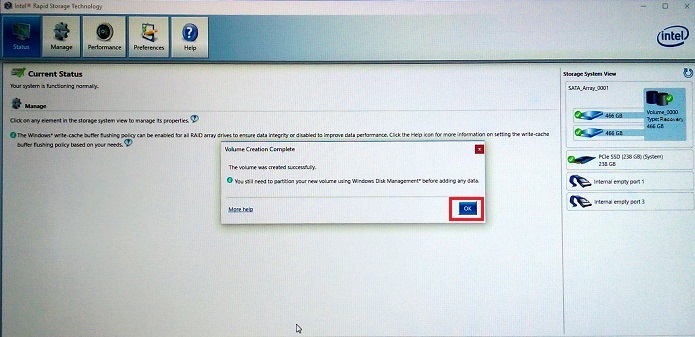
Figura 5. Creazione dell'array del volume di ripristino completata.
Come accedere al BIOS RAID in modalità UEFI
Quando questi sistemi sono configurati in modalità BIOS UEFI, è possibile accedere alla configurazione RAID tramite il menu di preavvio F12.
Premere il tasto F12 durante l'accensione, quando viene visualizzata la schermata iniziale con il logo Dell. Quindi, selezionare "Device Configuration" dall'elenco mostrato nel menu di preavvio F12 (vedere la Figura 6).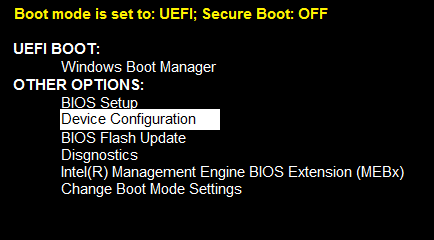
Figura 6. Menu di preavvio UEFI, opzione Device Configuration
Creazione di un array RAID 1 (mirroring) nell'interfaccia utente IRST
- Creazione di un array RAID 1 (mirroring) utilizzando il controller RAID integrato Intel e l'interfaccia utente di Intel Rapid Storage Technology (vedere la Figura 7).
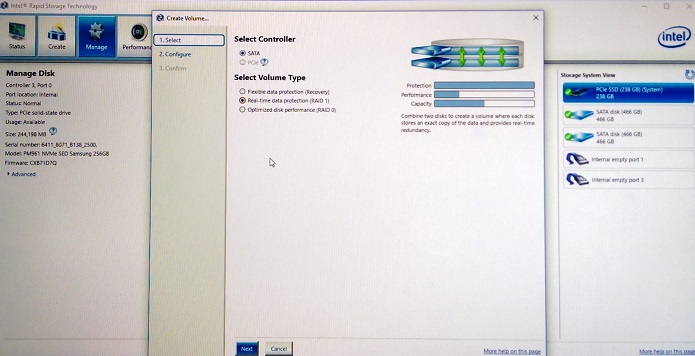
Figura 7. Creazione di un array RAID 1 (mirroring). - Selezionare le unità per creare l'array RAID (vedere la Figura 8).
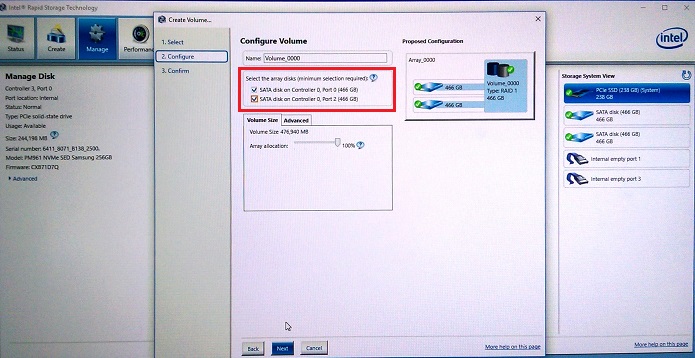
Figura 8. Selezione dell'unità RAID 1 (mirroring). - È anche possibile selezionare le dimensioni dell'array RAID 1 (l'impostazione predefinita è 100%) (vedere Figura 9).
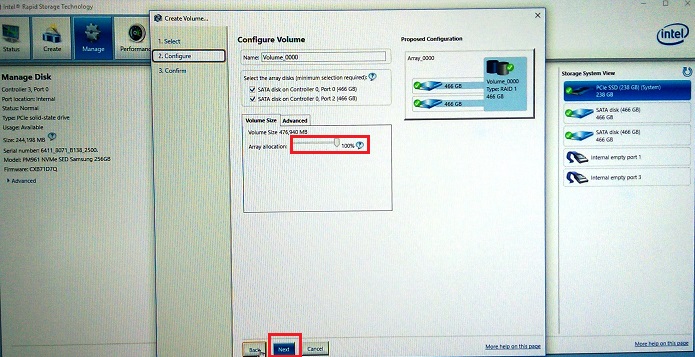
Figura 9. Selezione delle dimensioni dell'array RAID 1. - Confermare il volume RAID 1. (vedere la Figura 10).
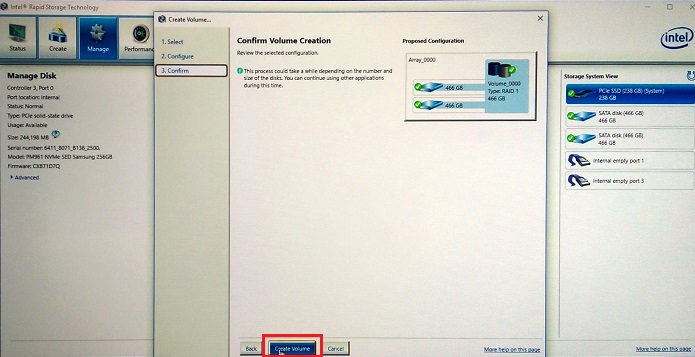
Figura 10. Conferma del volume RAID 1. - La creazione del volume viene completata. (vedere la Figura 11).
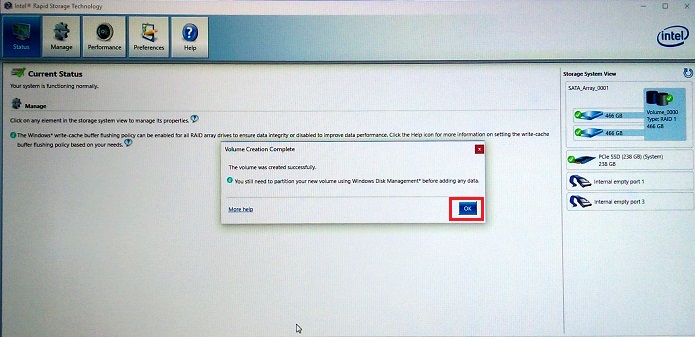
Figura 11. La creazione del volume RAID 1 è stata completata.
Creazione di un array RAID nel BIOS UEFI
È anche possibile creare volumi RAID nel BIOS UEFI RAID a cui si accede dal menu di configurazione del dispositivo F12 (vedere la Figura 1 precedente).
- Dopo aver selezionato Device Configuration e aver premuto il tasto "Enter", verrà visualizzata la pagina di stato RAID. Per creare un array RAID, verificare che sia evidenziato "Create RAID Volume" (utilizzando i tasti per selezionare l'array), quindi premere il tasto "Invio" per avviare il processo di creazione dell'array (vedere la Figura 12).
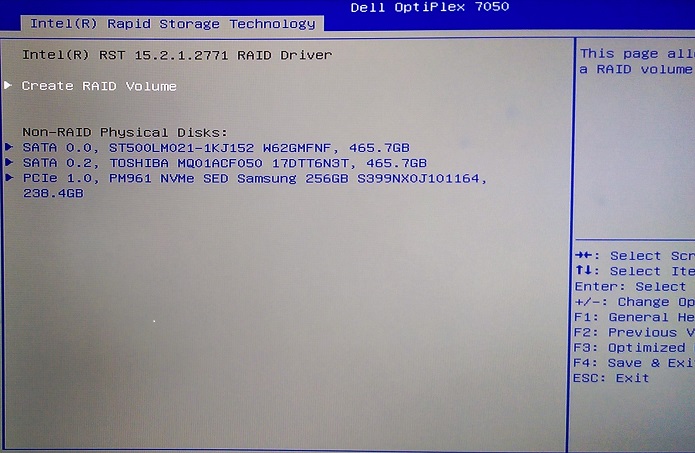
Figura 12. Creazione di un volume RAID. - In questa configurazione, si passa dall'opzione predefinita RAID 1(Mirror) all'opzione RAID0(Stripe) utilizzando il tasto "+" (vedere la Figura 13).
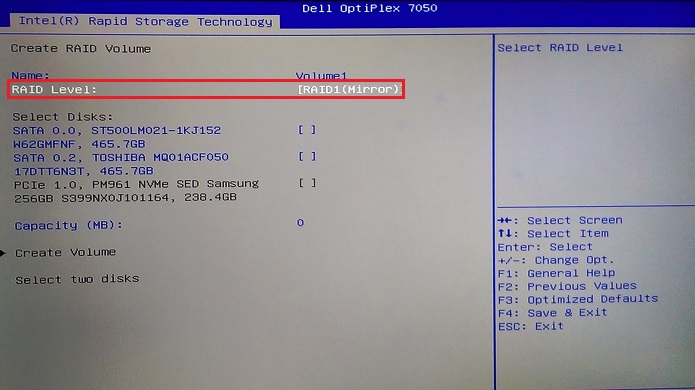
Figura 13. Passaggio dall'array predefinito RAID 1 a RAID 0 con striping. - Dopo aver selezionato il tipo di array, è necessario selezionare le unità da configurare nell'array. Utilizzare i tasti freccia per evidenziare l'unità, quindi premere il tasto "Enter" per selezionare l'unità da aggiungere (Figura 14).
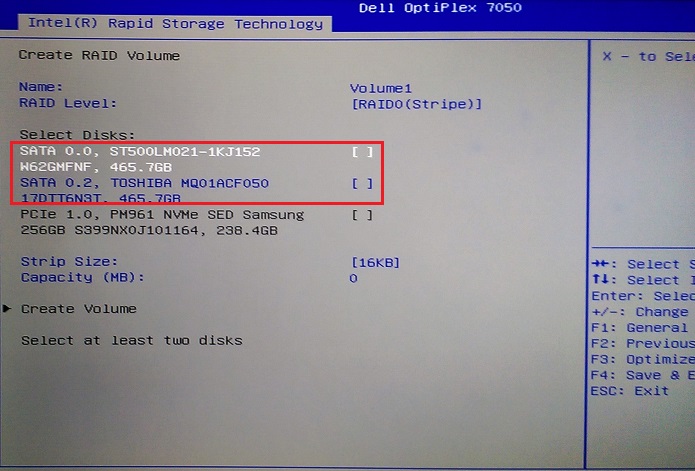
Figura 14. Selezione della prima unità da aggiungere all'array. - Viene visualizzata una finestra popup per l'unità, utilizzare il tasto freccia per evidenziare lo spazio di selezione, digitare "X" per selezionare, quindi premere il tasto "Enter" per completare la selezione dell'unità (vedere Figura 15).
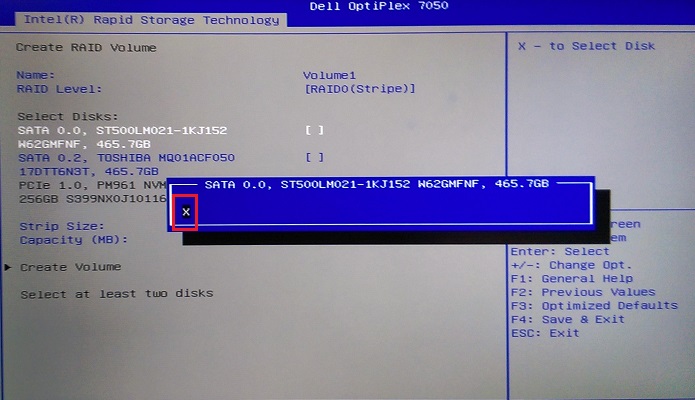
Figura 15. Schermata di selezione dell'unità. - Ripetere la procedura di selezione per la seconda, terza o quarta unità (in base alla configurazione dell'unità e dello chassis) (Figura 16).
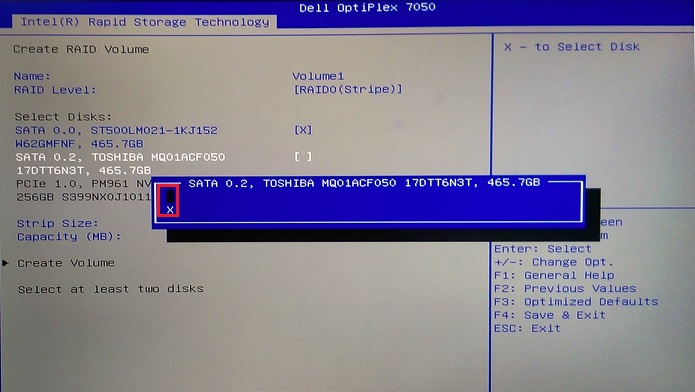
Figura 16. Selezione della seconda unità per l'array. - Utilizzare i tasti freccia per accedere all'opzione "Create Volume" che diventa disponibile una volta selezionate almeno due unità. (vedere Figura 17).
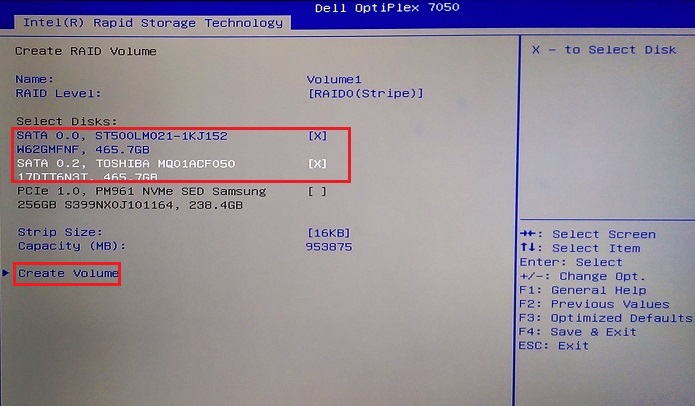
Figura 17. La creazione del volume dopo la selezione delle unità è stata completata. - Una volta completato l'array, è possibile visualizzarne lo stato. (vedere Figura 18).
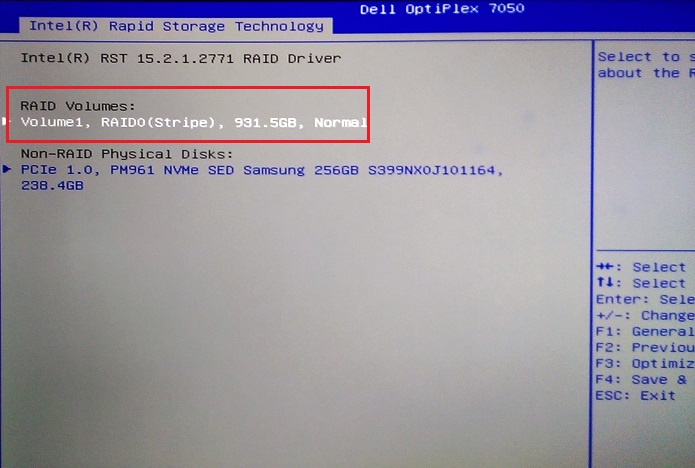
Figura 18. Stato dell'array dopo il completamento dello stesso.
Eliminazione di un array nel BIOS UEFI
Se esiste già un array, è disponibile un'opzione che consente di eliminarlo. Quando l'opzione di eliminazione è selezionata, è necessario confermare l'eliminazione dell'array e si riceve un avviso che indica che il volume è in fase di cancellazione. (vedere la figura 19 qui di seguito).
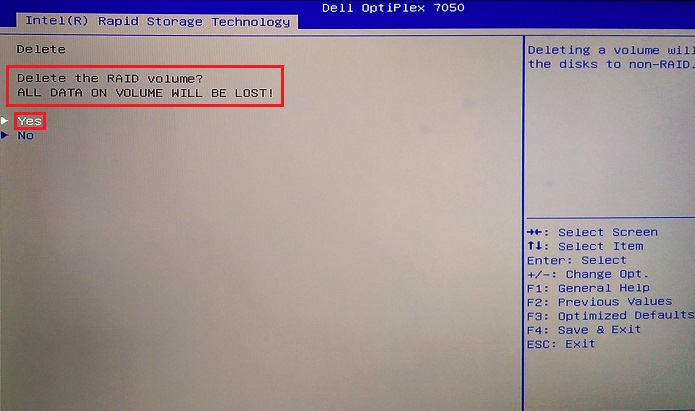
Figura 19. Conferma di eliminazione dell'array nel BIOS UEFI.
Weitere Informationen
Articoli consigliati
Di seguito sono riportati alcuni articoli consigliati correlati a questo argomento che potrebbero essere di interesse per l'utente.
- Configurazione RAID per workstation portatili Dell Precision
- Workstation Precision: configurazione del controller RAID
- Configurazione del RAID in una workstation Dell Precision
- Come configurare Intel Based RAID su un computer Dell
- Come risolvere un problema relativo al disco rigido RAID su un computer Dell