Willkommen
Willkommen bei Dell
- Bestellungen schnell und einfach aufgeben
- Bestellungen anzeigen und den Versandstatus verfolgen
- Profitieren Sie von exklusiven Prämien und Rabatten für Mitglieder
- Erstellen Sie eine Liste Ihrer Produkte, auf die Sie jederzeit zugreifen können.
So greifen Sie auf das Setup des RAID-Controllers in UEFI-konfigurierten Systemen zu
Zusammenfassung: Dieser Artikel bietet eine Anleitung zum Zugriff auf und die Verwaltung von RAID in der Benutzeroberfläche des UEFI-BIOS und von IRST auf Precision, OptiPlex, Alienware und anderen Produkten von Dell. Auf RAID-Konfigurationen in der UEFI-BIOS-Konfiguration kann nicht über die veraltete Tastenkombinationen STRG + I oder STRG + H zugegriffen werden. ...
Weisungen
Mit veralteten Tastenkombinationen kann nicht auf den ROM (Read-Only Memory) der RAID-Controller-Konfiguration (Redundant Arrays of Inexpensive Disks Controller) im BIOS (Basic Input/Output System) zugegriffen werden. Dies gilt, wenn das BIOS für den UEFI-Startmodus (Unified Extensible Firmware Interface) bei den Reihen Precision, OptiPlex, Alienware sowie anderen Computern von Dell konfiguriert ist. In diesem Artikel erfahren Sie, wie Sie RAID-Arrays starten und verwalten.
Übersicht
Wenn Precision, OptiPlex, Alienware oder andere Dell Produkte mit RAID-Controllern für den UEFI-Startmodus konfiguriert sind, wirkt sich dies auf die Hotkeys aus. Aufgrund dieser Konfiguration wird das im BIOS integrierte RAID-Setup-Dienstprogramm nicht mit STRG + I, STRG + H oder anderen Tastenkombinationen geöffnet.
Der Zugriff über Tastenkombination auf das RAID-Setup funktioniert nur, wenn das BIOS für den Legacy-Startmodus konfiguriert ist.
In den meisten Fällen kann RAID beispielsweise über die Benutzeroberfläche von Intel Rapid Storage Technology (IRST) in Windows verwaltet werden. Wenn Sie das RAID-Array unter Windows nicht verwalten können, sollten Sie auf die RAID-Konfiguration über das Gerätekonfigurationsmenü des UEFI BIOS zugreifen, das Sie durch Drücken von F12 aufrufen.
Erstellen eines Wiederherstellungs-Arrays in der Benutzeroberfläche von IRST
Das RAID-Setup-Dienstprogramm wird dann ausgeführt und ermöglicht die Konfiguration des RAID-Arrays des Systems. Beispiele für das Intel Integrated RAID im UEFI-Modus finden Sie in den Abbildungen 2–19. Intel Integrated RAID kann entweder über die IRST-Benutzeroberfläche (Intel Rapid Storage Technology) oder über das RAID-BIOS konfiguriert werden.
Im folgenden finden Sie Beispiele für die Benutzeroberfläche von IRST und das UEFI-BIOS während der Konfiguration von Intel Integrated RAID. Andere RAID-Controller haben möglicherweise einen anderen Bildschirmaufbau, die grundlegenden Konfigurationsfunktionen sollten jedoch ähnlich sein.
Wiederherstellungs-Array
Die Benutzeroberfläche von IRST ermöglicht das einfache Erstellen von RAID-Array-Konfigurationen innerhalb des Betriebssystems.
- Erstellen eines Wiederherstellungs-Arrays (Standard) mithilfe des Intel Integrated RAID-Controllers und der Benutzeroberfläche der Intel Rapid Storage Technology. (Siehe Abbildung 1)
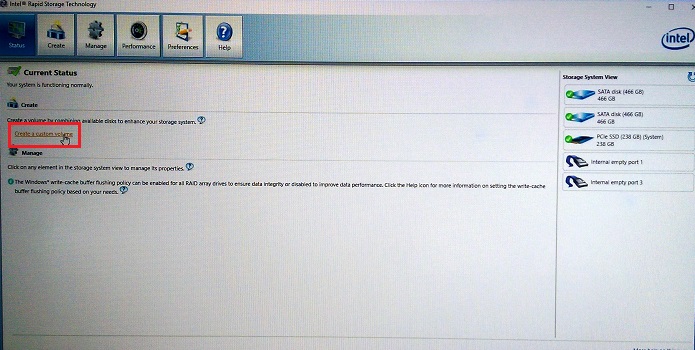
Abbildung 1. Der erste Schritt bei der Erstellung eines RAID-Arrays für die Wiederherstellung - Wählen Sie den RAID-Array-Typ aus, den Sie erstellen möchten. (Siehe Abbildung 2).
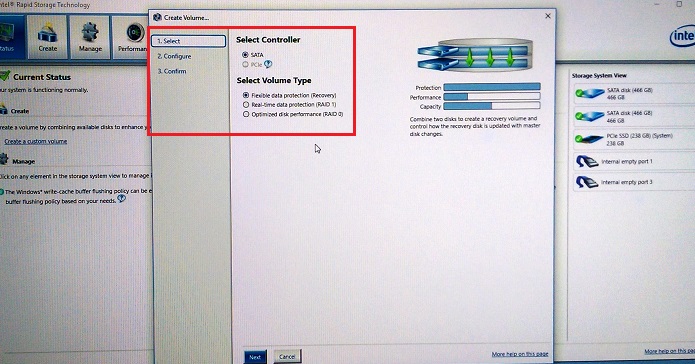
Abbildung 2. Auswahlmöglichkeiten für RAID-Arrays - Konfigurieren Sie die ausgewählten Laufwerke im RAID-Array. (siehe Abbildung 3.)
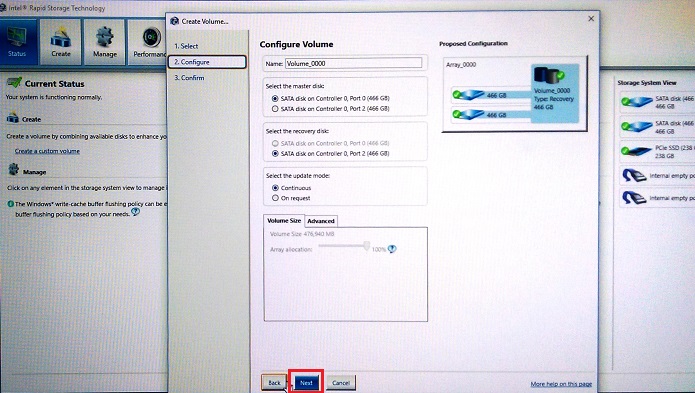
Abbildung 3 Auswahl der Festplattenzuweisungen im Wiederherstellungs-Array. - Bestätigen Sie die Erstellung des Wiederherstellungsvolume. (Siehe Abbildung 4)
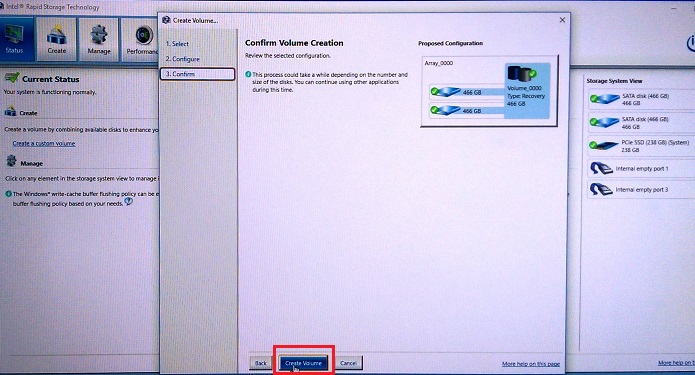
Abbildung 4. Erstellen des Wiederherstellungs-Volume-Arrays. - Klicken Sie auf OK, wenn die Volume-Erstellung abgeschlossen ist. (Siehe Abbildung 5.)
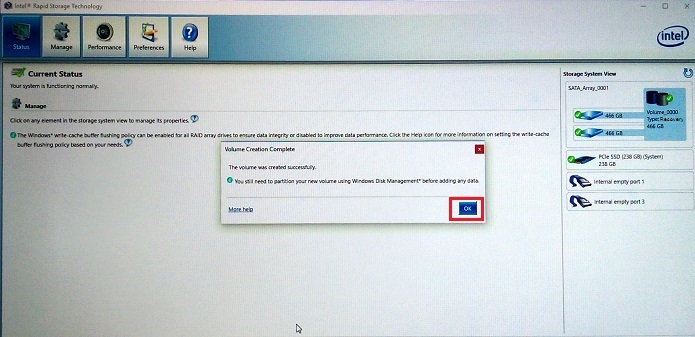
Abbildung 5. Die Einrichtung des Wiederherstellungs-Volume-Arrays wird abgeschlossen.
Zugriff auf das RAID-BIOS im UEFI-Modus
Wenn diese Computer im UEFI-BIOS-Modus konfiguriert sind, wird über das mit F12 aufrufbare Menü vor dem Start auf das RAID-Setup zugegriffen.
Drücken Sie beim Einschalten die Taste F12, während der Begrüßungsbildschirm mit dem Dell Logo angezeigt wird. Wählen Sie dann die Option Device Configuration (Gerätekonfiguration) aus der Liste aus, die im über F12 aufrufbaren Menü vor dem Start angezeigt wird. (Siehe Abbildung 6.)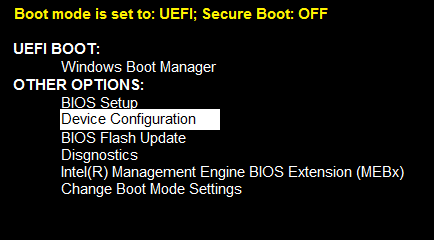
Abbildung 6. UEFI-Startmenü, Gerätekonfigurationsoption
Erstellen eines RAID 1 (Mirror) in der Benutzeroberfläche von IRST
- Erstellen eines RAID-1-Arrays (Mirror) mithilfe des Intel Integrated RAID-Controllers und der Benutzeroberfläche der Intel Rapid Storage Technology. (Siehe Abbildung 7)
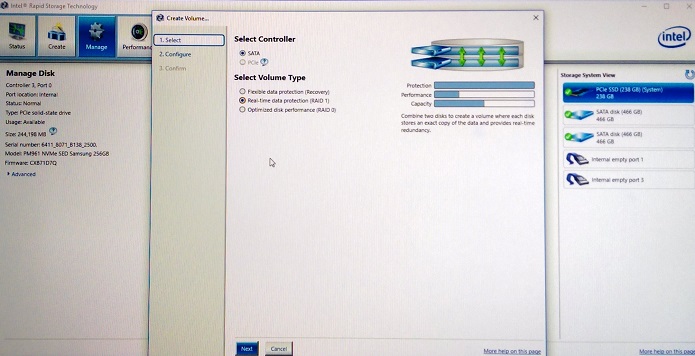
Abbildung 7: Erstellen eines RAID-1-Arrays (Mirror) - Wählen Sie die Laufwerke aus, um das RAID-Array zu erstellen. (Siehe Abbildung 8).
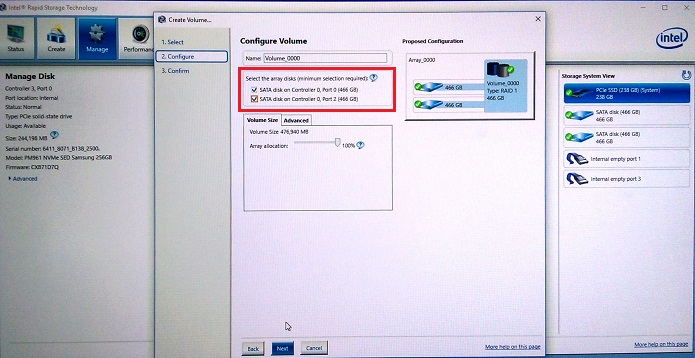
Abbildung 8. Auswahl des RAID-1-Laufwerks (Mirror). - Optional ist die Auswahl der Größe des RAID-1-Arrays möglich (Standardwert ist 100 %). (Siehe Abbildung 9).
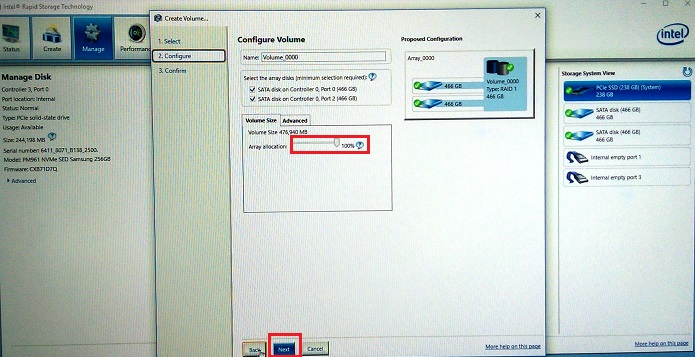
Abbildung 9. Auswahl der Größe des RAID-1-Arrays. - Bestätigen Sie das RAID-1-Volume. (Siehe Abbildung 10)
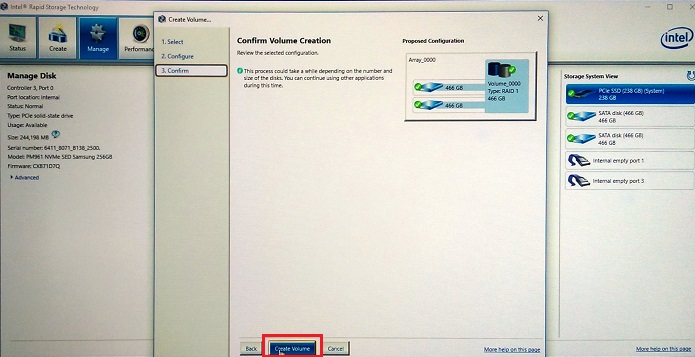
(Abbildung 10.) Bestätigung des RAID-1-Volume. - Die Volume-Erstellung wird abgeschlossen. (Siehe Abbildung 11)
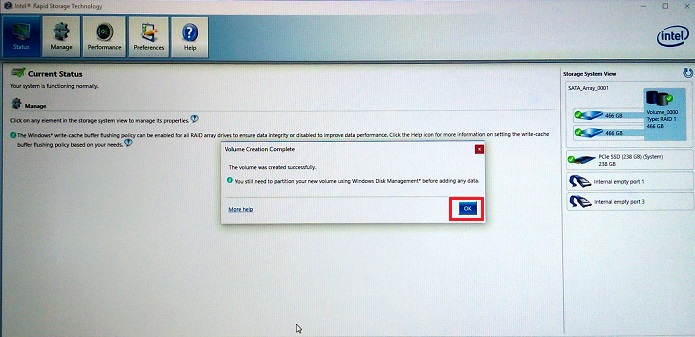
(Abbildung 11.) Die RAID-1-Volume-Erstellung ist abgeschlossen.
Erstellen eines RAID-Arrays im UEFI-BIOS
Sie können auch RAID-Volumes im UEFI-RAID-BIOS erstellen, auf das Sie über das mit F12 aufrufbare Gerätekonfigurationsmenü zugreifen (siehe Abbildung 6 oben).
- Wenn Sie die Gerätekonfiguration ausgewählt haben und die Eingabetaste drücken, wird die Seite mit dem RAID-Status angezeigt. Um ein RAID-Array zu erstellen, stellen Sie sicher, dass "Create RAID Volume" (RAID-Volume erstellen) mithilfe der Pfeiltasten markiert ist. Drücken Sie dann die Eingabetaste, um den Array-Erstellungsprozess zu starten. (Siehe Abbildung 12.)
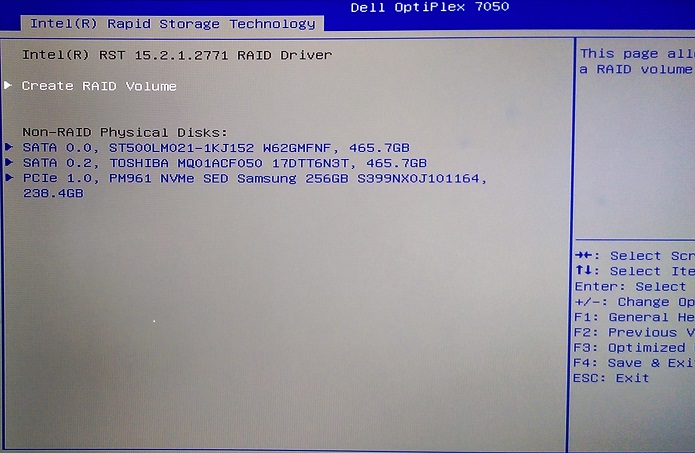
(Abbildung 12.) RAID-Volume erstellen. - In dieser Konfiguration wechseln wir mit der Taste „+“ vom standardmäßigen RAID 1 (Mirror) zu RAID 0 (Stripe). (Siehe Abbildung 13.)
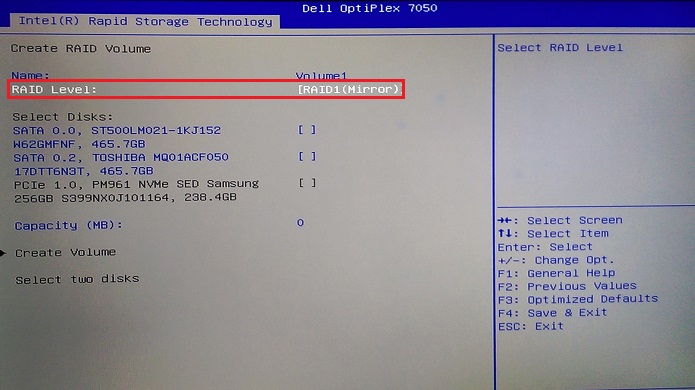
Abbildung 13. Wechsel vom standardmäßigen RAID-1-Array zu RAID-0-Array (Striped). - Nachdem Sie Ihren Array-Typ ausgewählt haben, müssen Sie die Festplatten auswählen, die im Array konfiguriert werden sollen. Markieren Sie mithilfe der Pfeiltasten das Laufwerk und drücken Sie die Eingabetaste, um das hinzuzufügende Laufwerk auszuwählen. (Siehe Abbildung 14)
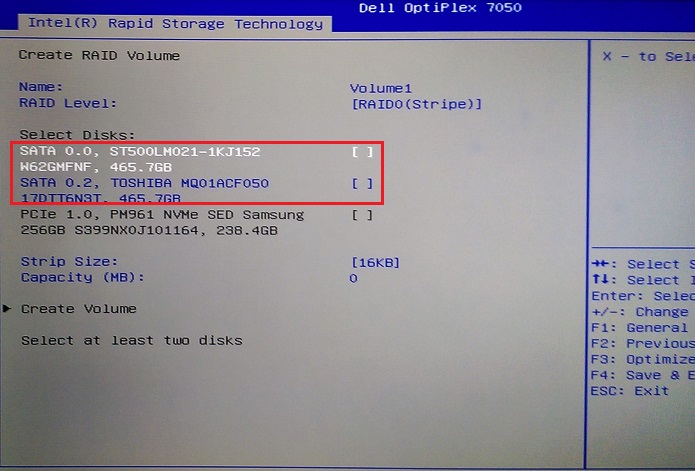
Abbildung 14. Wählen Sie das erste Laufwerk aus, das Sie zum Array hinzufügen möchten. - Für das Laufwerk wird ein Feld am Bildschirm angezeigt. Verwenden Sie die Pfeiltasten, um den Auswahlbereich zu markieren, geben Sie ein „X“ ein, und drücken Sie dann die Eingabetaste, um die Laufwerksauswahl zu beenden. (Siehe Abbildung 15).
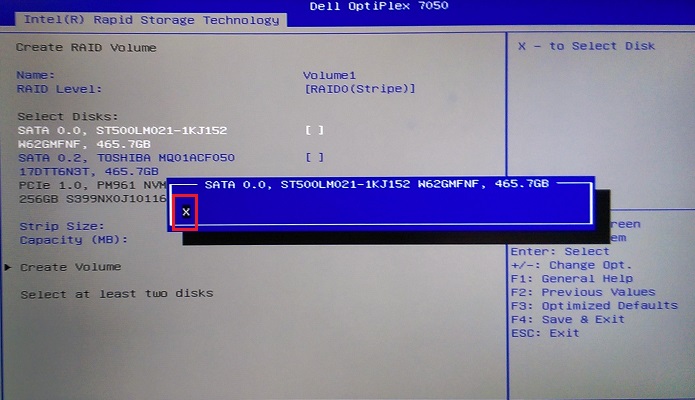
Abbildung 15 Der Bildschirm für die Laufwerksauswahl. - Wiederholen Sie den Auswahlvorgang für das zweite, dritte oder sogar vierte Laufwerk (je nach Laufwerk- und Gehäusekonfiguration) (siehe Abbildung 16).
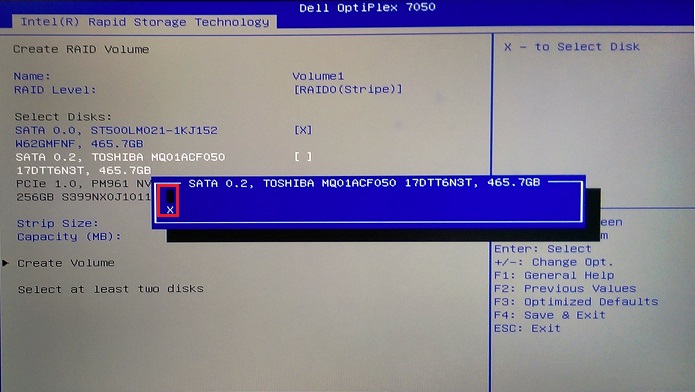
Abbildung 16 Auswahl des zweiten Laufwerks für das Array. - Rufen Sie mithilfe der Pfeiltasten die Option "Create Volume" auf, die verfügbar wird, sobald mindestens zwei Laufwerke ausgewählt sind. (Siehe Abbildung 17).
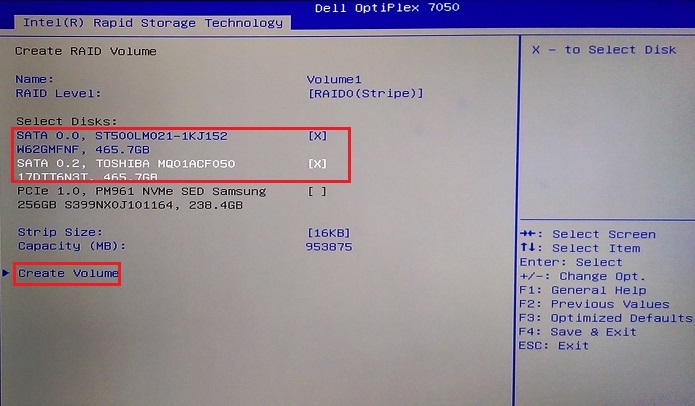
Abbildung 17 Die Einrichtung des Volumes ist nach der Auswahl der Festplatte abgeschlossen. - Sobald das Array fertig ist, können Sie den Status des Arrays sehen. (Siehe Abbildung 18).
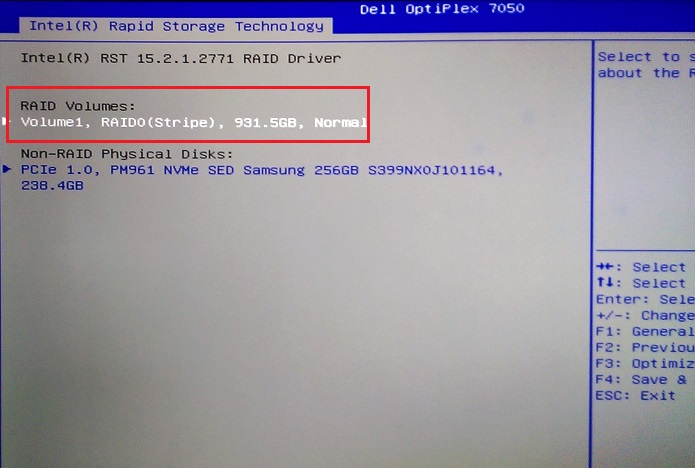
Abbildung 18 Array-Status nach Fertigstellung des Arrays.
Löschen eines Arrays im UEFI-BIOS
Wenn bereits ein Array vorhanden ist, steht eine Option zum Löschen des Arrays zur Verfügung. Wenn die Option zum Löschen ausgewählt ist, müssen Sie das Löschen des Arrays bestätigen und erhalten eine Warnung aus, dass das Volume gelöscht wird. (Siehe Abbildung 19. unten.)
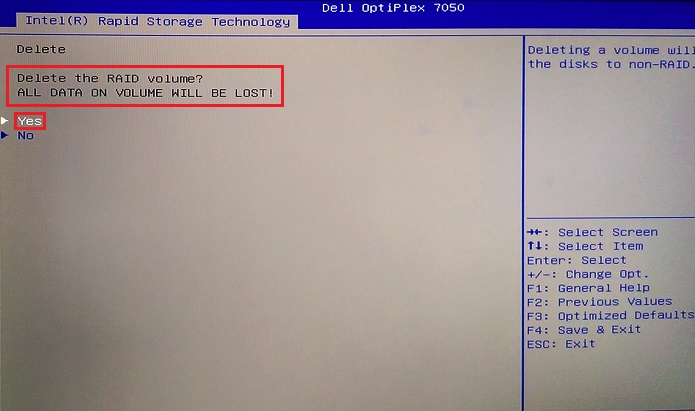
Abbildung 19 Bestätigung des Löschens eines Arrays im UEFI-BIOS.
Weitere Informationen
Empfohlene Artikel
Hier sind einige empfohlene Artikel zu diesem Thema, die für Sie von Interesse sein könnten.
- RAID-Konfiguration für Dell Precision Mobile Workstations
- Precision Workstation: RAID-Controller-Setup
- Konfigurieren von RAID in einer Dell Precision Workstation
- Konfigurieren von Intel-basiertem RAID auf einem Dell Computer
- Anleitung zum Troubleshooting eines RAID-Festplattenproblems bei einem Dell Computer