Selainhistorian poistaminen Windows 10: ssä ja 11: ssä
Zusammenfassung: Tämä artikkeli on opas yleisten selainten välimuistin ja selainhistorian tyhjentämiseen. Selaimet, joita käytetään Dell-tietokoneissa, joissa on Windows 10- tai 11-käyttöjärjestelmä.
Weisungen
Tässä artikkelissa käydään läpi erilaisia tapoja tyhjentää selainhistoria. Se kattaa yleisimmät Windows-käyttöjärjestelmissä tällä hetkellä käytössä olevat selaimet.
Selaushistorian säännölliseen tyhjentämiseen on useita syitä, mutta viime kädessä se on sinun valintasi:
- Aloita puhtaalta pöydältä ja tyhjennä historiasi.
- Kuka tahansa, jolla on pääsy tietokoneellesi, voi tarkastella selaushistoriaasi.
- Jos tietokone varastetaan, muukalainen näkee, mitä olet tehnyt. He voivat käyttää tallennettuja sivustotietoja päästäkseen yksityisille sivustoillesi tietojesi avulla.
- Hakkerit ja virukset kohdistavat tallennettuihin tietoihisi.
- Jotkut yritykset käyttävät näitä tietoja räätälöidäkseen kiinnostuksen kohteidesi mukaista mainontaa.
Historian poistaminen Windows 11:stä
Mozilla Firefox ja Google Chrome:
Selaushistorian tyhjentäminen Firefoxissa:
Firefoxilla on myös pääsy samaan pikanäppäimeen selainhistorian poistamiseen kuin Internet Explorerilla ja Chromella.
- Paina Ctrl + Vaihto + Delete -näppäimiä tuodaksesi esiin historian tyhjennysvaihtoehdot.
- Se tuo esiin luettelon siitä, mitä voit ja mitä et voi poistaa. Napsauta Tiedot-nuolta, jos haluat yksityiskohtaisemman luettelon. Voit myös valita ajanjakson, jonka tiedot tyhjennetään. Valittavissa on viimeinen tunti, viimeiset 2 tuntia, viimeiset 4 tuntia, viimeinen kokonainen päivä tai kaikki.
- Valitse Poista tiedot
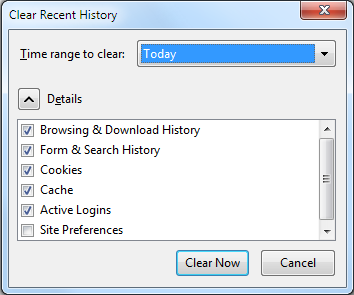
Chrome-selainhistorian tyhjentäminen:
- Paina Ctrl + Shift + Delete -näppäimiä Chromessa ollessasi, ja saat Googlen vaihtoehdot näytölle.
- Valitse niiden luokkien valintaruudut, jotka haluat tyhjentää. Muista tarkistaa kaikki vaihtoehdot yläreunan avattavasta valikosta. Tässä valikossa voit valita prosenttiosuuden tai määrän historiastasi, jonka haluat tyhjentää. Voit päästä eroon viimeisestä tunnista, päivästä, viikosta tai kuukaudesta, tai voit päästä eroon erästä.
- Valitse Tyhjennä selaustiedot.
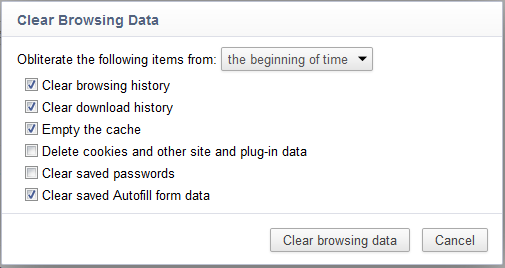
Jos käyttöjärjestelmä on Microsoft Edge, toimi seuraavasti:
 (jossa on kolme vaakasuoraa raitaa), joka linkittää sinut selainhistoriaan, suosikkeihin, lukulistaan ja nykyisiin latauksiin.
(jossa on kolme vaakasuoraa raitaa), joka linkittää sinut selainhistoriaan, suosikkeihin, lukulistaan ja nykyisiin latauksiin.
- Napauta tai napsauta keskitinkuvaketta ja valitse Historia.
- Valitse sitten Poista kaikki historia, joka antaa sinulle mahdollisuuden valita, mitä tietoja ja tiedostoja haluat poistaa tietokoneeltasi.
- Kun olet tehnyt valintasi, valitse Tyhjennä lopettaaksesi.
Windows 10: n historian poistaminen
Vaiheet ovat samat Internet Explorerin versioissa 7–9 Vista-käyttöjärjestelmästä lähtien. Myös Firefoxin ja Chromen osalta ohjeet ovat samat.
Microsoft Internet Explorer, Mozilla Firefox ja Google Chrome:
Internet Explorerin historian tyhjentäminen:
- Kun poistat selaushistorian Internet Explorerissa, hyödyllinen pikanäppäin on Ctrl + Vaihto + Delete-näppäimet .
- Saat näkyviin valintaikkunan, jossa voit määrittää, mitä haluat säilyttää ja mitä poistaa.
- Valitse poistettavien luokkien vieressä olevat valintaruudut.
- Valitse Poista.
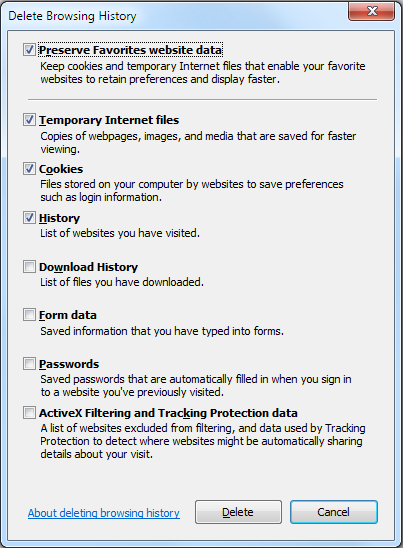
Versiossa 10 toimi seuraavasti:
- Avaa tietokoneen Internet Explorer -selain.
- Napauta tai napsauta Tools-painiketta ja siirry kohtaan Safety ja valitse sitten Poista selaushistoria.
- Valitse kunkin poistettavan tietoluokan vieressä oleva valintaruutu ja valitse sitten Delete.
Kuinka tyhjentää selaushistoriasi Firefoxissa:
Firefoxilla on myös pääsy samaan pikanäppäimeen selainhistorian poistamiseen kuin Internet Explorerilla ja Chromella.
- Paina Ctrl + Vaihto + Delete -näppäimiä tuodaksesi esiin historian tyhjennysvaihtoehdot.
- Se tuo esiin luettelon siitä, mitä voit ja mitä et voi poistaa, napsauta Tiedot-nuolta, jos haluat yksityiskohtaisemman luettelon. Voit myös valita ajanjakson, jonka tiedot tyhjennetään. Valittavissa on viimeinen tunti, viimeiset 2 tuntia, viimeiset 4 tuntia, viimeinen kokonainen päivä tai kaikki.
- Valitse Poista tiedot
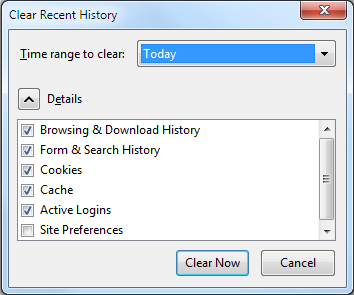
Chrome-selainhistorian tyhjentäminen:
Chromessa käytetään samaa pikanäppäintä kuin Internet Explorerissa.
- Paina Ctrl + Shift + Delete -näppäimiä Chromessa ollessasi, ja saat Googlen vaihtoehdot näytölle.
- Kuten Internet Explorerissa, sinun on valittava niiden luokkien valintaruudut, jotka haluat tyhjentää. Muista tarkistaa kaikki vaihtoehdot ikkunan ylälaidan avattavasta valikosta. Tässä valikossa voit valita tyhjennettävän prosenttiosuuden tai määrän historiasta. Voit poistaa edellisen tunnin, päivän, viikon tai kuukauden tiedot tai poistaa kaikki.
- Valitse Tyhjennä selaustiedot.
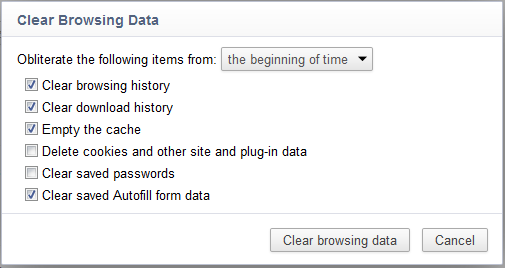
Jos haluat käyttää uutta selainta Edge, toimi seuraavasti:
 (jossa on kolme vaakasuoraa raitaa), joka linkittää sinut selainhistoriaan, suosikkeihin, lukulistaan ja nykyisiin latauksiin.
(jossa on kolme vaakasuoraa raitaa), joka linkittää sinut selainhistoriaan, suosikkeihin, lukulistaan ja nykyisiin latauksiin.
- Napauta tai napsauta keskitinkuvaketta ja valitse Historia.
- Valitse sitten Poista kaikki historia, joka antaa sinulle mahdollisuuden valita, mitä tietoja ja tiedostoja haluat poistaa tietokoneeltasi.
- Kun olet tehnyt valintasi, valitse Tyhjennä lopettaaksesi.
Selaushistorian poistamisen yhteydessä poistettavat tiedot
| Tiedon tyyppi | Mitä poistetaan? |
|---|---|
| Selaushistoria | Luettelo vierailemistasi sivustoista, mukaan lukien usein vierailemasi sivustot. |
| Evästeet ja tallennetut sivustotiedot | Verkkosivuston tiedostot, jotka tallentavat tietosi kyseisille sivustoille, kuten kirjautumiset ja sijainnit. |
| Välimuistissa olevat tiedot ja tiedostot | Kopiot verkkosivuista, kuvista ja vastaavista, joita säilytetään sivun lataamisen nopeuttamiseksi. |
| Lataushistoria | Luettelo lataamistasi tiedostoista (Tämä ei vaikuta ladattuihin tiedostoihin.) |
| Lomaketiedot | Tiedot, joita syötät säännöllisesti lomakkeisiin. |
| Salasanat | Tallentamasi sivustojen salasanat. |
| Mediakäyttöoikeudet | PlayReady/Digital Rights -hallinnan sisältölisenssit |
| Ponnahdusikkunoiden poikkeukset | Luettelo verkkosivustoista, joiden sallit käyttää ponnahdusikkunoita. |
| Sijaintioikeudet | Luettelo verkkosivustoista, joiden annat tietää nykyisen sijaintisi. |
| Koko näytön oikeudet | Luettelo verkkosivustoista, joiden voit avata koko näytön tilassa. |
| Yhteensopivuusoikeudet | Luettelo sivustoista, joiden sallit avautua automaattisesti Internet Explorerissa (Internet Explorer) |