Comment effacer et effacer un disque dur
Zusammenfassung: Découvrez comment nettoyer (effacer ou effacer des données) et réinitialiser votre disque dur. Ce guide couvre l’effacement, le nettoyage de vos disques durs (HDD) et la suppression sécurisée de toutes les données afin de préparer votre disque à la réutilisation ou à la vente. ...
Weisungen
La suppression de fichiers d’un disque dur ne les supprime pas. Le système d’exploitation réaffecte cet espace pour permettre l’ajout de nouveaux fichiers ultérieurement. L’effacement correct d’un disque garantit l’effacement des fichiers et empêche quiconque de récupérer les données supprimées.
Si votre ordinateur est à court d’espace libre, découvrez Comment libérer de l’espace disque dans Microsoft Windows.
Il y a plusieurs bonnes raisons pour lesquelles vous voudrez peut-être effacer votre disque dur.
- Vous devez protéger votre vie privée avant de vendre ou de donner votre appareil. Effacez toujours le disque dur (ou la clé USB) lorsque vous vendez, donnez ou échangez votre ordinateur. Cela garantit que les données personnelles présentes sur le disque ne sont pas récupérables. Pour savoir si vous faites reprendre ou recycler votre ordinateur par l’intermédiaire de Dell, voir l’article de la base de connaissances Dell Effacement sécurisé des données de votre appareil avant reprise ou recyclage
- Vous pensez que l’appareil contient des logiciels malveillants. Si les applications antivirus ou anti-programme malveillant ne peuvent pas supprimer le logiciel malveillant, il peut être utile d’effacer le disque dur.
- Vous souhaitez effacer les données du disque dur avant de remplacer le disque.
- Vous souhaitez effacer les données d’un disque dur secondaire ou d’un disque externe.
Si vous tentez de nettoyer un disque SSD (Solid State Drive), reportez-vous à l’article de la base de connaissances Dell Processus de suppression des données pour un disque dur SSD
Pour obtenir des instructions sur l’utilisation de Dell Data Wipe sur les appareils commerciaux, reportez-vous à l’article de la base de connaissances Dell Dell Data Wipe.
Effacement du disque dur
La suppression de fichiers à l’aide de la combinaison de touches Maj + Suppr ou le vidage de la corbeille ne supprime pas définitivement les fichiers. Si vous utilisez Windows 11, Windows 10 ou Windows 8.1, l’effacement de votre disque dur est simple.
- Accédez à Démarrer>Paramètres>Mise à jour etrécupération> de sécurité >Réinitialiser le PC.
- Sélectionnez Tout supprimer, puis Supprimer les fichiers et nettoyer le lecteur.
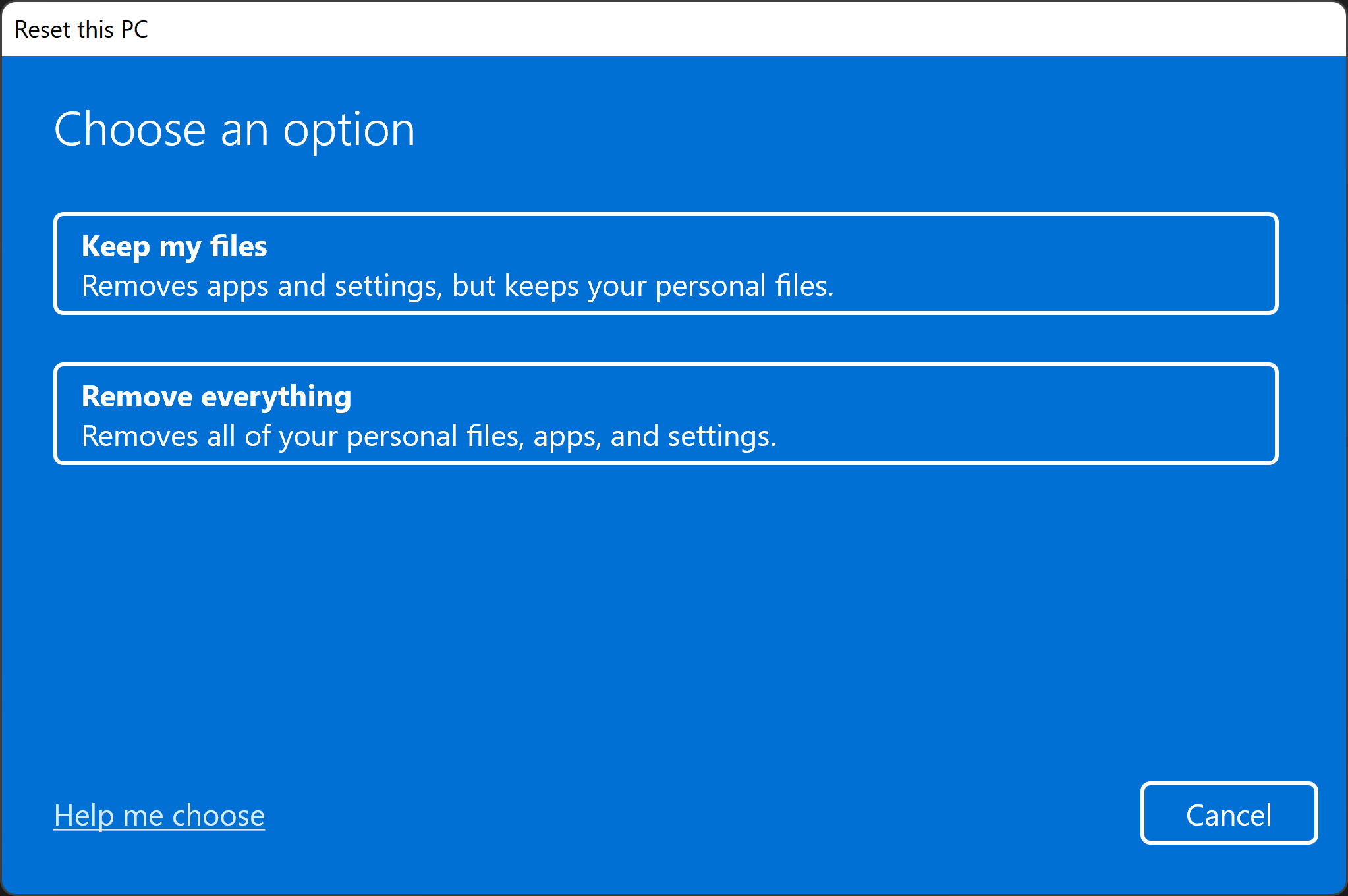
- Cliquez sur Suivant, Réinitialiser, puis sur Continuer.
Si vous utilisez Windows 8 ou des versions antérieures de Windows, plusieurs logiciels tiers sont disponibles pour effacer votre disque dur (outil d’effacement de disque). Ces logiciels sont disponibles en tant que freeware, shareware ou disponibles dans le commerce pour téléchargement. Certains utilisateurs peuvent être tenus d’utiliser un logiciel qui répond aux exigences de la norme DoD 5220.22-M pour le nettoyage des disques. Pour obtenir de l’aide sur les logiciels tiers, rendez-vous sur le site Web des fabricants de logiciels.
Formatage d’un lecteur externe ou d’un lecteur USB
La suppression de fichiers à l’aide de la combinaison de touches Maj + Suppr ou le vidage de la corbeille ne supprime pas définitivement les fichiers.
Il existe deux types de formatage sur une clé USB.
- Formatage rapide : supprime la table du système de fichiers et le dossier racine. Cette option est fréquemment utilisée pour les clés USB afin de libérer efficacement de l’espace disponible pour transférer ou stocker d’autres fichiers. Ce n’est pas le moyen le plus sûr de supprimer vos fichiers, car les données peuvent toujours être récupérées avec des outils de récupération de données.
- Format complet : recherche les secteurs défectueux sur le disque et écrit des zéros dans tous les secteurs, ce qui supprime définitivement toutes les données. Cette action peut prendre beaucoup de temps, en fonction de la capacité du disque.
Comment formater un disque externe à l’aide de l’outil de formatage Windows.
Le formatage d’un lecteur externe (disque dur USB ou clé USB) efface toutes les données qu’il contient et le prépare à être utilisé avec votre appareil. Suivez ces étapes pour reformater un disque externe à l’aide de l’outil Formater sous Windows 11 ou Windows 10.
- Connectez le disque externe à l’ordinateur.
- Cliquez sur Démarrer, recherchez et ouvrez l’application Explorateur de fichiers .
- Cliquez avec le bouton droit de la souris sur le lecteur externe et sélectionnez Formater.
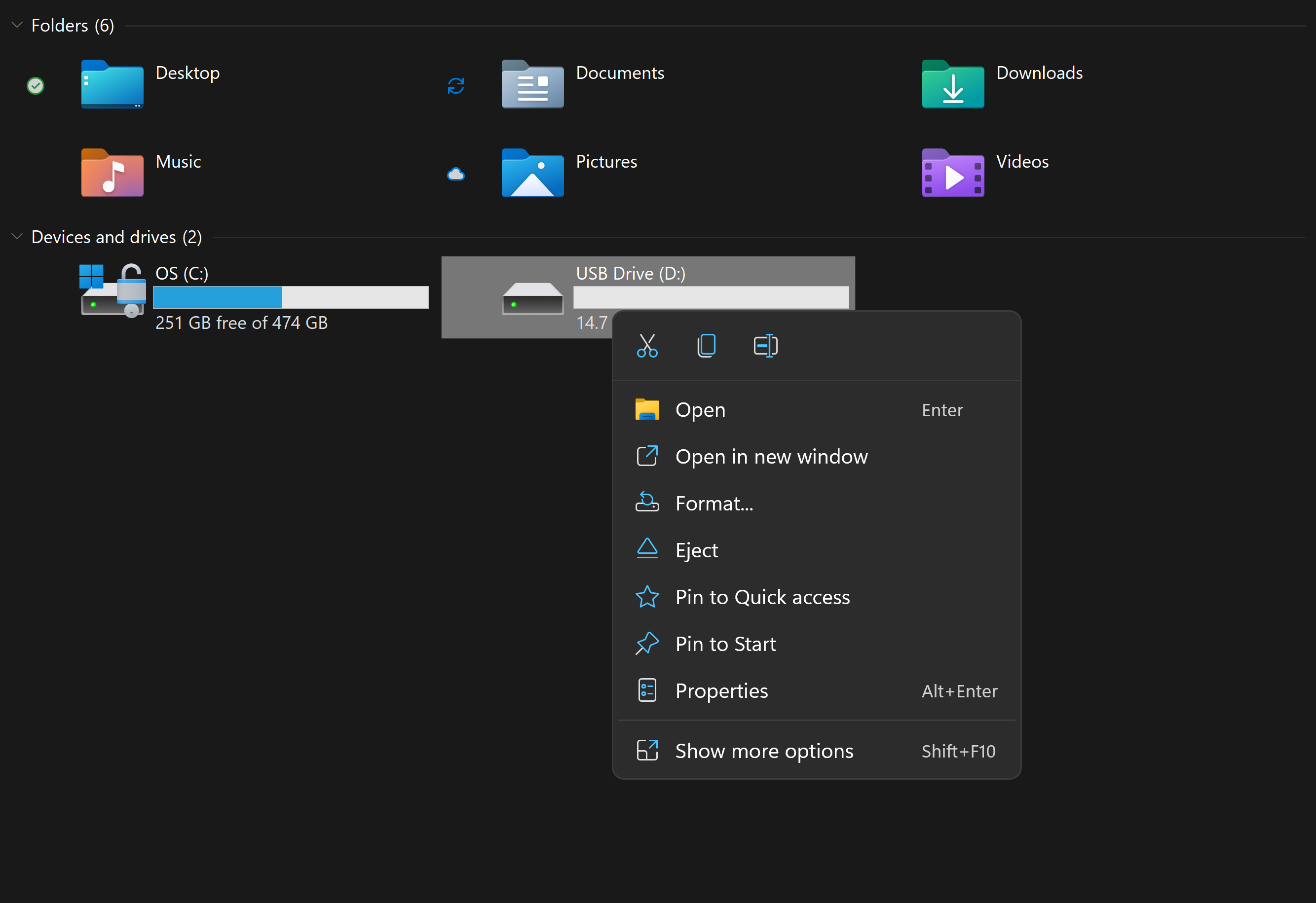
- Sélectionnez les options de mise en forme, puis cliquez sur Démarrer.
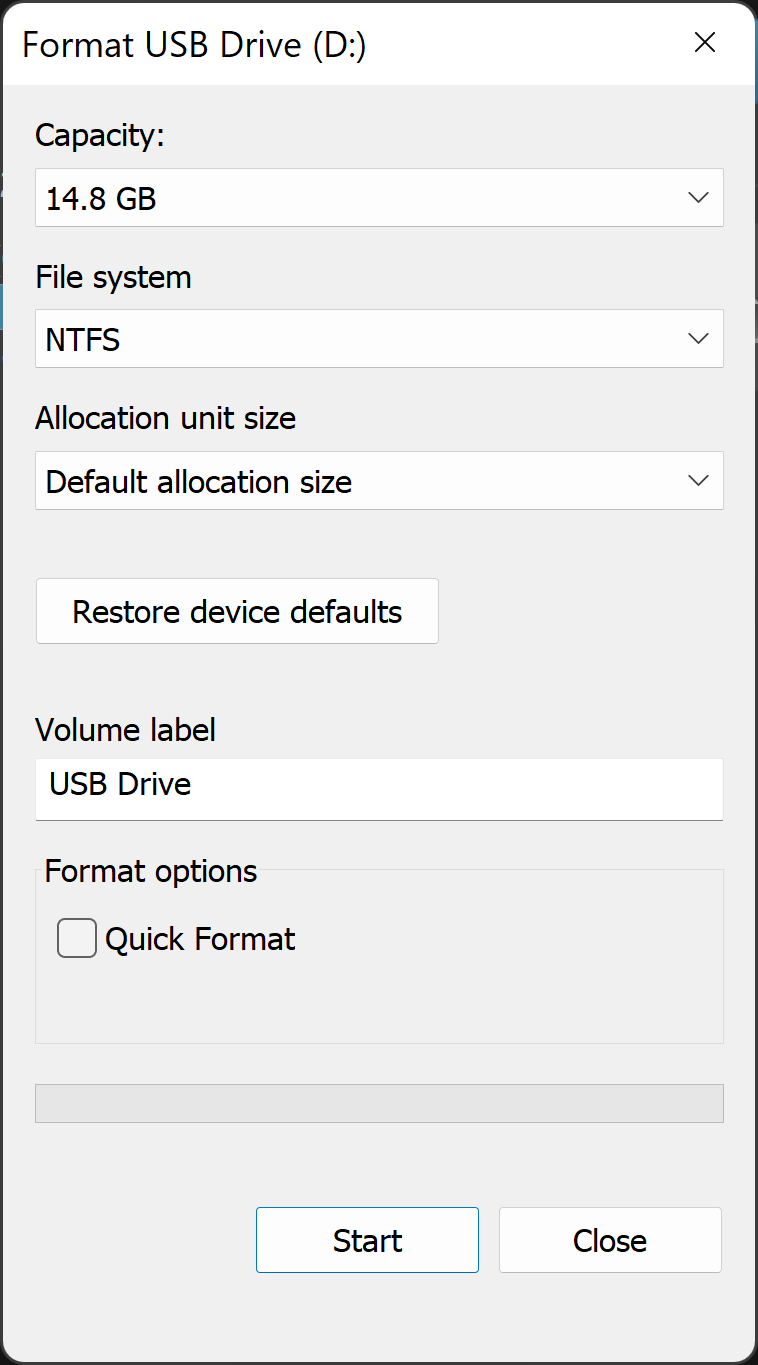
- Dans la zone de texte File system , choisissez NTFS.
- Dans la zone de texte Taille de l’unité d’allocation , sélectionnez Taille de l’allocation par défaut. La meilleure taille d’allocation en fonction de la taille du disque dur est choisie.
- Dans la zone de texte Volume label , saisissez le nom du lecteur qui s’affiche dans l’Explorateur de fichiers. Par exemple, une clé USB.
- Décochez la case Formatage rapide . Windows coche cette case par défaut. L’utilisation du format standard garantit que chaque secteur du disque dur est vérifié à la recherche d’erreurs et écrasé par un zéro.
- Décochez la case Enable file and folder compression .
Formatage d’un lecteur externe à l’aide de l’outil de gestion des disques Windows
L’outil Gestion des disques de Windows peut diviser les disques en partitions ou volumes. Vous pouvez utiliser le Gestionnaire de disques pour effacer un disque qui n’est pas formaté pour Windows.
- Connectez le lecteur à l’ordinateur.
- Cliquez sur Démarrer, recherchez et ouvrez l’application Gestion des disques .
- Cliquez avec le bouton droit de la souris sur le lecteur et sélectionnez Formater.
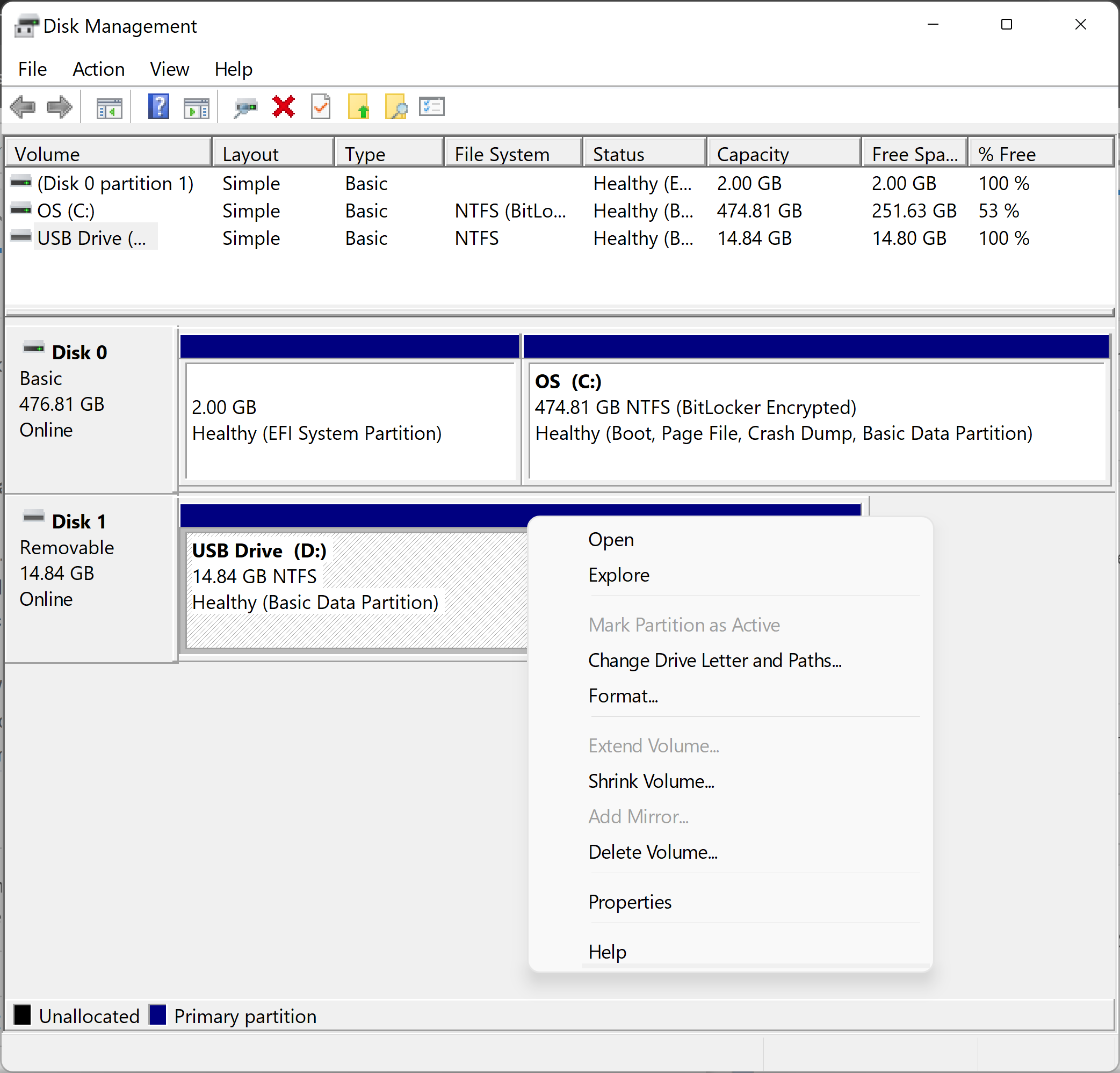
- Sélectionnez les options de mise en forme, puis cliquez sur Démarrer.
- Dans la zone de texte File system , choisissez NTFS.
- Dans la zone de texte Taille de l’unité d’allocation , sélectionnez Taille de l’allocation par défaut. La meilleure taille d’allocation en fonction de la taille du disque dur est choisie.
- Dans la zone de texte Volume label , saisissez le nom du lecteur qui s’affiche dans l’Explorateur de fichiers. Par exemple, une clé USB.
- Décochez la case Formatage rapide . Windows coche cette case par défaut. L’utilisation du format standard garantit que chaque secteur du disque dur est vérifié à la recherche d’erreurs et écrasé par un zéro.
- Décochez la case Enable file and folder compression .
Initialisation d’un disque dans Gestion des disques
Si le disque que vous tentez d’effacer ne peut pas être formaté, vous devrez peut-être l’initialiser . L’initialisation d’un disque efface le disque et le reformate pour Windows.
- Cliquez avec le bouton droit de la souris sur le disque, puis sélectionnez Initialiser. Sélectionnez GPT, puis cliquez sur OK.
- Modifiez le libellé Volume, sélectionnez un système de fichiers (choisissez le format NTFS pour utiliser le disque avec des périphériques Windows), laissez la valeur Default allocation allocation size dans Allocation unit size, puis cliquez sur OK.
Weitere Informationen
Articles recommandés
Voici quelques articles recommandés sur ce sujet qui peuvent vous intéresser.
- Dell Data Wipe (NIST 800-88r1) Actions de nettoyage de disque dur prises en charge
- Processus de suppression des données d’un disque dur SSD
- Utiliser la fonction d’effacement des données du BIOS Dell pour les systèmes OptiPlex, Precision et Latitude fabriqués après novembre 2015
- Effacement sécurisé des données sur votre appareil avant la reprise ou le recyclage