Willkommen
Willkommen bei Dell
- Bestellungen schnell und einfach aufgeben
- Bestellungen anzeigen und den Versandstatus verfolgen
- Profitieren Sie von exklusiven Prämien und Rabatten für Mitglieder
- Erstellen Sie eine Liste Ihrer Produkte, auf die Sie jederzeit zugreifen können.
Anleitung zum automatischen Umschalten von drahtlosen zu kabelgebundenen Verbindungen, wenn diese über einen Hotkey oder das Intel Toolkit verfügbar sind
Zusammenfassung: Schritte für das automatische Umschalten von drahtlosen zu kabelgebundenen Verbindungen, sofern über Hotkey oder das Intel Toolkit verfügbar.
Lösung
Zusammenfassung: Anleitung zum Konfigurieren des Intel Drahtlosnetzwerkadapters so, dass die Verbindung getrennt wird, wenn eine kabelgebundene Ethernet-Verbindung vom System erkannt wird, indem der Adapterwechsel mit dem Intel Proset/Wireless WiFi Software Administrator Toolkit aktiviert wird.
Wechsel von Wireless zu Ethernet
Möglicherweise arbeiten Sie in einer Umgebung, in der Sie ein System häufig an- oder abdocken müssen und eine schnellere Netzwerkverbindung zur Verfügung haben möchten.
Latitude-Systeme verfügen über einen Hotkey-Schalter zum Aktivieren/Deaktivieren von WLAN. FN/Drucktaste – Dadurch wird die WLAN-Antenne aus- und eingeschaltet (Abbildung 1).
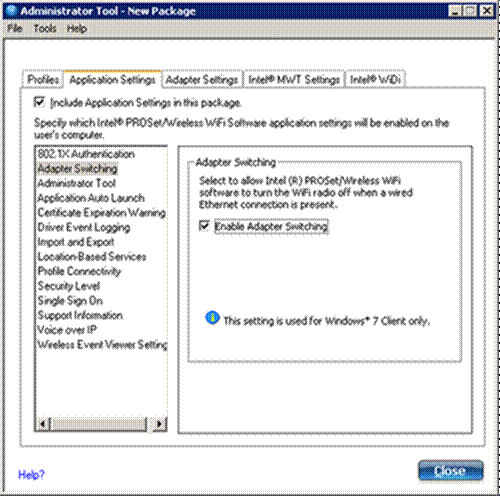
Abbildung 1
Sie können festlegen, dass das Intel Drahtlosnetzwerk bei einer kabelgebundenen Verbindung zum System automatisch getrennt wird. Der von Dell unterstützte Prozess für diese Funktion besteht darin, den Adapterwechsel mithilfe des Intel Proset/Wireless WiFi Software Administrator Toolkit zu aktivieren. Bitte beachten Sie die Anweisungen unten
Aktivieren des Adapterwechsels mithilfe der Intel® PROSet Wireless Enterprise Software
 Hinweis: Die folgenden Schritte wurden unter Verwendung eines Latitude E6410 mit Windows 7 Ultimate 64-Bit SP1 und Intel WiFi 6200 mit Treiberversion TRWFW1355D, A01 (INTEL_MULTI-DEVICE_A01_R277229.exe – Treiberversion ist 13.3.0.24 und Anwendungsversion ist 13.3) und BIOS-Version A07 entwickelt. Der Prozess sollte für andere Dell Systeme ähnlich sein.
Hinweis: Die folgenden Schritte wurden unter Verwendung eines Latitude E6410 mit Windows 7 Ultimate 64-Bit SP1 und Intel WiFi 6200 mit Treiberversion TRWFW1355D, A01 (INTEL_MULTI-DEVICE_A01_R277229.exe – Treiberversion ist 13.3.0.24 und Anwendungsversion ist 13.3) und BIOS-Version A07 entwickelt. Der Prozess sollte für andere Dell Systeme ähnlich sein.
- Stellen Sie sicher, dass die neueste Version des Intel WiFi Link 6200-Treibers installiert ist. (Version TRWFW1355D, A01 von www.dell.com/support (Treiberversion ist 13.3.0.24 und Anwendungsversion ist 13.3) für Latitude E6410 und Windows 7 64-Bit).
- Wenn Sie Dell Control Point Connection Manager installiert haben und die Intel Prose/Wireless WLAN-Software verwenden möchten, sollten Sie Dell Control Point Connection Manager deinstallieren.
- Um die Adapterumschaltung auf dem System zu aktivieren, rufen Sie zunächst "Control Panel" und "Programs and Features" auf.
- Klicken Sie mit der rechten Maustaste auf "Intel(R) Prose/Wireless WiFi Software" und wählen Sie "Ändern".
- Klicken Sie nach kurzer Zeit auf "Weiter", um den Assistenten zum Installieren von Shield für Intel(R) Prose/Wireless WiFi Software fortzusetzen.
- Klicken Sie auf die Schaltfläche für "Modify" und dann auf "Next".
- Klicken Sie in der Drop-down-Liste auf "Administrator Toolkit" und dann auf "Diese Funktion und alle Unterfunktionen werden auf der lokalen Festplatte installiert." und dann auf "Weiter".
- Warten Sie, bis die Programmfunktionen installiert sind, und klicken Sie dann auf "Finish", um den Assistenten zu beenden.
- Schließen Sie alle offenen Fenster
- Wählen Sie im Windows-Startmenü die Option "Alle Programme", öffnen Sie dann den Ordner für "Intel PROSet Wireless" und klicken Sie auf "WiFi Administrator Tool".
- Erstellen Sie ein neues Passwort (oder verwenden Sie das zuvor erstellte Passwort) und klicken Sie auf "OK".
- Klicken Sie im Fenster "Open Administrator Package" auf die Schaltfläche "Create a new package" und dann auf "OK".
- Klicken Sie im Fenster "Administrator Tool – New Package" auf die Registerkarte "Application Settings".
- Wählen Sie "Adapter Switching" aus den Optionen im Menü aus.
- Aktivieren Sie das Kontrollkästchen "Enable Adapter Switching" und klicken Sie auf die Schaltfläche "Close". Dieser Prozess sollte es der Intel(R) PROSet/Wireless WiFi-Software ermöglichen, das WiFi-Radio auszuschalten, wenn eine kabelgebundene Ethernet-Verbindung vorhanden ist.
- Wählen Sie "Ja" für "Das aktuelle Paket wurde geändert. Möchten Sie die Änderungen speichern?"
- Geben Sie dem Paket einen Namen und speichern Sie es als .exe Datei.
- Wenn die Angabe "Paket gespeichert" angezeigt wird, klicken Sie auf "Fertig".
- Aktivieren Sie das Kontrollkästchen "Dieses Paket auf diesen Computer anwenden" und klicken Sie auf "OK".
- Nachdem dieses neue Paket auf den Computer angewendet wurde, sollte der Computer vom drahtlosen Netzwerk getrennt werden, sobald eine gültige kabelgebundene IP-Adresse abgerufen wurde.
- Im Benutzerhandbuch zum Intel(R) PROSet/Wireless WiFi Connection Utility zum Aktivieren des Adapterwechsels heißt es: "Wenn diese Option aktiviert ist, schließt das WiFi Connection Utility automatisch alle WiFi-Netzwerkverbindungen, wenn eine gültige kabelgebundene Ethernet-Verbindung erkannt wird. Wenn die kabelgebundene Ethernet-Verbindung des Systems unterbrochen wird, versucht das Dienstprogramm für WLAN-Verbindungen automatisch, eine Verbindung zum zuletzt verbundenen Profil herzustellen. Wenn das zuletzt verbundene Netzwerk nicht verfügbar ist, versucht das WiFi-Verbindungsdienstprogramm, basierend auf der Liste der bevorzugten Profile, eine Verbindung zum ersten verfügbaren Drahtlosnetzwerk herzustellen.
 Hinweis: Dieses Verhalten gilt für das gesamte System und ist nicht spezifisch für einen Nutzer.
Hinweis: Dieses Verhalten gilt für das gesamte System und ist nicht spezifisch für einen Nutzer.