Willkommen
Willkommen bei Dell
- Bestellungen schnell und einfach aufgeben
- Bestellungen anzeigen und den Versandstatus verfolgen
- Profitieren Sie von exklusiven Prämien und Rabatten für Mitglieder
- Erstellen Sie eine Liste Ihrer Produkte, auf die Sie jederzeit zugreifen können.
Feilsøk problemer med overoppheting av Dell bærbar PC
Zusammenfassung: Denne artikkelen inneholder grunnleggende feilsøkingstrinn for å identifisere og løse varmeproblemer på den bærbare Dell-PC-en.
Weisungen
Berørte plattformer:
- Latitude
- Inspiron
- Vostro
- XPS
- Precision mobiltelefon
Berørte produkter:
- Dell Command | Update
Innholdsfortegnelse:
- Hva er normal datamaskinvarme?
- Tips for riktig bruk
- Symptomer
- Anbefalinger for administrasjon av bærbare Dell-PC-er
- Forklare anbefalte fremgangsmåter
- Dell-verktøy
Hva er normal datamaskinvarme?
Datamaskiner kan bli varme å ta på under bruk når;
- bruker det i mer enn 10–15 minutter
- ser på en DVD/Blu-ray
- strømmer videoer på nettet
- ser på eller samhandler med Flash-innhold
- spiller videospill eller spill på Internett
- Ventiler som er blokkert av stoff eller papir (sette en bærbar datamaskin på en seng eller et skrivebord med papirer på, så videre)
- Bruk nær en varmekilde eller i et varmt miljø (inkludert direkte sollys).
Merk: Viftehastigheten og støyen kan øke eller reduseres dynamisk som følge av temperaturendringer i datamaskinen.
Hvilke symptomer opplever jeg hvis datamaskinen min overopphetes?
- Tilfeldige nedleggelser
- Datamaskinen låser seg.
- Datamaskinen slutter å svare.
- Tilfeldige omstarter.
Tips for riktig bruk
- Dell anbefaler ikke å plassere bærbare PC-er direkte på fanget. På grunn av reduksjoner i tykkelsen på moderne bærbare datamaskiner og økt ytelse, kan varmeoverføring til din person bli et problem.
Forsiktig: Under normal drift kan temperaturen på bunnen av en bærbar datamaskin overstige behagelige nivåer for vedvarende kontakt. Det er mulig at hudirritasjon kan skyldes langvarig kontakt med datamaskinkabinettet.
- Hvis du bruker en bærbar PC på en hard, flat overflate uten klut, øker luftstrømmen og reduserer varmen fra undersiden og innsiden av systemet.
Advarsel: Hvis du bruker den bærbare PC-en på et teppe, en pute eller en annen type tøy eller papir, dekkes vifteluftinntaket og luftstrømmen forstyrres. Dette fører til at datamaskinen overopphetes og kan forårsake permanent skade som ikke dekkes av noen defektgaranti.
- Anbefalt romtemperatur for pålitelig drift av datamaskinen er 0 °C til 35 °C (32 °F til 95 °F) og luftfuktighet ikke større enn 90 %. Se brukerhåndboken eller oppsettveiledningen for spesifikke miljøtemperaturer for datamaskinen.
- Bruk trykkluft på boks til å rengjøre ventilene regelmessig. Dette fjerner akkumulert støv, hår og så videre Unngå å snu trykkluften og unngå at superkjølt fluorkarbonvæske kommer inn i datamaskinen.
- Du kan også bruke et kjøleunderlag for bærbare PC-er til å senke varmen og øke ytelsen. Kjøleputer for bærbare datamaskiner bruker vanligvis vifter som supplerer datamaskinviftene og sikrer at optimal luftstrøm opprettholdes.
Rense ventilene
- Kontroller om det er støv eller rusk på ventilene på datamaskinen som kan forstyrre luftstrømmen.
- Slå av datamaskinen.
- Koble fra strømadapteren.
- Ta ut batteriet (du finner instruksjoner om hvordan du tar ut batteriet i servicehåndboken for datamaskinen).
- Bruk trykkluft på boks til å blåse ut støvet fra ventilene.
Advarsel: Ikke bruk munnen til å blåse ut støv fra en bærbar datamaskin. Hvis du bruker en boks med trykkluft, bruk boksen i henhold til instruksjonene på siden av boksen. Du kan skade datamaskinen hvis den brukes feil. Invertering av beholderen kan føre til utslipp av superkjølt fluorkarbonvæske som kan forårsake skade eller personskade.
Symptomer:
- Varm å ta på
- Høye temperaturer
- Lås ups på grunn av varme
Disse varmerelaterte problemene kan knyttes til en driver eller applikasjon som ikke er oppdatert.
Anbefalinger for administrasjon av bærbare Dell-PC-er:
Dette dokumentet fungerer som en veiledning for implementering av beste praksis, anbefalt av ARS-teamet, slik at de bærbare PC-ene Dell tilbyr, har større stabilitet og ytelse.
Oppdater BIOS
En utdatert BIOS kan bidra til varmeproblemer. Temperaturtabeller som dikterer hastigheten og hastigheten på luftstrømmen som er nødvendig for å opprettholde optimale vifter i temperaturkontrollsystemet. Disse tabellene oppdateres med jevne mellomrom etter behov.
Gå til Dell-nettstedet for drivere og nedlastinger , og skriv inn service-ID-en din for å få oppdateringer som er spesifikke for datamaskinen din.
Hvis du trenger hjelp til å laste ned og installere drivere eller BIOS-filer, kan du se følgende artikkel i Dells kunnskapsbase: Hva er BIOS, og hvordan kontrollere og oppdatere systemoppsettet eller BIOS på Dell-systemet.
Maskinvarediagnostikk
Slik utfører du maskinvarediagnostikk på datamaskinen: Dells diagnostikkverktøy for å diagnostisere og løse maskinvareproblemer på Dell-datamaskinen, -nettbrettet eller -serverne.
Trinn som bør brukes på alle bærbare PC-er fra Dell:
- Bruk nyeste BIOS som er tilgjengelig på støttesiden.
- Hold drivere og fastvare oppdatert. (Dell Technologies anbefaler å bruke Dell Command | Oppdateringsverktøy (DCU).)
- Installer Dell Power Manager - eller Dell Optimizer-programvaren , og velg temperaturprofilen Optimert eller Kjøligere .
- Kontroller at Windows-strømskjemaete er konfigurert som balansert.
- Kontroller om Intel Dynamic Tunning-fastvaren er installert og oppdatert.
- Identifiser om klargjøringspakken for Intel Processor Utility er installert og oppdatert.
Bruke Dell Command | Oppdatering:
- Etter at du har lastet ned og installert DCU
- Start DCU (Start-menyen i Windows)
- På hovedskjermen klikker du på Bekreft-knappen .
- Programmet utfører en analyse av driverne som er installert, og kontrollerer om det finnes noen tilgjengelig oppdatering.
- Tilgjengelige oppdateringer er oppført, og klikk på Oppdater.
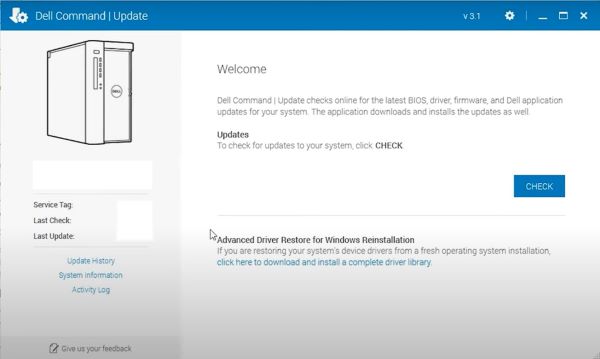
Konfigurere Dell Power Manager og Dell Optimizer:
- Dell Power Manager og Dell Optimizer er applikasjoner som gjør det mulig å administrere batteriladingen og administrere rotasjon av varmeviften på Dell-utstyr som kjører Windows. Den har fire profiler for temperaturkontroll, vifteytelse og støyutslipp.
- Dell Power Manager og Dell Download Optimizer kan installeres via Dells kundestøtteside.
Dell Technologies anbefaler at du bruker profilen Optimalisert eller Kult .
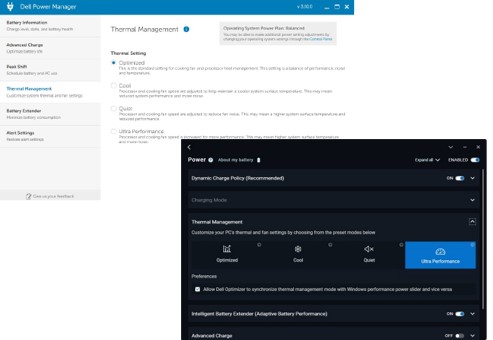
Konfigurere strømoppsettet i Windows:
- Gå til Windows Control Panel (åpne Windows Kjør ogsål og skriv Kontroll).
- Klikk på Strømalternativer
- Sett Windows-strømprofilen til Balansert og tilbakestill til standard.
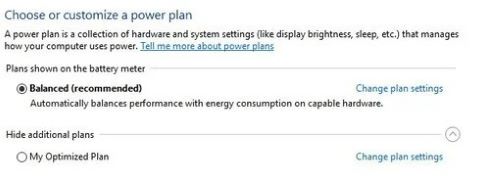
Kontrollere at Intel Provisioning Package Processor Utility er installert:
- Åpne innstillinger>, kontoer>, jobb, tilgang eller skole (få tilgang til jobb eller skole)
- Klikk Legg til eller fjern klargjøring av pakke
- Hvis Intel Processor Utility ikke vises, må det installeres.
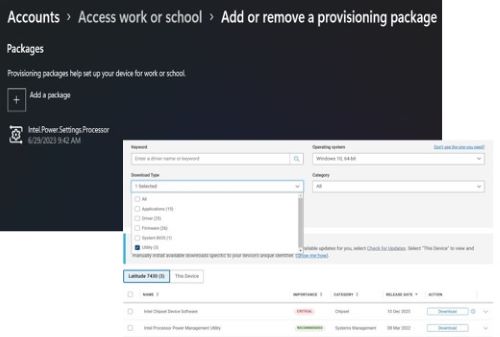
Forklare anbefalte fremgangsmåter:
- Det er viktig å holde BIOS og drivere oppdatert, siden vi alltid jobber med å korrigere og implementere forbedringer på datamaskinene våre gjennom de siste oppdateringene som er tilgjengelige på nettstedet http://www.dell.com/support.
- Installere Dell Power Manager- eller Dell Optimizer-programvare – Dell laget denne programvaren for å administrere profiler for batterilading, strømadapteratferd og strømstyring for datamaskinen, blant annet.
- Dell Power Manager er bare kompatibel med bærbare Inspiron-, Vostro- og XPS-datamaskiner som kjører Windows 10, og krever at Microsoft .NET Framework 4.6.1 er installert.
- Dell Power Manager er avviklet og er nå integrert med Dell Optimizerog MyDell. Dell Technologies anbefaler derfor at du laster ned den nyeste versjonen av Dell Optimizer-applikasjonen for Dell Latitude-, Precision- og OptiPlex-brukere og MyDell-applikasjonen for XPS-, Inspiron- og Vostro-brukere for å få tilgang til Dell Power Manager-funksjoner .
- Sett strømoppsettet for Windows til Balansert – Dell Power Manager og Dell Optimizer fungerer med strømoppsett i Windows, og vi anbefaler at du bruker balansert oppsett, som gir bedre batterilevetid uten tap av ytelse.
- Å holde Windows oppdatert gjør operativsystemet mer stabilt og fremfor alt sikrere.
- Installere klargjøringspakke og Intel Processor Power Management Utility gir støtte for IHV-er for å tilpasse og justere atferden til prosessorens strømstyring (PPM) på plattformene for bedre ytelse og strømeffektivitet.
Dell-verktøy:
Alt utstyret i Dell-klientserien (bærbare og stasjonære PC-er) er utviklet for å fungere best mulig i ulike miljøer.
Dells tekniske team arbeider kontinuerlig med å utvikle og oppdatere drivere og programmer for å bevare stabiliteten og maskinsikkerheten.
Nedenfor finner du verktøy som anbefales av Dells støtteteam:
- ePSA/SupportAssist – maskinvarediagnostikkverktøy som er innebygd i BIOS på alt Dell-utstyr, og som du får tilgang til ved å trykke på F12-tasten når du slår på utstyret og velger alternativet Diagnostikk .
- Dell SupportAssist for PC-er – verktøy som hjelper til med å holde utstyret i gang. Den oppdager system- og maskinvareproblemer (diagnostikk), optimaliserer innstillingene og administrerer driveroppdateringsprosessen.
- Dell Command | Oppdatering - Det er et frittstående program laget av Dell som er rettet mot stasjonære og bærbare datamaskiner som gir oppdateringer når de slippes. Denne applikasjonen forenkler opplevelsen av å oppdatere BIOS, fastvare og drivere på Dell-maskinvare.
- Dell Power Manager og Dell Optimizer – dette er en applikasjon som gjør det mulig for brukerne å konfigurere, i henhold til preferanser, hvordan batteriet skal styres, i tillegg til driften av viften (kjøleren) og energien til Dell-utstyret.
Weitere Informationen
Anbefalte artikler
Her er noen anbefalte artikler relatert til dette emnet som kan være av interesse for deg.