Willkommen
Willkommen bei Dell
- Bestellungen schnell und einfach aufgeben
- Bestellungen anzeigen und den Versandstatus verfolgen
- Profitieren Sie von exklusiven Prämien und Rabatten für Mitglieder
- Erstellen Sie eine Liste Ihrer Produkte, auf die Sie jederzeit zugreifen können.
Dell-kannettavan ylikuumenemisongelmien vianmääritys
Zusammenfassung: Tässä artikkelissa on vianmäärityksen perusohjeet kannettavan Dell-tietokoneen kuumuusongelmien tunnistamiseen ja ratkaisemiseen.
Weisungen
Ympäristöt, joita tämä koskee:
- Latitude
- Inspiron
- Vostro
- XPS
- Precision Mobile
Tuotteet, joita asia koskee:
- Dell Command | Update
Sisällysluettelo:
- Mikä on normaali tietokoneen lämpö?
- Käyttövinkkejä
- Oireet
- Suositukset Dell-kannettavien hallintaan
- Päivitä BIOS
- Laitteiston diagnostiikkatarkistus
- Kaikkiin Dell-kannettaviin sovellettavat vaiheet
- Dell Command Updaten käyttäminen
- Dell Power Managerin ja Dell Optimizerin määrittäminen
- Windowsin virrankäyttömallin määrittäminen
- Intel Provisioning Package Processor Utility -apuohjelman asennuksen varmistaminen
- Parhaiden käytäntöjen selittäminen
- Dell-työkalut
Mikä on normaali tietokoneen lämpö?
Tietokoneet voivat lämmetä kosketukseen käytön aikana, kun;
- sitä käytetään yli 10–15 minuuttia
- katsellaan DVD-/Blu-ray-levyä
- suoratoistetaan videota verkosta
- katsellaan tai käytetään flash-sisältöä
- pelataan video- tai verkkopelejä
- Kankaan tai paperin tukimat tuuletusaukot (kannettavan asettaminen sängylle tai pöydälle, jossa on papereita jne.)
- Käyttö lämmönlähteen lähellä tai kuumassa ympäristössä (mukaan lukien suora auringonvalo).
Huomautus: Tuulettimen nopeus ja ääni voivat kasvaa tai laskea dynaamisesti tietokoneen lämpötilan muutosten vaikutuksesta.
Mitä oireita saan tietokoneen ylikuumenemisesta?
- Satunnaiset sammutukset
- Tietokone lukittuu.
- Tietokone lakkaa vastaamasta.
- Satunnaiset uudelleenkäynnistykset.
Käyttövinkkejä
- Dell ei suosittele kannettavien asettamista suoraan syliin. Nykyaikaisten kannettavien tietokoneiden paksuuden vähenemisen ja suorituskyvyn lisääntymisen vuoksi lämmönsiirto henkilöllesi voi tulla ongelmaksi.
Huomio: Normaalikäytössä kannettavan tietokoneen pohjan lämpötila voi ylittää miellyttävän tason pitkäaikaista kosketusta varten. On mahdollista, että ihoärsytys voi johtua pitkäaikaisesta kosketuksesta tietokoneen runkoon.
- Kannettavan tietokoneen käyttäminen kovalla, tasaisella pinnalla, ei kankaalla lisää ilmavirtausta ja vähentää järjestelmän ala- ja sisäpuolelta tulevaa lämpöä.
Varoitus: Kannettavan tietokoneen käyttäminen peiton, tyynyn tai muun liinan tai paperin päällä peittää tuulettimen ilmanottoaukon ja häiritsee ilmavirtausta. Tämä aiheuttaa tietokoneen ylikuumenemisen ja voi aiheuttaa pysyviä vaurioita, joita minkään vikatakuun piiriin ei sovelleta.
- Suositeltu huonelämpötila luotettavaan tietokoneen käyttöön on 0...35 °C (32...95 °F) ja kosteus enintään 90 %. Katso tietokoneen tarkat käyttölämpötilat käyttöoppaasta tai asennusoppaasta.
- Käytä purkitettua paineilmaa tuuletusaukkojen säännölliseen puhdistamiseen. Tämä poistaa kertyneen pölyn, hiukset ja niin edelleen Vältä paineilman kääntämistä, jotta ylijäähdytettyä fluorihiilinestettä ei pääse tietokoneeseen.
- Kannettavan jäähdytystyynyä voi käyttää jäähdyttämiseen ja suorituskyvyn parantamiseen. Kannettavien tietokoneiden jäähdytystyynyissä käytetään yleensä tuulettimia, jotka täydentävät tietokoneen tuulettimia ja varmistavat, että optimaalinen ilmavirta säilyy.
Tuuletusaukkojen puhdistaminen
- Tarkista, onko tietokoneen tuuletusaukkoihin kertynyt pölyä tai likaa, joka voi häiritä ilmavirtausta.
- Katkaise virta tietokoneesta.
- Irrota verkkolaite.
- Irrota akku (katso akun irrotusohjeet tietokoneen huolto-oppaasta).
- Puhdista tuuletusaukot paineilmalla.
Varoitus: Älä puhalla pölyä pois kannettavasta suulla. Jos käytät paineilmaa, käytä tölkkiä tölkin kyljessä olevien ohjeiden mukaisesti. Tietokone voi vahingoittua, jos sitä käytetään väärin. Säiliön kääntäminen ylösalaisin voi johtaa ylijäähdytetyn fluorihiilinesteen purkautumiseen, mikä voi aiheuttaa vaurioita tai vammoja.
Oireet:
- Kuuma kosketus
- Korkeat lämpötilat
- Lukkiutuminen kuumuuden vuoksi
Nämä kuumuuteen liittyvät ongelmat voivat liittyä päivittämättömään ajuriin tai sovellukseen.
Suosituksia Dell-kannettavien hallintaan:
Tämä asiakirja toimii oppaana ARS-tiimin suosittelemien parhaiden käytäntöjen soveltamisessa, jotta Dellin tarjoamat kannettavat tietokoneet olisivat vakaampia ja suorituskykyisempiä.
Päivitä BIOS
Vanhentunut BIOS voi aiheuttaa lämpöongelmia. Lämpötaulukot, jotka sanelevat ilmavirran nopeuden ja nopeuden, joka tarvitaan optimaalisen lämpötilan säätöjärjestelmän tuulettimien ylläpitämiseen. Näitä taulukoita päivitetään säännöllisesti tarpeen mukaan.
Siirry Dellin Ohjaimet ja ladattavat tiedostot -sivustoon ja syötä palvelutunnisteesi, niin saat tietokonettasi koskevat päivitykset.
Jos tarvitset apua ohjainten tai BIOS-tiedostojen lataamisessa ja asentamisessa, katso lisätietoja Dellin tietämyskannan artikkelista: Mikä BIOS on ja miten BIOS päivitetään Dell-järjestelmässä.
Laitteiston diagnostiikkatarkistus
Tietokoneen laitteiston vianmääritys: Dellin diagnostiikkatyökaluja Dell-tietokoneen, -tabletin tai -palvelimien laitteisto-ongelmien diagnosointiin ja korjaamiseen.
Kaikkiin Dell-kannettaviin sovellettavat vaiheet:
- Ota käyttöön uusin BIOS , joka on saatavilla tukisivulla.
- Pidä ajurit ja laiteohjelmisto ajan tasalla. (Dell Technologies suosittelee Dell Command | Päivitystyökalu (DCU)
- Asenna Dell Power Manager - tai Dell Optimizer -ohjelmisto ja valitse Optimoitu tai Viileämpi lämpötila - profiili.
- Varmista, että Windowsin virrankäyttörakennee on määritetty tasapainotetuksi.
- Tarkista, onko Intel Dynamic Tunning -laiteohjelmisto asennettu ja ajan tasalla.
- Tarkista , onko Intel Processor Utility Provisioning Package asennettu ja ajan tasalla.
Dell Command | Päivittää:
- DCU:n lataamisen ja asentamisen jälkeen
- Käynnistä DCU (Windowsin Käynnistä-valikko)
- Napsauta päänäytössä Vahvista-painiketta .
- Sovellus analysoi asennetut ajurit ja tarkistaa, onko päivityksiä saatavilla.
- Saatavilla olevat päivitykset näkyvät luettelossa ja napsauta Päivitä.
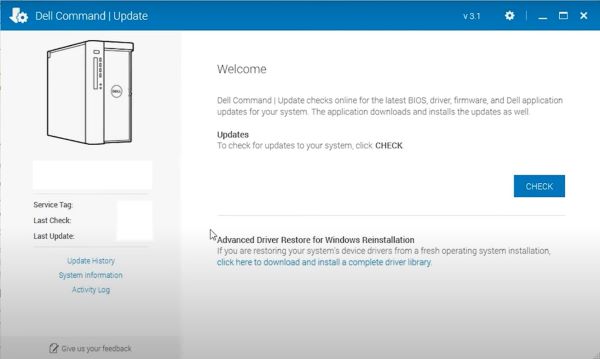
Dell Power Managerin ja Dell Optimizerin määrittäminen:
- Dell Power Manager ja Dell Optimizer ovat sovelluksia, joilla voit hallita akun latausta ja tuulettimen lämmönkiertoa Dell-laitteissa, joissa on Windows. Siinä on neljä profiilia lämpötilan säätöön, tuulettimen suorituskykyyn ja melupäästöihin.
- Dell Power Manager ja Dell Download Optimizer voidaan asentaa Dellin tukisivun kautta.
Dell Technologies suosittelee Optimoidut - tai Viileä-profiilin käyttöä.
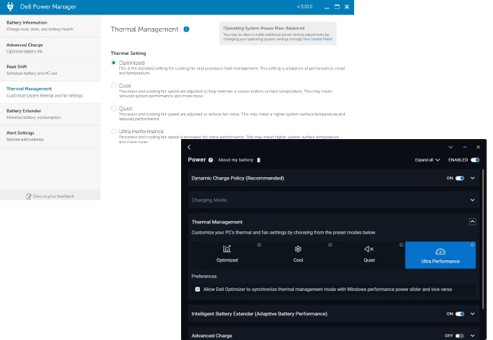
Windowsin virrankäyttömallin määrittäminen:
- Siirry Windows Control -paneeliin (avaa Windows Suorita liianl ja kirjoita ohjaus).
- Valitse Virranhallinta-asetukset
- Määritä Windowsin virtaprofiili asentoon Tasapainotettu ja palauta oletusasetuksiin.
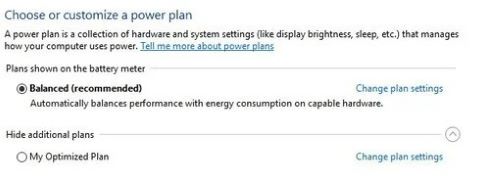
Intel Provisioning Package Processor Utility -apuohjelman asennuksen tarkistaminen:
- Avaa Asetukset>, tilit>, työpaikan käyttöoikeus tai koulu (käytä työpaikkaa tai koulua)
- Valitse Lisää tai poista paketin valmistelu
- Jos Intel Processor Utility ei tule näkyviin, se on asennettava.
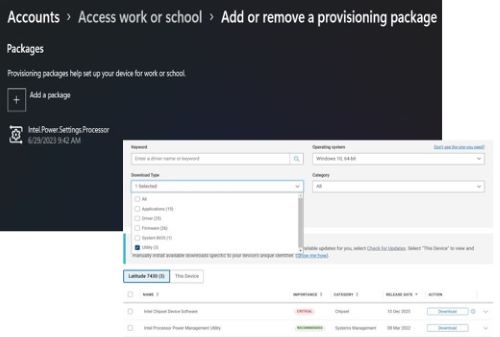
Parhaiden käytäntöjen selittäminen:
- BIOSin ja ohjainten päivittäminen on tärkeää, koska pyrimme jatkuvasti korjaamaan ja toteuttamaan parannuksia tietokoneisiimme uusimpien päivitysten avulla, jotka ovat saatavilla verkkosivustolla http://www.dell.com/support.
- Asentaa Dell Power Manager- tai Dell Optimizer -ohjelmisto – Dell loi tämän ohjelmiston muun muassa akun latausprofiilien, verkkolaitteen toiminnan ja tietokoneen virranhallinnan hallintaan.
- Dell Power Manager on yhteensopiva yksinomaan Windows 10:tä käyttävien Inspiron-, Vostro- ja XPS-kannettavien kanssa ja edellyttää Microsoft .NET Framework 4.6.1:n asentamista.
- Dell Power Manager on lopetettu, ja se on nyt integroitu Dell OptimizeR:ään ja MyDelliin. Siksi Dell Technologies suosittelee, että Dell Latitude-, Precision- ja OptiPlex-käyttäjille ladataan uusin Dell Optimizer -sovellus ja XPS-, Inspiron- ja Vostro-käyttäjille MyDell-sovellus, jotta Dell Power Managerin ominaisuudet ovat käytettävissä.
- Määritä Windowsin virrankäyttömalliksi Tasapainotettu – Dell Power Manager ja Dell Optimizer toimivat Windowsin virrankäyttöjärjestelmien kanssa. Suosittelemme käyttämään tasapainotettua mallia, joka mahdollistaa akun keston pidentämisen suorituskyvyn heikkenemättä.
- Windowsin päivittäminen tekee käyttöjärjestelmästä vakaamman ja ennen kaikkea turvallisemman.
- Install Provisioning Package ja Intel Processor Power Management Utility tukevat IHV-laitteita, jotta ne voivat mukauttaa ja säätää suorittimen virranhallintaa (PPM) ympäristöissään suorituskyvyn ja energiatehokkuuden parantamiseksi.
Dell-työkalut:
Kaikki Dell-asiakassarjan laitteet (kannettavat ja pöytätietokoneet) on suunniteltu toimimaan parhaalla mahdollisella tavalla erilaisissa ympäristöissä.
Dellin suunnittelutiimi kehittää ja päivittää jatkuvasti ajureita ja sovelluksia vakauden ja koneturvallisuuden säilyttämiseksi.
Dellin tukitiimin suosittelemat työkalut ovat seuraavat:
- ePSA/SupportAssist – Kaikkien Dell-laitteiden BIOSiin sisältyvä laitteiston diagnostiikkatyökalu, joka voidaan avata painamalla F12-näppäintä , kun laite käynnistetään ja valitaan Diagnostiikka-vaihtoehto .
- Dell SupportAssist tietokoneille – Työkalu, joka auttaa pitämään laitteiston käynnissä. Se tunnistaa järjestelmän ja laitteiston ongelmat (diagnostiikka), optimoi asetukset ja hallitsee ajurin päivitysprosessia.
- Dell Command | Päivitys – Se on Dellin luoma erillinen sovellus, joka on tarkoitettu pöytätietokoneille ja kannettaville tietokoneille, jotka tarjoavat päivityksiä, kun ne julkaistaan. Tämä sovellus helpottaa Dell-laitteistojen BIOSin, laiteohjelmiston ja ajureiden päivittämistä.
- Dell Power Manager ja Dell Optimizer – Tämän sovelluksen avulla käyttäjät voivat määrittää mieltymystensä mukaan, miten akkua tulisi hallita, sekä tuulettimen (jäähdyttimen) toiminnan ja Dell-laitteiden virransyötön.
Weitere Informationen
Suositellut artikkelit
Seuraavassa on aiheeseen liittyviä suositeltuja artikkeleita, jotka saattavat kiinnostaa sinua.