Willkommen
Willkommen bei Dell
- Bestellungen schnell und einfach aufgeben
- Bestellungen anzeigen und den Versandstatus verfolgen
- Profitieren Sie von exklusiven Prämien und Rabatten für Mitglieder
- Erstellen Sie eine Liste Ihrer Produkte, auf die Sie jederzeit zugreifen können.
Solucionar problemas de superaquecimento do notebook Dell
Zusammenfassung: Este artigo apresenta as etapas básicas de solução de problemas para identificar e resolver problemas de aquecimento em seu notebook Dell.
Weisungen
Plataformas afetadas:
- Latitude
- Inspiron
- Vostro
- XPS
- Precision móvel
Produtos afetados:
- Dell Command | Update
Sumário:
- Qual é o aquecimento normal do computador?
- Dicas para uso correto
- Sintomas
- Recomendações para gerenciar notebooks Dell
- Atualize o BIOS
- Verificação de diagnóstico do hardware
- Etapas que devem ser aplicadas a todos os notebooks Dell
- Como usar o Dell Command Update
- Configurando o Dell Power Manager e o Dell Optimizer
- Configurando o esquema de energia do Windows
- Verificando se o Intel Provisioning Package Processor Utility está instalado
- Explicando as práticas recomendadas
- Ferramentas Dell
Qual é o aquecimento normal do computador?
Os computadores podem ficar quentes durante o uso ao:
- Usar por mais de 10 a 15 minutos.
- Assistir a um DVD/Blu-Ray.
- Streaming vídeo on-line.
- Assistir ou interagir com conteúdo Flash.
- Jogar videogames ou games on-line.
- Saídas de ventilação bloqueadas por tecido ou papel (colocar um notebook em uma cama ou mesa com papéis etc.)
- Usar perto de uma fonte de calor ou em um ambiente quente (incluindo incidência direta de luz solar).
Nota: A velocidade e o ruído do ventilador podem aumentar ou diminuir dinamicamente em resposta a alterações na temperatura do computador.
Que sintomas presenciarei se meu computador sobreaquecer?
- Desligamentos aleatórios
- O computador trava.
- O computador para de responder.
- Reinicializações aleatórias.
Dicas para uso correto
- A Dell não recomenda colocar os notebooks diretamente no colo. Devido às reduções na espessura dos notebooks modernos e ao aumento do desempenho, a transferência de calor para a pessoa pode se tornar um problema.
Aviso: Durante a operação normal, a temperatura da parte inferior de um notebook pode exceder os níveis confortáveis para contato contínuo. É possível que irritações na pele resultem do contato prolongado com o chassi do computador.
- O uso de um notebook em uma superfície dura, plana e sem tecido aumenta o fluxo de ar e reduz o calor debaixo e dentro do sistema.
Advertência: O uso do notebook sobre um cobertor, travesseiro ou outro tipo de pano ou papel cobre a entrada de ar do ventilador, interrompendo o fluxo de ar. Isso faz com que o computador superaqueça e pode causar danos permanentes que não são cobertos por nenhuma garantia de defeito.
- A temperatura ambiente recomendada para operação confiável do computador é de 0 °C a 35 °C (32 °F a 95 °F) e umidade não superior a 90%. Para obter as temperaturas de uso ambientais específicas do computador, consulte o Guia do usuário ou o Guia de configuração.
- Use ar comprimido para limpar as aberturas regularmente. Isso remove a poeira acumulada, o cabelo e assim por diante Evite inverter o ar comprimido pode evitar que o líquido fluorocarbonado super-resfriado entre no computador.
- Usar uma almofada de refrigeração do notebook pode diminuir o calor e aumentar o desempenho. As almofadas de resfriamento do notebook geralmente usam ventiladores que complementam os ventiladores do computador e garantem que o fluxo de ar ideal seja mantido.
Limpeza das aberturas
- Verifique se há poeira acumulada ou detritos nas saídas de ventilação do computador que possam interferir no fluxo de ar.
- Desligue o computador.
- Desconecte o adaptador CA.
- Remova a bateria (para obter instruções sobre como remover a bateria, consulte o Manual de serviço do computador).
- Use ar comprimido para remover a poeira das aberturas.
Advertência: Não utilize sua boca para soprar a poeira do notebook. Se for usar uma lata de ar comprimido, siga as instruções na lateral do frasco. Você pode danificar o computador se for usado incorretamente. A inversão do recipiente pode resultar na descarga de fluorcarbono super-resfriado que pode causar danos ou lesões.
Sintomas:
- Quente ao toque
- Altas temperaturas
- Trava devido ao calor
Esses problemas relacionados ao calor podem estar vinculados a um driver ou aplicativo não atualizado.
Recomendações para gerenciar notebooks Dell:
Este documento serve como um guia para a implementação das práticas recomendadas, recomendadas pela equipe de ARS, para que os notebooks oferecidos pela Dell tenham maior estabilidade e desempenho.
Atualize o BIOS
Um BIOS desatualizado pode contribuir para problemas de aquecimento. Tabelas térmicas que determinam a velocidade e a taxa de fluxo de ar necessárias para manter os ventiladores ideais do sistema de controle de temperatura. Essas tabelas são atualizadas periodicamente, conforme necessário.
Acesse o site Drivers e downloads da Dell e insira a etiqueta de serviço para obter as atualizações específicas do seu computador.
Se precisar de ajuda para fazer download e instalar drivers ou arquivos do BIOS, consulte o artigo da Base de conhecimento Dell: O que é BIOS e como atualizar o BIOS do seu sistema Dell.
Verificação de diagnóstico do hardware
Como realizar o diagnóstico de hardware em seu computador: Ferramentas Dell Diagnostics para diagnosticar e corrigir problemas de hardware em computadores, tablets ou servidores Dell.
Etapas que devem ser aplicadas a todos os notebooks Dell:
- Aplique o BIOS mais recente disponível na página de suporte.
- Mantenha os drivers e o firmware atualizados. (A Dell Technologies recomenda o uso do Dell Command | Ferramenta de atualização (DCU).)
- Instale o software Dell Power Manager ou Dell Optimizer e selecione o perfil Optimized ou Cooler Temperature .
- Confirme se o sistema de energia do Windowsestá configurado como equilibrado.
- Verifique se o firmware do Intel Dynamic Tunning está instalado e atualizado.
- Identifique se o pacote de provisionamento do utilitário do processador Intel está instalado e atualizado.
Como usar o Dell Command | Atualização:
- Depois de baixar e instalar o DCU
- Inicie o DCU (menu Iniciar do Windows)
- Na tela principal, clique no botão Verify .
- O aplicativo realiza uma análise dos drivers instalados e verifica se há alguma atualização disponível.
- As atualizações disponíveis serão listadas e clique em Update.
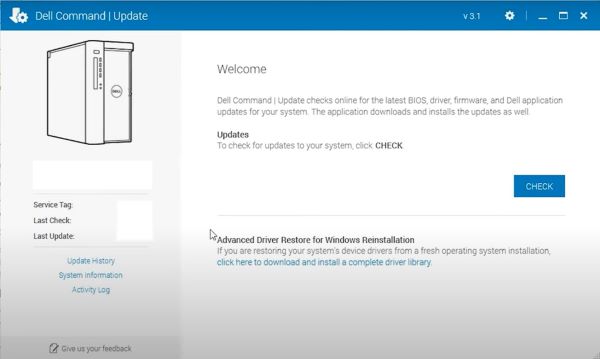
Configuração do Dell Power Manager e do Dell Optimizer:
- O Dell Power Manager e o Dell Optimizer são aplicativos que permitem gerenciar o carregamento da bateria e a rotação do ventilador térmico em equipamentos Dell que executam o Windows. Ele tem quatro perfis para controle de temperatura, desempenho do ventilador e emissão de ruído.
- O Dell Power Manager e o Dell Download Optimizer podem ser instalados por meio da página de Suporte Dell.
A Dell Technologies recomenda o uso do perfil Otimizado ou Refrigerado .
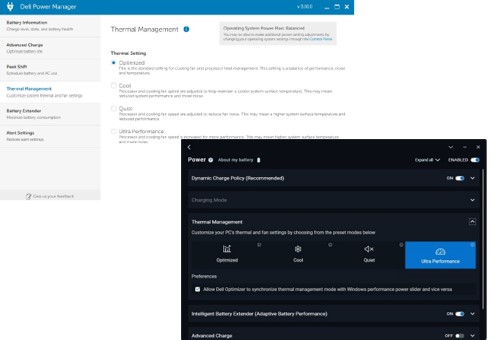
Configurar o esquema de energia do Windows:
- Vá para o painel decontrole do Windows C (abra o Windows Run tool e digite Control).
- Clique em Opções de energia
- Defina o perfil de energia do Windows como Equilibrado e redefina para o padrão.
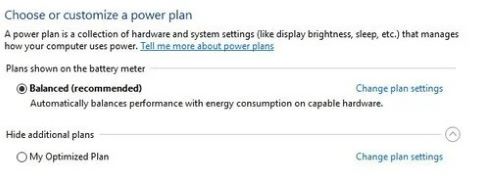
Verifique se o Utilitário do processador do pacote de provisionamento da Intel está instalado:
- Abra Configurações>, Contas>, Acesso ao Trabalho ou à escola (Acesse Trabalho ou Escola)
- Clique em Adicionar ou remover provisionamento de pacotes
- Se o Utilitário do processador Intel não aparecer, ele deverá ser instalado.
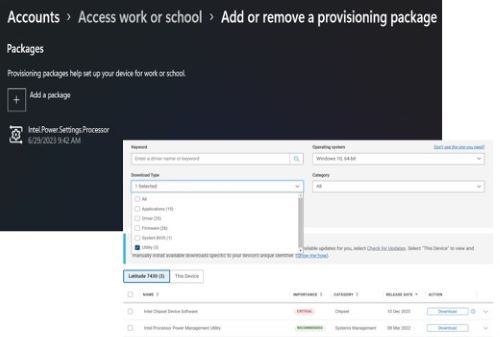
Explicando as práticas recomendadas:
- Manter o BIOS e os drivers atualizados é importante, pois estamos sempre trabalhando para corrigir e implementar melhorias em nossos computadores por meio das atualizações mais recentes disponíveis no site http://www.dell.com/support.
- Instalar Software Dell Power Manager ou Dell Optimizer — A Dell criou esse software para gerenciar perfis de carregamento da bateria, comportamento do adaptador CA e gerenciamento de energia do computador, entre outros.
- O Dell Power Manager é compatível com notebooks Inspiron, Vostro e XPS que executam exclusivamente o Windows 10 e requer a instalação do Microsoft .NET Framework 4.6.1.
- O Dell Power Manager foi descontinuado e agora está integrado ao Dell Optimizer e ao MyDell. Portanto, a Dell Technologies recomenda fazer download da versão mais recente do aplicativo Dell Optimizer para usuários do Dell Latitude, Precision e OptiPlex e do aplicativo MyDell para usuários do XPS, Inspiron e Vostro para acessar os recursos do Dell Power Manager .
- Defina o esquema de energia do Windows como equilibrado - O Dell Power Manager e o Dell Optimizer funcionam com esquemas de energia do Windows e recomendamos o uso do esquema equilibrado, que permite maior duração da bateria sem perda de desempenho.
- Manter o Windows atualizado torna o sistema operacional mais estável e, acima de tudo, mais seguro.
- Instale o pacote de provisionamento e o utilitário Intel Processor Power Management oferece suporte para IHVs para personalizar e ajustar o comportamento do gerenciamento de energia do processador (PPM) em suas plataformas para melhorar o desempenho e a eficiência energética.
Ferramentas da Dell:
Todos os equipamentos da linha de clientes Dell (Notebooks e Desktops) foram projetados para funcionar da melhor maneira possível em diferentes ambientes.
A equipe de engenharia da Dell trabalha constantemente no desenvolvimento e na atualização de drivers e aplicativos para preservar a estabilidade e a segurança da máquina.
Veja abaixo as ferramentas recomendadas pela equipe do Suporte Dell:
- ePSA/SupportAssist - Ferramenta de diagnóstico de hardware incorporada ao BIOS de todos os equipamentos Dell, que pode ser acessada pressionando a tecla F12 ao ligar o equipamento e selecionando a opção Diagnóstico .
- Dell SupportAssist for PCs - Ferramenta que ajuda a manter o equipamento funcionando. Ele detecta problemas de sistema e hardware (diagnóstico), otimiza as configurações e gerencia o processo de atualização de driver.
- O Dell Command | Atualização : é um aplicativo independente criado pela Dell destinado a desktops e notebooks que fornecem atualizações quando lançado. Este aplicativo simplifica a experiência de atualização do BIOS, firmware e drivers no hardware Dell.
- Dell Power Manager e Dell Optimizer — Este é um aplicativo que permite aos usuários configurar, de acordo com suas preferências, como a bateria deve ser gerenciada, bem como a operação do ventilador (cooler) e a energia dos equipamentos Dell.
Weitere Informationen
Artigos recomendados
Aqui estão alguns artigos recomendados relacionados a este tópico que podem ser de seu interesse.