Willkommen
Willkommen bei Dell
- Bestellungen schnell und einfach aufgeben
- Bestellungen anzeigen und den Versandstatus verfolgen
- Profitieren Sie von exklusiven Prämien und Rabatten für Mitglieder
- Erstellen Sie eine Liste Ihrer Produkte, auf die Sie jederzeit zugreifen können.
Problemen met oververhitting van Dell laptops oplossen
Zusammenfassung: Dit artikel bevat basisstappen voor probleemoplossing om hitteproblemen met uw Dell laptop te identificeren en op te lossen.
Weisungen
Betreffende platforms:
- Latitude
- Inspiron
- Vostro
- XPS
- Precision Mobile
Betreffende producten:
- Dell Command | Update
Inhoudsopgave:
- Wat is normale computerwarmte?
- Tips voor correct gebruik
- Symptomen
- Aanbevelingen voor het beheren van Dell notebooks
- Best practices uitleggen
- Dell Tools
Wat is normale computerwarmte?
Computers kunnen tijdens het gebruik warm aanvoelen wanneer:
- de computer langer dan 10-15 minuten gebruikt.
- een dvd of Blu-ray bekijkt.
- online video's streamt.
- met Flash-inhoud werkt of Flash-inhoud bekijkt.
- videogames of online games speelt.
- Ventilatieopeningen geblokkeerd door stof of papier (een laptop op een bed of bureau zetten met papieren erop, enzovoort)
- Gebruik in de buurt van een warmtebron of in een warme omgeving (inclusief direct zonlicht).
Opmerking: De snelheid en het geluid van de ventilator kunnen dynamisch toenemen of afnemen als reactie op veranderingen in de temperatuur van de computer.
Welke symptomen ervaar ik als mijn computer oververhit raakt?
- Willekeurige uitschakelingen
- De computer loopt vast.
- De computer reageert niet meer.
- Willekeurige herstarts.
Tips voor correct gebruik
- Dell raadt af om laptops direct op uw schoot te leggen. Doordat moderne laptops dikker worden en de prestaties toenemen, kan warmteoverdracht naar uw persoon een probleem worden.
Let op: Tijdens normaal gebruik kan de temperatuur van de onderkant van een laptop het comfortabele niveau voor langdurig contact overschrijden. Het is mogelijk dat huidirritatie het gevolg is van langdurig contact met het computerchassis.
- Het gebruik van een laptop op een harde, vlakke, niet-stoffen ondergrond verhoogt de luchtstroom en vermindert de warmte van onder en in het systeem.
Waarschuwing: Als de laptop op een deken, kussen of een ander soort doek of papier wordt gebruikt, kan de luchtinlaat van de ventilator worden bedekt en wordt de luchtstroom verstoord. Hierdoor raakt de computer oververhit en kan permanente schade ontstaan die niet wordt gedekt door de garantie voor defecten.
- De aanbevolen kamertemperatuur voor een betrouwbare werking van de computer is 0 °C tot 35 °C (32 °F tot 95 °F) en de luchtvochtigheid is niet hoger dan 90%. Voor specifieke omgevingstemperaturen voor uw computer raadpleegt u de gebruikershandleiding of installatiehandleiding.
- Gebruik perslucht uit spuitbus om de ventilatieopeningen regelmatig schoon te maken. Dit verwijdert opgehoopt stof, haren, enzovoort Vermijd het omkeren van de perslucht om te voorkomen dat onderkoelde fluorkoolstofvloeistof de computer binnendringt.
- Door gebruik van een laptopkoelmat kunt u verhitting reduceren en prestaties verbeteren. Koelkussens voor laptops maken over het algemeen gebruik van ventilatoren die de computerventilatoren aanvullen en ervoor zorgen dat de optimale luchtstroom behouden blijft.
De ventilatieopeningen reinigen
- Controleer de ventilatieopeningen van de computer op opgehoopt stof of vuil dat de luchtstroom kan verstoren.
- Schakel de computer uit.
- Koppel de voedingsadapter los.
- Verwijder de batterij (zie de onderhoudshandleiding van de computer voor instructies over het verwijderen van de batterij).
- Gebruik een spuitbus met samengeperste lucht om de ventilatieopeningen stofvrij te maken.
Waarschuwing: Blaas het stof niet met uw mond uit een laptop. Als u een spuitbus met perslucht gebruikt, gebruik de spuitbus dan volgens de aanwijzingen op de zijkant van de spuitbus. Bij onjuist gebruik kunt u de computer beschadigen. Het omkeren van de bus kan leiden tot het vrijkomen van onderkoelde fluorkoolstofvloeistof die schade of letsel kan veroorzaken.
Symptomen:
- Voelt heet aan
- Hoge temperaturen
- Lock-ups door hitte
Deze hittegerelateerde problemen kunnen te maken hebben met een niet-bijgewerkte driver of applicatie.
Aanbevelingen voor het beheer van Dell notebooks:
Dit document dient als leidraad voor het implementeren van best practices, aanbevolen door het ARS-team, zodat de laptops die Dell aanbiedt stabieler en krachtiger zijn.
Het BIOS updaten
Een verouderd BIOS kan bijdragen aan hitteproblemen. Thermische tabellen die de snelheid en snelheid van de luchtstroom aangeven die nodig zijn om een optimale temperatuurregeling te behouden. Deze tabellen worden periodiek bijgewerkt als dat nodig is.
Ga naar de Dell website Drivers en downloads en voer uw servicetag in voor updates die specifiek zijn voor uw computer.
Als u hulp nodig hebt bij het downloaden en installeren van drivers of BIOS-bestanden, raadpleegt u het Dell Knowledge Base-artikel: Wat is het BIOS en hoe kunt u het BIOS bijwerken op uw Dell systeem?
Hardwarediagnose
Hardwarediagnose uitvoeren op uw computer: Dell diagnostische hulpprogramma's voor het diagnosticeren en oplossen van hardwareproblemen op uw Dell computer, tablet of servers.
Stappen die moeten worden toegepast op alle Dell notebooks:
- Pas het nieuwste BIOS toe dat beschikbaar is op de supportpagina.
- Houd drivers en firmware up-to-date. (Dell Technologies raadt aan om het Dell Command | Update (DCU)-tool.)
- Installeer de Dell Power Manager- of Dell Optimizer-software en selecteer het geoptimaliseerde of koelere temperatuurprofiel .
- Controleer of de Windows-energiecentraleis geconfigureerd als Gebalanceerd.
- Controleer of de Intel Dynamic Tunning firmware is geïnstalleerd en up-to-date is.
- Vaststellen of het Intel Processor Utility Provisioning Package is geïnstalleerd en up-to-date is.
Dell Command | Update:
- Na het downloaden en installeren van DCU
- DCU starten (menu Start in Windows)
- Klik in het hoofdscherm op de knop Verifiëren .
- De applicatie voert een analyse uit van de geïnstalleerde drivers en controleert of er een update beschikbaar is.
- Beschikbare updates worden vermeld en klik op Bijwerken.
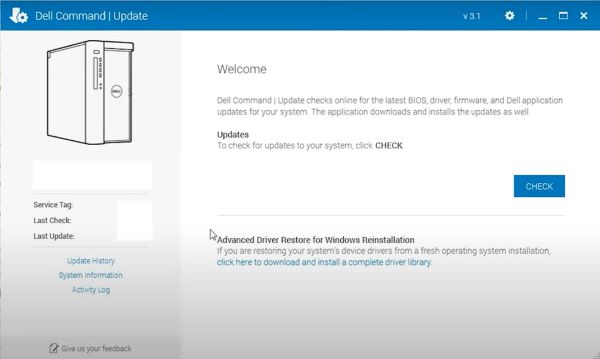
Dell Power Manager en Dell Optimizer configureren:
- Dell Power Manager en Dell Optimizer zijn applicaties waarmee u het opladen van uw batterij kunt beheren en de rotatie van thermische ventilatoren kunt beheren op Dell apparatuur waarop Windows draait. Het heeft vier profielen voor temperatuurregeling, ventilatorprestaties en geluidsemissie.
- Dell Power Manager en Dell Download Optimizer kunnen worden geïnstalleerd via de Dell Support pagina.
Dell Technologies raadt aan om het profiel Optimized of Cool te gebruiken.
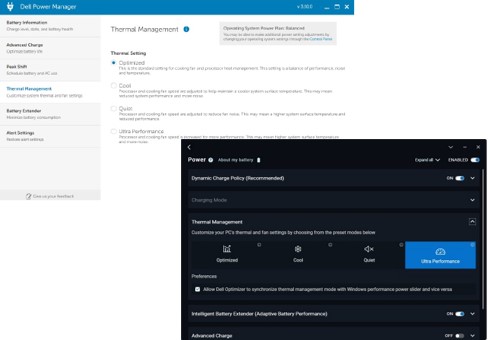
Het Windows-energieschema configureren:
- Ga naar het Windows Control Panel (open Windows Run tool en typ Control).
- Klik op Energiebeheer
- Stel het Windows-energieprofiel in op Gebalanceerd en reset naar de standaardinstelling.
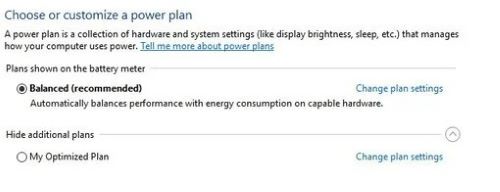
Controleren of het Intel Provisioning Package Processor Utility is geïnstalleerd:
- Open Instellingen>Accounts Toegang>tot Werk of school (Toegang Werk of School)
- Klik op Pakketinrichting toevoegen of verwijderen
- Als het Intel processorhulpprogramma niet wordt weergegeven, moet het worden geïnstalleerd.
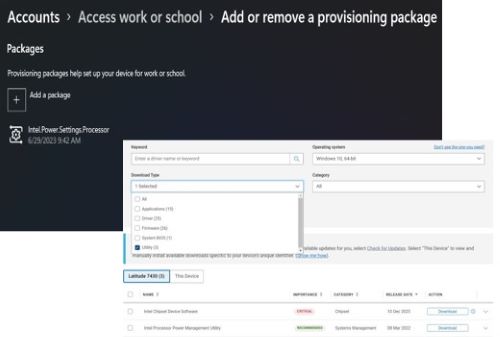
Best practices uitleggen:
- Het is belangrijk om het BIOS en de drivers up-to-date te houden, omdat we altijd werken aan het corrigeren en implementeren van verbeteringen aan onze computers via de nieuwste updates die beschikbaar zijn op de website http://www.dell.com/support.
- Installeren Dell Power Manager of Dell Optimizer software - Dell heeft deze software gemaakt om onder andere profielen voor het opladen van de batterij, het gedrag van de voedingsadapter en het energiebeheer van de computer te beheren.
- Dell Power Manager is uitsluitend compatibel met Inspiron-, Vostro- en XPS-laptops met Windows 10 en vereist dat Microsoft .NET Framework 4.6.1 wordt geïnstalleerd.
- Dell Power Manager wordt stopgezet en is nu geïntegreerd met Dell Optimizer en MyDell. Daarom raadt Dell Technologies aan om de nieuwste versie van de Dell Optimizer applicatie te downloaden voor gebruikers van Dell Latitude, Precision en OptiPlex en de MyDell applicatie voor gebruikers van XPS, Inspiron en Vostro om toegang te krijgen tot de functies van Dell Power Manager .
- Stel het Windows-energieschema in op Gebalanceerd - Dell Power Manager en Dell Optimizer werken met Windows-energieschema's en we raden aan om het gebalanceerde schema te gebruiken, dat een langere gebruiksduur van de batterij mogelijk maakt zonder prestatieverlies.
- Door Windows up-to-date te houden, wordt het besturingssysteem stabieler en vooral veiliger.
- Install Provisioning Package en Intel Processor Power Management Utility biedt ondersteuning voor IHV's bij het aanpassen en afstemmen van het gedrag van Processor Power Management (PPM) op hun platforms voor betere prestaties en energie-efficiëntie.
Dell Tools:
Alle apparatuur in de Dell clientlijn (notebooks en desktops) is ontworpen om op de best mogelijke manier te werken in verschillende omgevingen.
Het Dell Engineering-team werkt voortdurend aan de ontwikkeling en update van drivers en applicaties om de stabiliteit en machineveiligheid te behouden.
Hieronder vindt u de tools die worden aanbevolen door het Dell supportteam:
- ePSA/SupportAssist: diagnostisch hulpprogramma voor hardware dat is geïntegreerd in het BIOS van alle Dell apparatuur en toegankelijk is door op de F12-toets te drukken wanneer u het apparaat inschakelt en de optie Diagnose selecteert.
- Dell SupportAssist voor pc's - Tool die helpt om apparatuur draaiende te houden. Het detecteert systeem- en hardwareproblemen (diagnostiek), optimaliseert instellingen en beheert het updateproces voor drivers.
- Dell Command | Update - Dit is een standalone applicatie van Dell die is bedoeld voor desktops en laptops en die updates bieden zodra ze worden uitgebracht. Deze applicatie vereenvoudigt de ervaring van het bijwerken van BIOS, firmware en drivers op Dell hardware.
- Dell Power Manager en Dell Optimizer - Dit is een applicatie waarmee gebruikers, afhankelijk van hun voorkeuren, kunnen configureren hoe de batterij moet worden beheerd, evenals de werking van de ventilator (koeler) en energie van Dell apparatuur.
Weitere Informationen
Aanbevolen artikelen
Hier zijn enkele aanbevolen artikelen met betrekking tot dit onderwerp die voor u interessant kunnen zijn.