Willkommen
Willkommen bei Dell
- Bestellungen schnell und einfach aufgeben
- Bestellungen anzeigen und den Versandstatus verfolgen
- Profitieren Sie von exklusiven Prämien und Rabatten für Mitglieder
- Erstellen Sie eine Liste Ihrer Produkte, auf die Sie jederzeit zugreifen können.
Mikä on Wake-on-LAN: Vianmääritysopas ja parhaat käytännöt
Zusammenfassung: Tutustu siihen, mikä Wake-on-LAN (WOL) on ja miten se tehdään vianmäärityksessä. Katso, miten voit ottaa WOL:n käyttöön BIOSissa ja optimoida verkkosovittimen asetukset saumatonta etäkäyttöä varten. ...
Weisungen
Käyttöjärjestelmät, joita asia koskee:
- Windows
Sisällysluettelo
- Mikä on Wake-on-LAN?
- Edellytykset
- BIOS-asetukset
- Ohjainasetukset
- Tietokoneen herättäminen
- Wake-on-LAN-vianmääritys
Mikä on Wake-on-LAN
WOL on Ethernet-verkkostandardi, jonka avulla oikein määritetty verkkotietokone voidaan käynnistää tai herättää verkkoviestillä. WOL on alan standardiprotokolla tietokoneiden herättämiseen virransäästötilasta etänä. Virransäästötilan määritelmä tarkoittaa, kun tietokone on sammutettu ja sillä on pääsy virtalähteeseen. Tästä on hyötyä, jos aiot käyttää tietokonettasi etänä mistä tahansa syystä: Sen avulla voit säilyttää pääsyn tiedostoihisi ja ohjelmiisi pitäen tietokoneen samalla alhaisen virrankulutuksen tilassa.
Edellytykset
WOL: n käyttämiseksi tietokoneen on täytettävä tietyt edellytykset:
- Käytettävissä olevat WOL-ominaisuudet (voit tarkistaa tietokoneen käyttöoppaasta , onko WOL käytettävissä tietokoneessasi).
- WOL-yhteensopiva verkkokortti
- Energiatehokas Ethernet on kytkettävä pois käytöstä.
- Deep Sleep -asetus on poistettava käytöstä BIOSissa, jos se on mahdollista.
- Tietokoneen tilan on oltava S3, S4 tai S5. Tämä riippuu myös tietokoneen mallista.
Huomautus: Lisätietoja järjestelmän tiloista on tässä Microsoft Knowledge Base -tietokannan
artikkelissa .
BIOS-asetukset
WOL-ominaisuuden käyttö edellyttää joidenkin asetusten määrittämistä järjestelmän BIOSissa. Toimi seuraavasti:
- Käynnistä tietokone uudelleen ja paina F2-näppäintä useita kertoja.
- Valitse tietokoneen BIOSissa Virranhallinta ja Wake on LAN/WLAN.
- Aktivoi vaihtoehto, jota haluat käyttää.
Huomautus: WOL ei ole käytettävissä kaikissa tietokonemalleissa ja kaikissa tietokoneen tiloissa.
- Valitse Deep Sleep Control ja poista se käytöstä.
- Valitse Apply ja Exit BIOS .
Ohjainasetukset
Windowsissa sinun on määritettävä WOL verkkokortin ohjaimessa. Voit tehdä sen seuraavasti:
- Avaa Laitehallinta. Windows 10: ssä voit napsauttaa hiiren kakkospainikkeella Windows-painiketta ja valita Laitehallinta.
- Siirry kohtaan Verkkosovittimet ja avaa luokka.
- Napsauta LAN-ohjainta hiiren kakkospainikkeella ja valitse Ominaisuudet.
- Avaa Virranhallinta-välilehti.
- Varmista, että seuraavat valintaruudut on valittu: Anna tämän laitteen herättää tietokone, anna vain magic-paketin herättää tietokone.
- Avaa nyt Lisäasetukset-välilehti ja valitse Energiatehokas Ethernet.
Huomautus: Tämä vaihtoehto ei ole saatavilla kaikkiin tietokonemalleihin.
- Poista asetus käytöstä.
- Valitse OK ja sulje Laitehallinta.
- Valitse Ohjauspaneeli ja sitten Laitteisto ja äänet, Virranhallintavaihtoehdot ja Järjestelmäasetukset.
- Valitse yläreunasta Muuta asetuksia, jotka eivät ole tällä hetkellä käytettävissä.
- Poista alareunasta asetus Ota nopea käynnistys käyttöön.
- Valitse Tallenna muutokset.
Huomautus: Näiden asetusten muuttamiseen tarvitaan järjestelmänvalvojan oikeudet.
Tietokoneen herättäminen
Varmista ensin, että kaikki asetukset on määritetty oikein. Sammuta tietokone ja tarkista, palaavatko verkon merkkivalot. Jos näin on, asetukset ovat kunnossa, ja voit käyttää WOL: ää.
Tässä esimerkissä käytämme wol.exe, mutta voit vapaasti käyttää mitä tahansa runsaista WOL-työkaluista.
Valitse tarpeisiisi sopiva WOL-työkalu ja lataa se. Löydät niitä paljon verkkohaulla, kuten Bing tai Google.
Määritä WOL-työkalut seuraavasti (vaiheet voivat vaihdella muissa työkaluissa):
- Käynnistä tietokone, jonka haluat herättää. Kun olet Windowsissa, napsauta komentokehotetta hiiren kakkospainikkeella ja valitse Suorita järjestelmänvalvojana.
- Kirjoita
ipconfig /allja paina Enter. - Merkitse muistiin lähiverkkosovittimenfyysinen osoite.
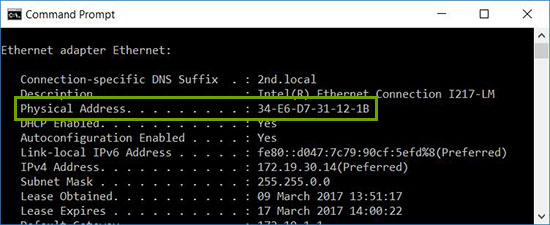
- Sammuta tietokone uudelleen tai aseta se valmiustilaan.
- Lataa ja avaa verkon toisessa järjestelmässä WOL-työkalu.
- Määritä sen tietokoneen fyysinen osoite, jonka haluat herättää (tässä tarvitset aiemmin mainitsemasi osoitteen).
- Siinä kaikki, suorita nyt WOL-työkalu ja järjestelmän pitäisi herätä ja käynnistää Windows.
Wake-on-LAN-vianmääritys
Ensisijainen Ethernet-portti on tavallisesti tietokoneen sivussa tai takana, ja se näkyy Ethernet 1 -porttina, kun suoritat komennon IPCONFIG. Tämä portti tukee WOL:ia.
Kun olet varmistanut, että verkkokaapeli on liitetty tietokoneen verkkosovittimeen ja WOL ei vieläkään toimi oikein, tee vianmääritys seuraavasti:
- Varmista, että verkkovirta on kytketty. WOL ei toimi, kun tietokone toimii akkuvirralla. Tämä johtuu käytetystä tekniikasta.
- Varmista, että linkkivalo palaa, kun tietokone on sammutettu. Jos linkkivaloa ei ole, verkkosovitin ei voi mitenkään vastaanottaa maagista pakettia tietokoneen herättämiseksi.
- Varmista, että WOL on otettu käyttöön BIOSin Virranhallinta-asetukset-kohdassa.
- Varmista, että Deep Sleep on poistettu käytöstä BIOSissa (ei koske kaikkia tietokoneita). Tämä virransäästöasetus sammuttaa verkkosovittimen.
- Uudet asetukset ovat käytettävissä ehkä vasta sitten, kun Windows-tietokone on käynnistetty uudelleen BIOS-asetusten muuttamisen jälkeen.
- Tarkista verkkosovittimen ohjaimen ominaisuudet Windowsissa ja varmista, että WOL on otettu siellä käyttöön. Nämä asetukset voivat ohittaa BIOS:in Windows 10:ssä.
- Varmista, että magic-paketin lähettävä tietokone voi pingata asiakastietokonetta.
- Varmista, että magic-paketissa käytetty MAC-osoite vastaa asiakastietokoneen Ethernet 1:n MAC-osoitetta.
- Jos IP-osoite määritetään Magic-paketissa, verkkokytkin ei ehkä lähetä sitä oikein koko verkkoon. Paketin lähettäminen koko verkkoon voi edellyttää osoitteen muuttamista. Jos asiakasohjelman osoite on 192.168.1.12, paketissa käytettävä lähetysosoite on 192.168.1.255.
- Varmista, että virranhallinta-asetukset on määritetty oikein Ethernet-ajurin ominaisuuksissa seuraavien esimerkkien mukaisesti:
- Ota käyttöön seuraavat virranhallinnan ajuriasetukset Intel 82579LM Gigabit Network -ohjaimen mukaisesti: Salli tietokoneen sammuttaa tämä laite virran säästämiseksi, salli tämän laitteen herättää tietokone ja salli vain magic-paketin herättää tietokone:
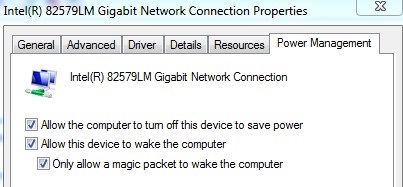
- Intel 82578DM:n virranhallinta-asetukset on määritettävä siten, että asetukset Wake on Magic Packet ja Wake on Pattern Match ovat käytössä, mutta virransäästöasetus Vähennä linkin nopeutta, kun järjestelmä on käyttämättömänä
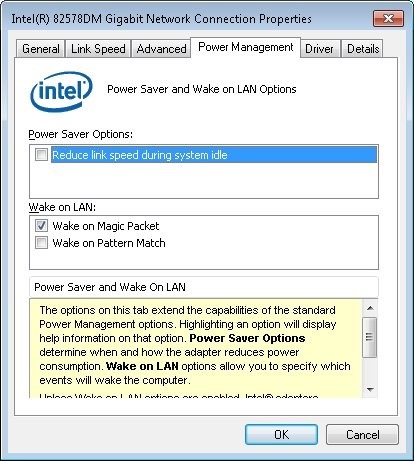
- Jos Realtek PCIe GBE -verkkosovitin on asennettu tietokoneeseen, määritä ohjaimen lisäominaisuudet seuraaville asetuksille:
- Sammutus Wake-on-LAN on käytössä
- Wake on Magic Packet on käytössä
- Wake on pattern match -toiminto on käytössä
- WOL > Sammutus Linkin nopeudeksi on asetettu 10 Mbps:
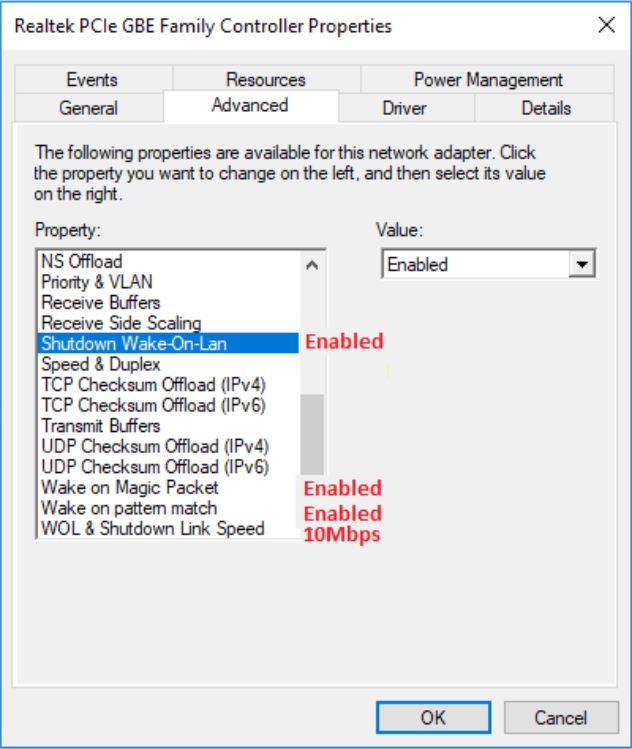
- Ota käyttöön seuraavat virranhallinnan ajuriasetukset Intel 82579LM Gigabit Network -ohjaimen mukaisesti: Salli tietokoneen sammuttaa tämä laite virran säästämiseksi, salli tämän laitteen herättää tietokone ja salli vain magic-paketin herättää tietokone:
Weitere Informationen
Suositellut artikkelit
Seuraavassa on aiheeseen liittyviä suositeltuja artikkeleita, jotka saattavat kiinnostaa sinua.