Willkommen
Willkommen bei Dell
- Bestellungen schnell und einfach aufgeben
- Bestellungen anzeigen und den Versandstatus verfolgen
- Profitieren Sie von exklusiven Prämien und Rabatten für Mitglieder
- Erstellen Sie eine Liste Ihrer Produkte, auf die Sie jederzeit zugreifen können.
Qu’est-ce que la fonction Wake-on-LAN ? Guide de dépannage et pratiques d’excellence
Zusammenfassung: Découvrez ce qu’est la fonction Wake-on-LAN (WOL) et comment résoudre les problèmes. Découvrez les étapes à suivre pour activer WOL dans le BIOS et optimiser les paramètres de la carte réseau pour un accès à distance fluide. ...
Weisungen
Systèmes d’exploitation concernés :
- Windows
Sommaire
- Qu’est-ce que la fonction Wake-on-LAN ?
- Configuration requise
- Définition de paramètres BIOS
- Paramètres du pilote
- Comment sortir l’ordinateur du mode veille
- Dépannage de Wake-on-LAN
Qu’est-ce que la fonction Wake-on-LAN ?
Le WOL est une norme de configuration réseau Ethernet qui permet de démarrer ou d’activer, via un message réseau, un ordinateur en réseau correctement configuré. Le WoL est un protocole standard qui permet de sortir les ordinateurs du mode d’économie d’énergie, à distance. « Mode d’économie d’énergie » signifie que l’ordinateur est hors tension, mais a accès à une source d’alimentation. Cette fonctionnalité est utile si vous prévoyez d’accéder à votre ordinateur à distance pour une raison quelconque : elle vous permet de conserver l’accès à vos fichiers et programmes, tout en maintenant l’ordinateur en mode de faible consommation d’énergie.
Configuration requise
Pour utiliser WOL, l’ordinateur doit remplir certaines conditions préalables :
- Fonctionnalités WOL disponibles (vous pouvez consulter le manuel de votre ordinateur pour savoir si WOL est disponible sur votre ordinateur).
- Carte réseau compatible WOL
- Ethernet EEE (Energy Efficient Ethernet) doit être désactivé.
- La veille prolongée doit être désactivée dans le BIOS, le cas échéant.
- L’état de l’ordinateur doit être S3, S4 ou S5. Cela dépend également du modèle de votre ordinateur.
Remarque : Pour plus d’informations sur les états du système, voir cet article dans la Base de
connaissances Microsoft.
Définition de paramètres BIOS
Pour utiliser la fonction WOL, vous devez définir certains paramètres dans le BIOS du système. Pour ce faire, procédez comme suit :
- Redémarrez l’ordinateur et appuyez plusieurs fois sur la touche F2 .
- Dans le BIOS de l’ordinateur, accédez à Gestion de l’alimentation et Wake-on-LAN/WLAN.
- Activez l’option que vous souhaitez utiliser.
Remarque : WOL n’est pas disponible sur tous les modèles d’ordinateur ni dans tous les états de l’ordinateur.
- Accédez à l’option Contrôle de veille prolongée et désactivez-la.
- Cliquez sur Appliquer, puis sur Quitter pour quitter le BIOS.
Paramètres du pilote
De retour dans Windows, vous devez configurer WOL dans votre pilote de carte réseau. Pour ce faire, procédez comme suit :
- Ouvrez le Gestionnaire de périphériques. Sous Windows 10, vous pouvez cliquer avec le bouton droit sur le bouton Windows et choisir Gestionnaire de périphériques.
- Accédez à Cartes réseau et ouvrez la catégorie.
- Cliquez avec le bouton droit sur votre Contrôleur LAN et choisissez Propriétés.
- Ouvrez l’onglet Gestion de l’alimentation.
- Assurez-vous que les éléments suivants sont cochés : Autoriser cet appareil à sortir l’ordinateur du mode veille, Autoriser uniquement un paquet magique à sortir l’ordinateur du mode veille.
- Ouvrez maintenant l’onglet Avancé et choisissez Ethernet EEE.
Remarque : Cette option n’est pas disponible pour tous les modèles d’ordinateur.
- Définissez cette option sur Désactivé.
- Cliquez sur OK et fermez le gestionnaire de périphériques.
- Accédez au Panneau de configuration , puis à Matériel et audio, Options d’alimentation et Paramètres système.
- En haut de l’écran, cliquez sur Modifier les paramètres actuellement non disponibles.
- En bas de l’écran, décochez la case Activer le démarrage rapide.
- Cliquez sur Enregistrer les modifications.
Remarque : Vous devez disposer des droits d’administrateur pour modifier ces options.
Comment sortir l’ordinateur du mode veille
Tout d’abord, vous devez vérifier si tous les paramètres sont définis correctement. Arrêtez l’ordinateur et vérifiez si les voyants réseau sont toujours allumés. Si c’est le cas, les paramètres sont corrects et vous pouvez utiliser WOL.
Dans cet exemple, nous utilisons le wol.exe, mais vous êtes libre d’utiliser l’un des nombreux outils WOL disponibles.
Choisissez l’outil WOL qui répond à vos besoins et téléchargez-le. Vous pouvez en trouver beaucoup dans une recherche sur le Web comme Bing ou Google.
Pour configurer vos outils WOL, procédez comme suit (les étapes peuvent varier selon les outils) :
- Démarrez l’ordinateur dont vous souhaitez sortir le mode veille. Une fois dans Windows, cliquez avec le bouton droit de la souris sur l’invite de commande et choisissez Exécuter en tant qu’administrateur.
- Saisissez
ipconfig /allet appuyez sur Entrée. - Notez l’adresse physique de votre Adaptateur LAN.
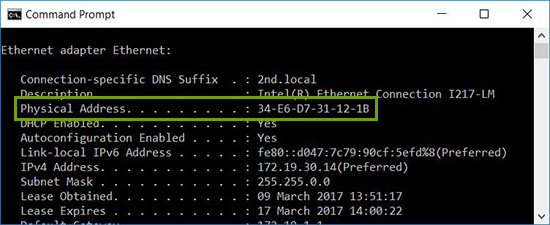
- Éteignez à nouveau votre ordinateur ou mettez-le en veille.
- Sur un autre système de votre réseau, téléchargez et ouvrez votre outil WOL.
- Configurez l’adresse physique de l’ordinateur que vous souhaitez réactiver (ici, vous avez besoin de l’adresse que vous avez notée précédemment).
- Et voilà, exécutez maintenant votre outil WOL et le système devrait sortir du mode veille et démarrer Windows.
Dépannage de Wake-on-LAN
Le port Ethernet principal se trouve généralement sur le côté ou à l’arrière de l’ordinateur, et il est répertorié en tant qu’Ethernet 1 lorsque vous exécutez IPCONFIG. Il s’agit du port qui prend en charge la fonction WOL.
Une fois que vous avez vérifié que le câble réseau est connecté à la carte réseau sur l’ordinateur, si le WOL ne fonctionne toujours pas correctement, procédez au dépannage en suivant les étapes ci-dessous :
- Assurez-vous que l’alimentation CA est branchée. Le WOL ne fonctionne pas lorsque l’ordinateur fonctionne sur batterie. Cela est normal.
- Assurez-vous que le voyant de liaison reste allumé lorsque l’ordinateur est hors tension. Si le voyant de liaison est éteint, la carte réseau ne peut pas recevoir le paquet magique pour activer l’ordinateur.
- Assurez-vous que le WOL est activé dans le BIOS, dans les paramètres Power Management.
- Assurez-vous que la veille prolongée est désactivée dans le BIOS (ne s’applique pas à tous les ordinateurs). Ce paramètre d’économie d’énergie éteint la carte réseau.
- Il peut être nécessaire de démarrer le bureau Windows après avoir modifié les paramètres du BIOS afin qu’ils soient correctement appliqués.
- Vérifiez les propriétés du pilote de la carte réseau dans Windows et assurez-vous que le WOL est activé. Ces paramètres peuvent remplacer le BIOS dans Windows 10.
- Vérifiez que l’ordinateur qui envoie le paquet magique peut envoyer une commande ping à l’ordinateur client.
- Assurez-vous que l’adresse MAC utilisée dans le paquet magique correspond à l’adresse MAC pour Ethernet 1 sur l’ordinateur client.
- Si une adresse IP est spécifiée dans le paquet magique, il se peut que le commutateur réseau ne la diffuse pas correctement sur l’ensemble du réseau. Il peut être nécessaire de modifier l’adresse pour qu’elle diffuse le paquet sur l’ensemble du réseau. Par exemple, si l’adresse du client est 192.168.1.12, l’adresse de diffusion utilisée dans le paquet devrait être 192.168.1.255.
- Assurez-vous que les paramètres de gestion de l’alimentation sont correctement configurés dans les propriétés du pilote Ethernet, comme illustré ci-dessous :
- Activez les paramètres de pilote de gestion de l’alimentation suivants, comme indiqué pour le contrôleur réseau Intel 82579LM Gigabit : Autoriser l’ordinateur à éteindre cet appareil pour économiser de l’énergie, Autoriser cet appareil à sortir l’ordinateur du mode veille et Autoriser uniquement un paquet magique à sortir l’ordinateur du mode veille :
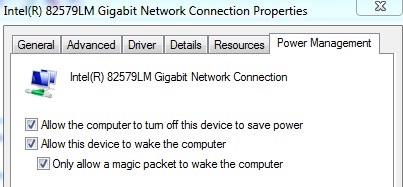
- Les paramètres de gestion de l’alimentation indiqués ci-dessous pour le processeur Intel 82578DM doivent être configurés avec les paramètres Wake on Magic Packet et Wake on Pattern Match activés, mais l’option d’économie d’énergie Réduire la vitesse de liaison pendant l’inactivité du système doit être désactivée :
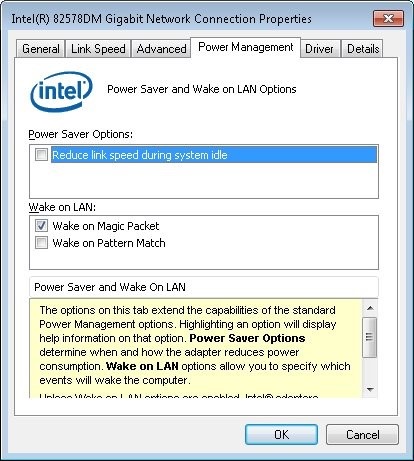
- Si la carte réseau Realtek PCIe GBE est installée sur l’ordinateur, configurez les propriétés du pilote dans l’onglet Advanced en définissant les paramètres suivants :
- L’arrêt de Wake-on-LAN est activé
- Wake on Magic Packet défini sur Enabled
- Wake on pattern match défini sur Enabled
- La vitesse de liaison WOL & Shutdown est définie sur 10 Mbit/s :
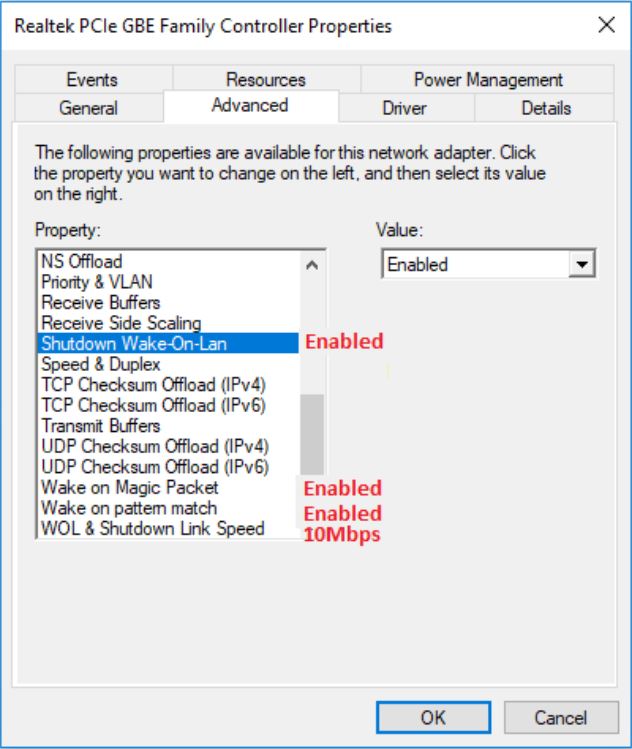
- Activez les paramètres de pilote de gestion de l’alimentation suivants, comme indiqué pour le contrôleur réseau Intel 82579LM Gigabit : Autoriser l’ordinateur à éteindre cet appareil pour économiser de l’énergie, Autoriser cet appareil à sortir l’ordinateur du mode veille et Autoriser uniquement un paquet magique à sortir l’ordinateur du mode veille :
Weitere Informationen
Articles recommandés
Voici quelques articles recommandés sur ce sujet qui peuvent vous intéresser.