Willkommen
Willkommen bei Dell
- Bestellungen schnell und einfach aufgeben
- Bestellungen anzeigen und den Versandstatus verfolgen
- Profitieren Sie von exklusiven Prämien und Rabatten für Mitglieder
- Erstellen Sie eine Liste Ihrer Produkte, auf die Sie jederzeit zugreifen können.
Dell draadloos toetsenbord of draadloze muis koppelen via de USB-dongle of Bluetooth
Zusammenfassung: Informatie over het koppelen van uw Dell draadloze toetsenbord en muis via de USB-dongle of Bluetooth. De instructies bevatten tips voor het instellen en oplossen van problemen.
Weisungen
Inhoudsopgave
- Overzicht van draadloze verbinding en Bluetooth-koppeling
- Uw draadloze muis instellen
- Uw draadloze muis koppelen
- Uw draadloze toetsenbord instellen
- Uw draadloze toetsenbord koppelen
- Probleemoplossing
Overzicht van draadloze verbinding en Bluetooth-koppeling
Er vindt een draadloze en Bluetooth-verbinding plaats tussen het apparaat of een dongleadapter wanneer deze op de pc is aangesloten. Als dit proces niet plaatsvindt, kan het apparaat niet goed functioneren met de computer.
Deze richtlijnen hebben betrekking op de volgende Dell draadloze toetsenbord- en muismodellen:
- KM7120W - Dell Pro Plus Compact toetsenbord en muis
- MS3320W - Dell MS3320W mobiele draadloze muis - Gebruikshandleiding en probleemoplossing
- MS5120W - Dell Pro Plus compacte muis
- MS5320W - Dell Pro Plus muis MS5320W handleiding voor gebruik en probleemoplossing
Uw draadloze muis instellen
De batterij in uw muis plaatsen
-
Zoek het slot aan de zijkant van het muisklepje. Open het muisklepje met uw vingertop.

-
Verwijder de USB-dongle uit het compartiment.

-
Plaats de AA-batterij in het batterijcompartiment.

-
Plaats het klepje van de muis terug.

-
Verschuif de aan/uit-knop om de muis in te schakelen.
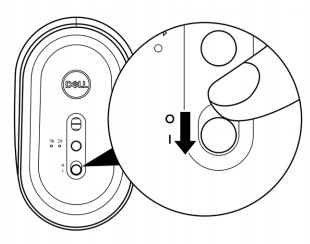
Uw draadloze muis koppelen
Uw muis koppelen met de USB-dongle
-
Sluit de Dell Universal USB-dongle aan op de USB-poort van uw computer.

-
Het verbindingsmoduslampje op de muis gaat branden om aan te geven dat het is gekoppeld en gaat vervolgens uit.

-
De muis is gekoppeld aan uw computer.

Uw muis koppelen via Bluetooth (van toepassing op Dell Pro Plus Compact toetsenbord en muis KM7120W, MS3320W, Dell Pro Plus Compact muis MS5120W en Dell Pro Plus muis MS5320W)
-
Druk twee keer op de verbindingsmodusknop van uw muis (binnen 3 seconden) totdat het verbindingsmoduslampje aangaat wat aangeeft dat de eerste Bluetooth-verbinding (
 ) is geselecteerd.
) is geselecteerd.
Het verbindingsmoduslampje knippert 3 minuten, wat aangeeft dat uw muis zich in de koppelingsmodus bevindt.

-
Koppel uw muis aan uw computer met Bluetooth:
-
Typ Bluetooth in het Windows-zoekvak.
-
Klik op Bluetooth en andere apparaatinstellingen. Het venster Instellingen wordt weergegeven.
-
Zorg ervoor dat Bluetooth is ingeschakeld.
-
Klik in het gedeelte Andere apparaten op Dell muis.
OPMERKING: Als de muis niet wordt vermeld, controleer dan of de koppelingsmodus is ingeschakeld op de muis. -
-
Bevestig het koppelingsproces op zowel de muis als uw computer.
Het lampje van de verbindingsmodus wordt gedurende een paar seconden constant wit om de koppeling te bevestigen, en daarna gaat het lampje uit. Nadat het koppelen van uw muis en computer is voltooid, maakt de muis automatisch verbinding met de computer, als Bluetooth is ingeschakeld en beide apparaten zich binnen het Bluetooth-bereik bevinden.

Koppelen met een tweede Bluetooth-computer (van toepassing op KM7210W en Dell Pro Plus muis MS5320W)
-
Druk twee keer op de verbindingsmodusknop van uw muis (binnen 3 seconden) totdat het verbindingsmoduslampje aangaat wat aangeeft dat de tweede Bluetooth-verbinding (
 ) is geselecteerd.
) is geselecteerd.
Het verbindingsmoduslampje knippert 3 minuten, wat aangeeft dat uw muis zich in de koppelingsmodus bevindt.

-
Het verbindingslampje voor de derde Bluetooth-verbinding (
 ) begint te knipperen om te bevestigen dat de koppelingsmodus is ingeschakeld.
) begint te knipperen om te bevestigen dat de koppelingsmodus is ingeschakeld. -
Koppel uw muis aan uw computer met Bluetooth:
-
Typ Bluetooth in het Windows-zoekvak.
-
Klik op Bluetooth en andere apparaatinstellingen. Het venster Instellingen wordt weergegeven.
-
Zorg ervoor dat Bluetooth is ingeschakeld.
-
Klik in het gedeelte Andere apparaten op Dell muis.
OPMERKING: Als de muis niet wordt vermeld, controleer dan of de koppelingsmodus is ingeschakeld op de muis. -
-
Bevestig het koppelingsproces op zowel de muis als uw computer.
Het lampje van de verbindingsmodus wordt gedurende een paar seconden constant wit om de koppeling te bevestigen, en daarna gaat het lampje uit. Nadat het koppelen van uw muis en computer is voltooid, maakt de muis automatisch verbinding met de computer, als Bluetooth is ingeschakeld en beide apparaten zich binnen het Bluetooth-bereik bevinden.

Uw draadloze toetsenbord instellen
De batterijen in uw toetsenbord plaatsen
-
Verwijder het klepje van de batterij.

-
Plaats de AA-batterijen in het batterijcompartiment.

-
Plaats het klepje van de batterij terug.

-
Schuif de aan/uit-knop naar rechts om het toetsenbord in te schakelen.

Uw draadloze toetsenbord koppelen
Uw toetsenbord koppelen met behulp van de USB-dongle
-
De Dell Universal USB-dongle installeren op de USB-poort van uw computer.

-
Het verbindingsmoduslampje op de muis gaat branden om aan te geven dat het is gekoppeld en gaat vervolgens uit.

-
Het toetsenbord is gekoppeld aan uw USB-apparaat

Uw toetsenbord koppelen via Bluetooth
-
Druk twee keer op de verbindingsmodusknop van uw toetsenbord (binnen 3 seconden) totdat het verbindingsmoduslampje aangaat wat aangeeft dat de eerste Bluetooth-verbinding (
 ) is geselecteerd.
) is geselecteerd.
-
Koppel uw toetsenbord aan uw computer met Bluetooth:
-
Typ Bluetooth in het Windows-zoekvak.
-
Klik op Bluetooth en andere apparaatinstellingen. Het venster Instellingen wordt weergegeven.
-
Klik op Bluetooth en andere apparaten. Zorg ervoor dat Bluetooth is ingeschakeld.
-
Klik in de lijst met apparaten op Dell toetsenbord.
OPMERKING: Als het draadloze toetsenbord niet in de lijst staat, moet u ervoor zorgen dat de koppelingsmodus op het toetsenbord is ingeschakeld.
-
-
Bevestig het koppelingsproces op zowel het toetsenbord als het apparaat.
Het verbindingslampje voor de eerste Bluetooth-verbinding (
 ) wordt gedurende 3 seconden constant wit om te bevestigen dat de verbinding tot stand is gebracht en gaat vervolgens uit. Nadat het toetsenbord en het apparaat zijn gekoppeld, worden ze automatisch verbonden wanneer Bluetooth is ingeschakeld en ze zich binnen het Bluetooth-bereik bevinden.
) wordt gedurende 3 seconden constant wit om te bevestigen dat de verbinding tot stand is gebracht en gaat vervolgens uit. Nadat het toetsenbord en het apparaat zijn gekoppeld, worden ze automatisch verbonden wanneer Bluetooth is ingeschakeld en ze zich binnen het Bluetooth-bereik bevinden.
Koppelen met een tweede Bluetooth-computer (van toepassing op Dell Pro Plus Compact toetsenbord en muis KM7120W)
-
Druk twee keer op de verbindingsmodusknop van uw toetsenbord (binnen 3 seconden) totdat het verbindingsmoduslampje aangaat wat aangeeft dat de tweede Bluetooth-verbinding (
 ) is geselecteerd.
) is geselecteerd.
-
Koppel uw toetsenbord aan uw computer met Bluetooth:
-
Typ Bluetooth in het Windows-zoekvak.
-
Klik op Bluetooth en andere apparaatinstellingen. Het venster Instellingen wordt weergegeven.
-
Klik op Bluetooth en andere apparaten. Zorg ervoor dat Bluetooth is ingeschakeld.
-
Klik in de lijst met apparaten op Dell toetsenbord.
OPMERKING: Als het draadloze toetsenbord niet in de lijst staat, moet u ervoor zorgen dat de koppelingsmodus op het toetsenbord is ingeschakeld.
-
-
Bevestig het koppelingsproces op zowel het toetsenbord als het apparaat.
Het verbindingslampje voor de tweede Bluetooth-verbinding wordt gedurende 3 seconden constant wit om te bevestigen dat de verbinding tot stand is gebracht en gaat vervolgens uit. Nadat het toetsenbord en het apparaat zijn gekoppeld, worden ze automatisch verbonden wanneer Bluetooth is ingeschakeld en ze zich binnen het Bluetooth-bereik bevinden.

Probleemoplossing
| Problemen< | Mogelijke oorzaken | Mogelijke oplossingen |
| Kan de muis en het toetsenbord niet gebruiken. | Het witte LED-indicatorlampje boven aan de muis gaat niet branden wanneer de muis is ingeschakeld. |
|
| Kan de muis en het toetsenbord niet koppelen aan de computer via Bluetooth | Het Bluetooth-pictogram op de computer gaat niet branden wanneer de muis met de computer wordt verbonden. |
|
| De muisaanwijzer beweegt niet. De linker- of rechterknop werkt niet. |
De muisaanwijzer reageert niet. Geen reactie wanneer de linker- of rechtermuisknop wordt ingedrukt. |
|
| Kan de muis en het toetsenbord niet aan de computer koppelen. Kan de muis en het toetsenbord niet aan de computer koppelen. |
Er wordt een foutmelding voor draadloze koppeling ontvangen tijdens het koppelen van de muis en het toetsenbord met de computer. Er wordt een foutmelding voor draadloze koppeling ontvangen tijdens het koppelen van de muis en het toetsenbord met de computer. |
|
| Draadloze verbinding is verbroken. | Eerder gekoppelde muis werkt niet meer op de computer. |
|
| Kan de muis en het toetsenbord niet aan de computer koppelen. | De Bluetooth-driver op uw pc is verouderd of ouder versie. |
|
Zie deze Dell Knowledge Base-artikelen voor gerelateerde informatie:
Weitere Informationen
Raadpleeg voor meer informatie het Dell Knowledge Base-artikel Handleiding voor het koppelen en oplossen van problemen met Dell Bluetooth-toetsenborden en -muizen.
Aanbevolen artikelen
Hier zijn enkele aanbevolen artikelen met betrekking tot dit onderwerp die voor u interessant kunnen zijn.
- Handleiding voor het koppelen van Dell Bluetooth-toetsenborden en -muizen en het oplossen van problemen
- Het Dell Premier draadloze toetsenbord WK717 gebruiken met de Dell Universal Receiver Control Panel-software
- Gebruik van Dell Peripheral Manager en probleemoplossing
- De tabletmodus en automatische rotatie op uw notebook in- of uitschakelen in Windows 11 en Windows 10
- Gebruik van de muis en problemen met de muis oplossen