Willkommen
Willkommen bei Dell
- Bestellungen schnell und einfach aufgeben
- Bestellungen anzeigen und den Versandstatus verfolgen
- Profitieren Sie von exklusiven Prämien und Rabatten für Mitglieder
- Erstellen Sie eine Liste Ihrer Produkte, auf die Sie jederzeit zugreifen können.
USBドングルまたはBluetoothを使用してDellワイヤレス キーボードまたはマウスをペアリングする方法
Zusammenfassung: USBドングルまたはBluetoothを使用してDell製ワイヤレス キーボードとマウスをペアリングする方法について説明します。手順には、セットアップとトラブルシューティングのヒントが含まれています。
Weisungen
目次
ワイヤレス接続とBluetoothペアリングの概要
ワイヤレス接続とBluetooth接続は、パーソナル コンピューターに接続されているデバイスまたはドングル アダプターの間で行われます。このプロセスが実行されないと、デバイスはPCで正常に機能しません。
このガイドでは、次のDellワイヤレス キーボードおよびマウスのモデルについて説明します。
- KM7120W - Dell Pro Plusコンパクト キーボードおよびマウス
- MS3320W - 「Dell MS3320Wモバイル ワイヤレス マウスの使用方法とトラブルシューティング ガイド(英語)」
- MS5120W - Dell Pro Plusコンパクト マウス
- MS5320W - Dell Pro Plusマウス MS5320Wの使用方法とトラブルシューティング ガイド
ワイヤレス マウスの設定
マウスへの電池の取り付け
-
マウス カバーの側面にあるスロットを見つけます。指先を使用して、マウス カバーを開きます。

-
USBドングルをコンパートメントから取り外します。

-
単3電池を電池コンパートメントに取り付けます。

-
マウス カバーをはめます。

-
電源スイッチをスライドさせて、マウスの電源をオンにします。

ワイヤレス マウスのペアリング
USBドングルを使用したマウスのペアリング
-
Dell Universal USBドングルをPCのUSBポートに接続します。

-
マウスの接続モード ライトは、ペアリングしたことを示すためにオンになり、その後オフになります。

-
マウスがPCとペアリングされています。

Bluetoothを使用したマウスのペアリング (Dell Pro Plusコンパクト キーボードおよびマウス KM7120W、MS3320W、Dell Pro Plusコンパクト マウスMS5120W、およびDell Pro PlusマウスMS5320Wに適用されます)
-
最初のBluetooth(
 )接続が選択されていることを示す接続モード ライトがオンになるまで、マウスの接続モード ボタンを(3秒以内に)2回押します。
)接続が選択されていることを示す接続モード ライトがオンになるまで、マウスの接続モード ボタンを(3秒以内に)2回押します。
接続モード ライトは3分間点滅し、マウスがペアリング モードになっていることを示します。

-
次の手順を実行して、マウスをBluetooth対応PCとペアリングします。
-
Windowsの検索で、「Bluetooth」と入力します。
-
[Bluetoothとその他のデバイスの設定]をクリックします。[設定]ウィンドウが表示されます。
-
Bluetoothがオンになっていることを確認します。
-
[その他のデバイス]セクションで、[Dell Mouse]をクリックします。
メモ: マウスが表示されていない場合は、マウスのペアリング モードが有効になっていることを確認してください。 -
-
マウスとコンピューターの両方でペアリング プロセスが実行されていることを確認します。
接続モード ライトは、ペアリングを確認するために数秒間点灯してから、消灯します。マウスとPCのペアリングが完了すると、マウスは自動的にPCに接続します。Bluetoothが有効で、両方のデバイスがBluetoothの範囲内にあることが条件です。

2台目のBluetoothコンピューターとのペアリング (KM7210WおよびDell Pro PlusマウスMS5320Wに適用)
-
2番目のBluetooth(
 )接続が選択されていることを示す接続モード ライトがオンになるまで、マウスの接続モード ボタンを(3秒以内に)2回押します。
)接続が選択されていることを示す接続モード ライトがオンになるまで、マウスの接続モード ボタンを(3秒以内に)2回押します。
接続モード ライトは3分間点滅し、マウスがペアリング モードになっていることを示します。

-
2番目(
 )のBluetooth接続ライトが点滅を開始してペアリング モードが有効になっていることを示します。
)のBluetooth接続ライトが点滅を開始してペアリング モードが有効になっていることを示します。 -
次の手順を実行して、マウスをBluetooth対応PCとペアリングします。
-
Windowsの検索で、「Bluetooth」と入力します。
-
[Bluetoothとその他のデバイスの設定]をクリックします。[設定]ウィンドウが表示されます。
-
Bluetoothがオンになっていることを確認します。
-
[その他のデバイス]セクションで、[Dell Mouse]をクリックします。
メモ: マウスが表示されていない場合は、マウスのペアリング モードが有効になっていることを確認してください。 -
-
マウスとコンピューターの両方でペアリング プロセスが実行されていることを確認します。
接続モード ライトは、ペアリングを確認するために数秒間点灯してから、消灯します。マウスとPCのペアリングが完了すると、マウスは自動的にPCに接続します。Bluetoothが有効で、両方のデバイスがBluetoothの範囲内にあることが条件です。

ワイヤレス キーボードの設定
キーボードへの電池の取り付け
-
電池カバーを取り外します。

-
単3電池を電池コンパートメントに取り付けます。

-
電池カバーをはめます。

-
電源スイッチを右にスライドさせて、キーボードの電源をオンにします。

ワイヤレス キーボードのペアリング
USBドングルを使用したキーボードのペアリング
-
Dell Universal USBドングルをPCのUSBポートに取り付けます。

-
マウスの接続モード ライトは、ペアリングしたことを示すためにオンになり、その後オフになります。
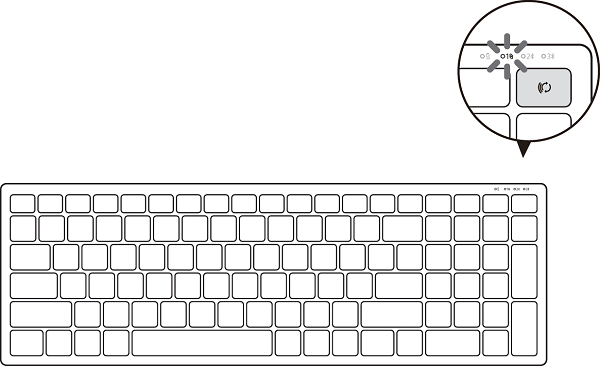
-
キーボードがUSBデバイスとペアリングされます。

Bluetoothを使用したキーボードのペアリング
-
最初のBluetooth(
 )接続が選択されていることを示す接続モード ライトがオンになるまで、キーボードの接続モード ボタンを(3秒以内に)2回押します。
)接続が選択されていることを示す接続モード ライトがオンになるまで、キーボードの接続モード ボタンを(3秒以内に)2回押します。
-
キーボードをBluetooth対応PCとペアリングします。
-
Windowsの検索で、「Bluetooth」と入力します。
-
[Bluetoothとその他のデバイスの設定]をクリックします。[設定]ウィンドウが表示されます。
-
[Bluetoothとその他のデバイス]をクリックします。Bluetoothがオンになっていることを確認します。
-
デバイスのリストから、[Dell Keyboard]をクリックします。
メモ: ワイヤレス キーボードが表示されていない場合は、キーボードのペアリング モードが有効になっていることを確認してください。
-
-
キーボードとデバイスの両方でペアリング プロセスが実行されていることを確認します。
1番目のBluetooth(
 )接続ライトは、接続が確立されていることを確認するために3秒間白色で点灯してから、オフになります。ペアリングされたキーボードとデバイスは、Bluetoothが有効で、両方がBluetoothの範囲内にある場合、自動的に接続します。
)接続ライトは、接続が確立されていることを確認するために3秒間白色で点灯してから、オフになります。ペアリングされたキーボードとデバイスは、Bluetoothが有効で、両方がBluetoothの範囲内にある場合、自動的に接続します。
2台目のBluetoothコンピューターとのペアリング (Dell Pro Plusコンパクト キーボードおよびマウス KM7120Wに適用されます)
-
2番目のBluetooth(
 )接続が選択されていることを示す接続モード ライトがオンになるまで、お使いのキーボードの接続モード ボタンを(3秒以内に)2回押します。
)接続が選択されていることを示す接続モード ライトがオンになるまで、お使いのキーボードの接続モード ボタンを(3秒以内に)2回押します。
-
キーボードをBluetooth対応PCとペアリングします。
-
Windowsの検索で、「Bluetooth」と入力します。
-
[Bluetoothとその他のデバイスの設定]をクリックします。[設定]ウィンドウが表示されます。
-
[Bluetoothとその他のデバイス]をクリックします。Bluetoothがオンになっていることを確認します。
-
デバイスのリストから、[Dell Keyboard]をクリックします。
メモ: ワイヤレス キーボードが表示されていない場合は、キーボードのペアリング モードが有効になっていることを確認してください。
-
-
キーボードとデバイスの両方でペアリング プロセスが実行されていることを確認します。
2番目のBluetooth接続ライトは、接続が確立されていることを確認するために3秒間白色で点灯してから、オフになります。ペアリングされたキーボードとデバイスは、Bluetoothが有効で、両方がBluetoothの範囲内にある場合、自動的に接続します。

トラブルシューティング
| 問題< | 考えられる原因 | 対策 |
| マウスとキーボードを使用できません。 | マウスの電源をオンにしても、マウスの上部の白いLEDインジケーターが点灯しません。 |
|
| Bluetoothを使用してPCにマウスとキーボードをペアリングできません。 | PCにマウスを接続しても、PCのBluetoothアイコンは点灯しません。 |
|
| マウス ポインターが動きません。 左ボタンまたは右ボタンが機能しません。 |
マウス ポインターが反応していません。 左または右のマウス ボタンを押しても、反応がありません。 |
|
| マウスとキーボードをPCとペアリングできません。 マウスとキーボードをPCとペアリングできません。 |
マウスとキーボードのPCとのペアリング中に、ワイヤレス ペアリング エラー メッセージが受信されます。 マウスとキーボードのPCとのペアリング中に、ワイヤレス ペアリング エラー メッセージが受信されます。 |
|
| ワイヤレス接続が失われます。 | 以前にペアリングされたマウスがPCで動作しなくなりました。 |
|
| マウスとキーボードをPCとペアリングできません。 | お使いのパーソナル コンピューターのBluetoothドライバーが古いか、古いバージョンです。 |
|
関連情報については、次のDellナレッジベース記事を参照してください。
Weitere Informationen
詳細については、Dellナレッジベース記事「 Dell Bluetoothキーボードおよびマウスのペアリングとトラブルシューティングのガイド」を参照してください。
推奨記事
ここでは、このトピックに関連した役立つ可能性のある推奨記事をいくつか紹介します。