Willkommen
Dell Standorte
Dell Standorte
Willkommen bei Dell
Mein Konto
- Bestellungen schnell und einfach aufgeben
- Bestellungen anzeigen und den Versandstatus verfolgen
- Profitieren Sie von exklusiven Prämien und Rabatten für Mitglieder
- Erstellen Sie eine Liste Ihrer Produkte, auf die Sie jederzeit zugreifen können.
Dell Data Security/Dell Data Protection Server用のドメインまたはサード パーティー証明書を作成する方法
Zusammenfassung: Dell Data Security/Dell Data Protectionサーバーの証明書は、次の手順に従って作成できます。
Dieser Artikel gilt für
Dieser Artikel gilt nicht für
Dieser Artikel ist nicht an ein bestimmtes Produkt gebunden.
In diesem Artikel werden nicht alle Produktversionen aufgeführt.
Symptome
Dell Data Security(旧Dell Data Protection)サーバーは、サード パーティーまたは内部認証局(CA)によって提供される証明書を使用できます。
対象製品:
Dell Security Management Server
Dell Security Management Server Virtual
Dell Data Protection | Enterprise Edition
Dell Data Protection | Virtual Edition
影響を受けるバージョン:
v8.0.0以降
Ursache
適用されません。
Lösung
CA証明書を使用するには、Dell Data Securityサーバーで以下を行う必要があります。
- 証明書署名要求(CSR)をCAに送信する。
- Personal Information Exchange Format (PFX)に変換されるCA署名済み証明書(.cer)と秘密キー。
詳細については、該当するアクションをクリックしてください。
CSRを作成するには、次の手順に従います。
- Windowsの[スタート]メニューを右クリックして、[ファイル名を指定して実行]をクリックします。
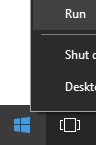
- [ファイル名を指定して実行]のUIで、「MMC」と入力し[OK]を押します。
![[ファイル名を指定して実行]UI](https://supportkb.dell.com/img/ka06P000000Y6kDQAS/ka06P000000Y6kDQAS_ja_2.jpeg)
- Microsoft Management Consoleから、[ファイル]、[スナップインの追加と削除]の順に選択します。
![[スナップインの追加と削除]](https://supportkb.dell.com/img/ka06P000000Y6kDQAS/ka06P000000Y6kDQAS_ja_3.jpeg)
- [証明書]を選択してから、[追加]をクリックします。
![[Certificates]](https://supportkb.dell.com/img/ka06P000000Y6kDQAS/ka06P000000Y6kDQAS_ja_4.jpeg)
- [コンピューター アカウント]を選択し、[次へ]をクリックします。
![[コンピューター アカウント]](https://supportkb.dell.com/img/ka06P000000Y6kDQAS/ka06P000000Y6kDQAS_ja_5.jpeg)
- [ローカル コンピューター]を選択した状態で、[完了]をクリックします。
![[ローカル コンピューター]](https://supportkb.dell.com/img/ka06P000000Y6kDQAS/ka06P000000Y6kDQAS_ja_6.jpeg)
- 「OK」をクリックします。
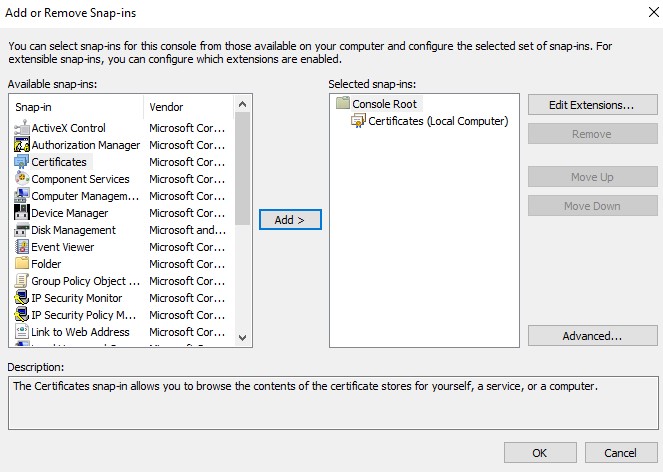
- [コンソール ルート]で、[証明書]を展開します。
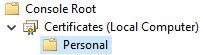
- [個人用]を右クリックし、[すべてのタスク]、[詳細設定操作]の順に選択して、[カスタム要求の作成]をクリックします。
![[カスタム要求の作成]](https://supportkb.dell.com/img/ka06P000000Y6kDQAS/ka06P000000Y6kDQAS_ja_9.jpeg)
- [次へ]をクリックします
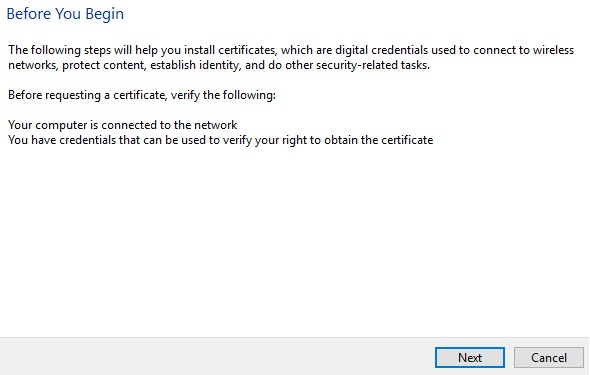
- [カスタム要求]で、[登録ポリシーなしで続行する]を選択し、[次へ]をクリックします。
![[証明書の登録ポリシーの選択]](https://supportkb.dell.com/img/ka06P000000Y6kDQAS/ka06P000000Y6kDQAS_ja_11.jpeg)
- [カスタム要求]メニューから、次の手順を実行します。
- テンプレートの選択:(テンプレートなし)レガシー キー
- 形式の選択:PKCS #10
- [次へ]をクリックします
![[カスタム要求]](https://supportkb.dell.com/img/ka06P000000Y6kDQAS/ka06P000000Y6kDQAS_ja_12.jpeg)
- [詳細]を展開し、[プロパティ]をクリックします。
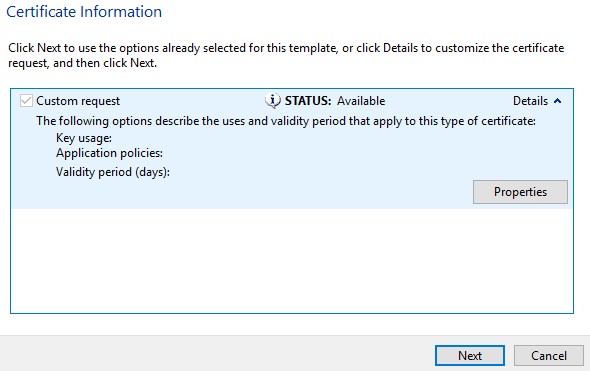
- [全般]タブで、[フレンドリ名]と[説明]を入力します。
![[全般]タブ](https://supportkb.dell.com/img/ka06P000000Y6kDQAS/ka06P000000Y6kDQAS_ja_14.jpeg)
- [サブジェクト]タブで、次の手順を実行します。
- サブジェクト名で、次を入力し追加します。
- 共通名(CN)
- 組織
- 地域
- 状態
- 国
- [別名]で、Dell Data SecurityサーバーのDNSを入力し、[追加]をクリックします。
- サブジェクト名で、次を入力し追加します。
![[サブジェクト]タブ](https://supportkb.dell.com/img/ka06P000000Y6kDQAS/ka06P000000Y6kDQAS_ja_15.jpeg)
- [秘密キー]タブで、次の手順を実行します。
- [暗号化サービス プロバイダー]を展開します。
- [Microsoft RSA SChannel Cryptographic Provider]を選択します。
- [キーのオプション]を展開します。
- キーのサイズの選択:2048。
- [秘密キーをエクスポート可能にする]をオンにします
- 「OK」をクリックします。
![[秘密キー]タブ](https://supportkb.dell.com/img/ka06P000000Y6kDQAS/ka06P000000Y6kDQAS_ja_16.jpeg)
- [次へ]をクリックします
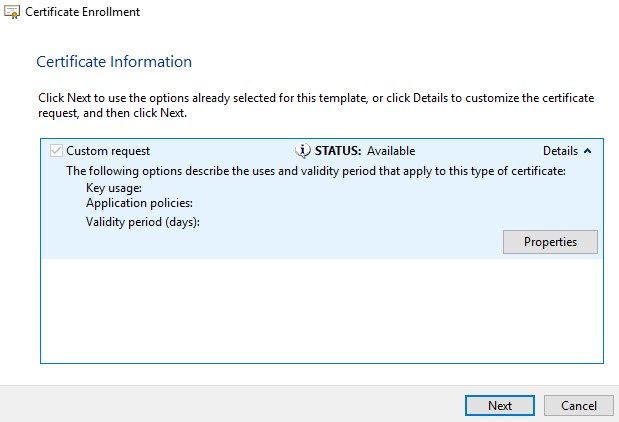
- ファイルを保存する場所を参照し、[完了]をクリックします。
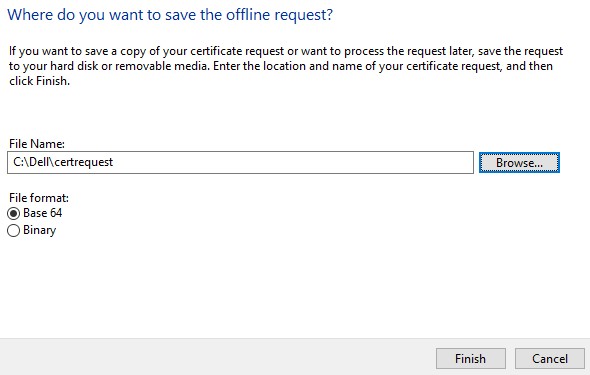
注:CSR出力をサード パーティー プロバイダーまたは内部認証局(CA)に送信できるようになりました。
.pfxをエクスポートするには、次の手順を実行します。
- CSRが生成されたマシンにCA署名済み証明書(.cer)を取り込みます。
- .cerファイルを右クリックし、[証明書のインストール]をクリックします。
![[証明書のインストール]](https://supportkb.dell.com/img/ka06P000000Y6kDQAS/ka06P000000Y6kDQAS_ja_19.jpeg)
メモ:certtest.cerは証明書名の例です。証明書名は、ご使用の環境では異なる場合があります。
- 証明書のインポート ウィザードで、[ローカル コンピューター]を選択し、[次へ]をクリックします。
![[ローカル コンピューター]](https://supportkb.dell.com/img/ka06P000000Y6kDQAS/ka06P000000Y6kDQAS_ja_20.jpeg)
- 選択:
- [証明書をすべて次のストアに配置する]を選択します。
- 「参照」をクリックします。
- [個人]をクリックします。
- 「OK」をクリックします。
- [次へ]をクリックします
![[証明書ストア]](https://supportkb.dell.com/img/ka06P000000Y6kDQAS/ka06P000000Y6kDQAS_ja_21.jpeg)
- [Finish](完了)をクリックします。
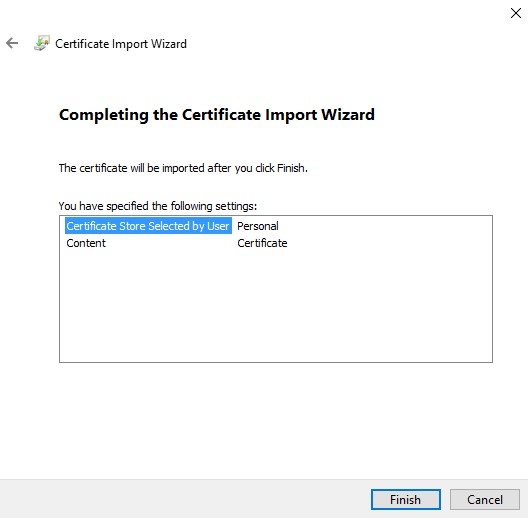
- 「OK」をクリックします。
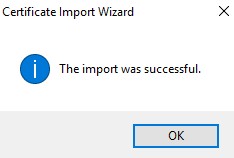
- Windowsの[スタート]メニューを右クリックして、[ファイル名を指定して実行]をクリックします。
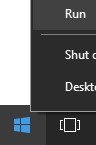
- [ファイル名を指定して実行]のUIで、「MMC」と入力し[OK]を押します。
![[ファイル名を指定して実行]UI](https://supportkb.dell.com/img/ka06P000000Y6kDQAS/ka06P000000Y6kDQAS_ja_25.jpeg)
- Microsoft Management Consoleから[ファイル]を選択し、[スナップインの追加と削除]を選択します。
![[スナップインの追加と削除]](https://supportkb.dell.com/img/ka06P000000Y6kDQAS/ka06P000000Y6kDQAS_ja_26.jpeg)
- [証明書]を選択してから、[追加]をクリックします。
![[Certificates]](https://supportkb.dell.com/img/ka06P000000Y6kDQAS/ka06P000000Y6kDQAS_ja_27.jpeg)
- [コンピューター アカウント]を選択し、[次へ]をクリックします。
![[コンピューター アカウント]](https://supportkb.dell.com/img/ka06P000000Y6kDQAS/ka06P000000Y6kDQAS_ja_28.jpeg)
- [ローカル コンピューター]を選択した状態で、[完了]をクリックします。
![[ローカル コンピューター]](https://supportkb.dell.com/img/ka06P000000Y6kDQAS/ka06P000000Y6kDQAS_ja_29.jpeg)
- 「OK」をクリックします。
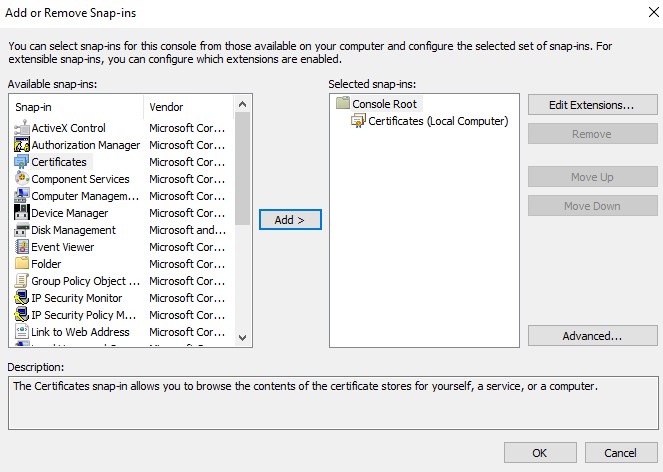
注:サード パーティー プロバイダーまたは内部CAのルート証明書が信頼できるルート証明書にインストールされていることを確認します。
- [証明書]、[個人]、[証明書]の順に移動します。
![[Certificates]](https://supportkb.dell.com/img/ka06P000000Y6kDQAS/ka06P000000Y6kDQAS_ja_31.jpeg)
- インポートされた証明書を右クリックし(手順5)、[すべてのタスク]、[エクスポート]の順にクリックします。
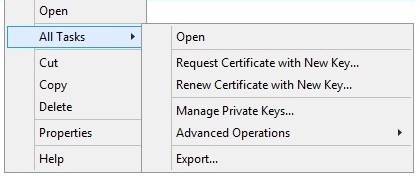
- [次へ]をクリックします
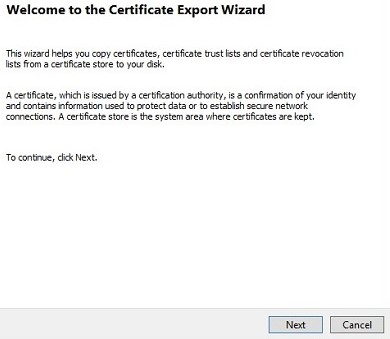
- [はい、秘密キーをエクスポートします]を選択して、[次へ]をクリックします。
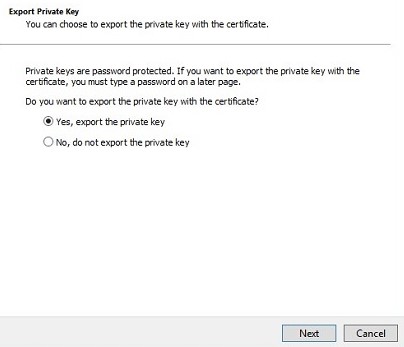
- [エクスポート ファイルの形式]メニューから、次の手順を実行します。
- [Personal Information Exchange - PKCS #12 (.PFX)]を選択します。
- [証明のパスにある証明書を可能であればすべて含む]をオンにします。
- [すべての拡張プロパティをエクスポートする]をオンにします。
- [次へ]をクリックします
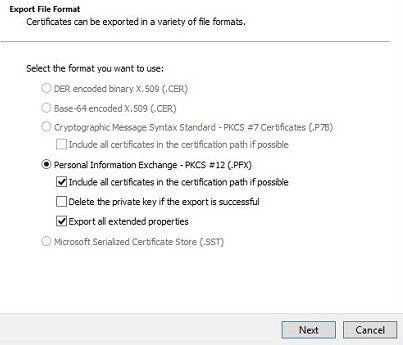
- [パスワード]に入力して確認します。入力が完了したら、[Next]をクリックします。
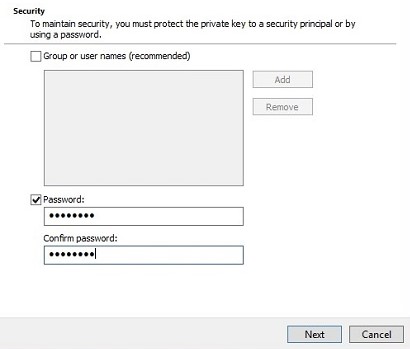
- .pfxを保存する場所を参照して、[次へ]をクリックします。
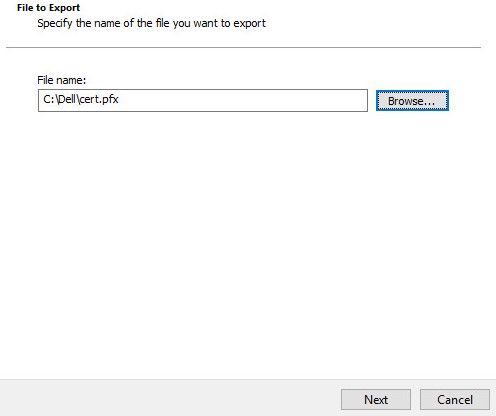
- [Finish](完了)をクリックします。
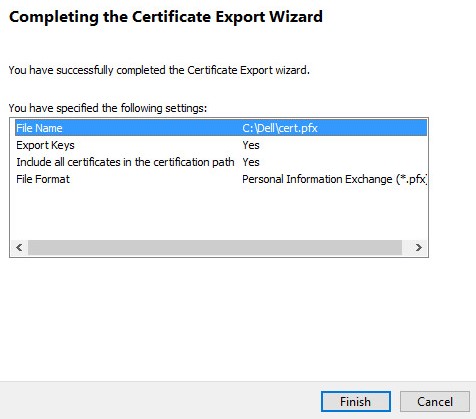
- 「OK」をクリックします。
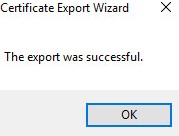
- 次を使用している場合は、指示に従います。
- Dell Security Management Server Virtual(旧Dell Data Protection |Virtual Edition)を使用:手順24に進みます
- Dell Security Management Server(旧Dell Data Protection | Enterprise Edition)を使用:.pfx作成プロセスを実施する。
- .pfxを正常にアップロードするには、Dell Security Management Server Virtualには次が必要です。
- 完了した.pfx
- サード パーティー製FTP(ファイル転送プロトコル)クライアント。
- FTPクライアントの例は次のとおりです(ただし、これらに限定されません)。
- Filezilla
- WinSCP
- FireFTP
- FTPクライアントの例は次のとおりです(ただし、これらに限定されません)。
注:
- Dellは、リストされているサード パーティー製品を承認またはサポートしません。このリストのクライアントは、潜在的にお客様が使用できる製品の例を示すことを目的としています。セットアップ、設定、および管理の詳細については、各製品の開発元にお問い合わせください。
- お使いのFTPクライアントUIは、スクリーンショットの例とは異なる場合があります。
- FTPクライアントを起動します。
- FTPクライアントで、FTPユーザーとしてDell Security Management Server Virtualにログインします。
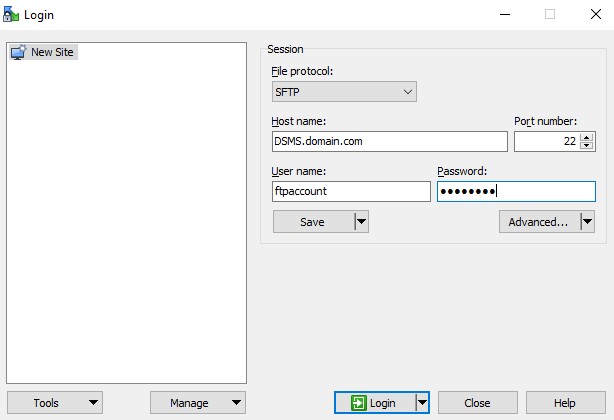
注:FTPユーザーは、Dell Security Management Server内で作成する必要があります。詳細については、「Dell Security Management Server Virtual/Dell Data Protection Virtual EditionでFTPユーザーを作成する方法」を参照してください。
- Go to
/certificates/にアクセスします。

- .pfxを手順20で保存された場所から/certificates/に移動します。

- FTPクライアントを閉じます。
サポートに問い合わせるには、「Dell Data Securityのインターナショナル サポート電話番号」を参照してください。
TechDirectにアクセスして、テクニカル サポート リクエストをオンラインで生成します。
さらに詳しい情報やリソースについては、「デル セキュリティ コミュニティー フォーラム」に参加してください。
Weitere Informationen
Videos
Betroffene Produkte
Dell EncryptionArtikeleigenschaften
Artikelnummer: 000125477
Artikeltyp: Solution
Zuletzt geändert: 20 Dez. 2022
Version: 10
Antworten auf Ihre Fragen erhalten Sie von anderen Dell NutzerInnen
Support Services
Prüfen Sie, ob Ihr Gerät durch Support Services abgedeckt ist.