Willkommen
Dell Standorte
Dell Standorte
Willkommen bei Dell
Mein Konto
- Bestellungen schnell und einfach aufgeben
- Bestellungen anzeigen und den Versandstatus verfolgen
- Profitieren Sie von exklusiven Prämien und Rabatten für Mitglieder
- Erstellen Sie eine Liste Ihrer Produkte, auf die Sie jederzeit zugreifen können.
Come configurare l'indirizzo IP di iDRAC utilizzando il pannello LCD
Zusammenfassung: Ulteriori informazioni su come configurare l'indirizzo IP di iDRAC rapidamente tramite pannello LCD.
Dieser Artikel gilt für
Dieser Artikel gilt nicht für
Dieser Artikel ist nicht an ein bestimmtes Produkt gebunden.
In diesem Artikel werden nicht alle Produktversionen aufgeführt.
Symptome
-
Ursache
-
Lösung
Questo articolo spiega come configurare l'indirizzo IP di iDRAC (Integrated Dell Remote Access Controller) tramite il pannello LCD.
 Nota: Per completare questa procedura, il server deve essere dotato di pannello LCD. Se il server non dispone di pannello LCD, consultare questo articolo per i metodi alternativi per configurare l'indirizzo IP di iDRAC.
Nota: Per completare questa procedura, il server deve essere dotato di pannello LCD. Se il server non dispone di pannello LCD, consultare questo articolo per i metodi alternativi per configurare l'indirizzo IP di iDRAC.
 Nota: Se si esegue un peer-to-peer con un notebook, impostare un indirizzo IP nello stesso intervallo sulla porta LAN del notebook con la stessa subnet e quindi utilizzare l'indirizzo IP di iDRAC per accedervi nel browser.
Nota: Se si esegue un peer-to-peer con un notebook, impostare un indirizzo IP nello stesso intervallo sulla porta LAN del notebook con la stessa subnet e quindi utilizzare l'indirizzo IP di iDRAC per accedervi nel browser.
Il nome utente e la password predefiniti per iDRAC sono descritti nell'articolo"Qual è la password predefinita per iDRAC?"
 Nota: Per completare questa procedura, il server deve essere dotato di pannello LCD. Se il server non dispone di pannello LCD, consultare questo articolo per i metodi alternativi per configurare l'indirizzo IP di iDRAC.
Nota: Per completare questa procedura, il server deve essere dotato di pannello LCD. Se il server non dispone di pannello LCD, consultare questo articolo per i metodi alternativi per configurare l'indirizzo IP di iDRAC.
- Nel pannello LCD del server, utilizzare i pulsanti direzionali per la navigazione e il pulsante centrale, ✔, per selezionare l'opzione o per inserire un valore.
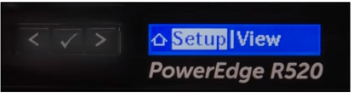
Figura 1. Pannello LCD di PowerEdge R520 con setup
- Per configurare un indirizzo IP statico:
a) Sul pannello LCD del server, passare a"iDRAC"e selezionare"STATIC IP".
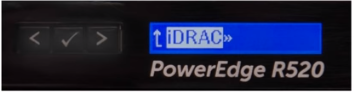
Figura 2. Pannello LCD di PowerEdge R520 che mostra l'opzione iDRAC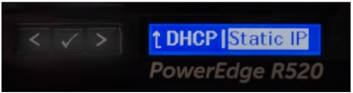
Figura 3: Pannello LCD di PowerEdge R520 con IP statico
b) Fornire un indirizzo IP, una subnet e un gateway.
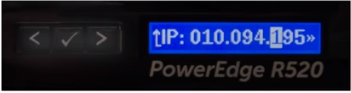
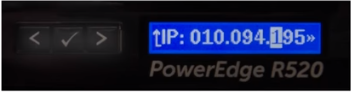
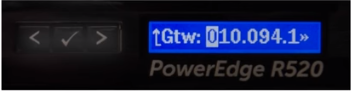
Figura 4. Pannello LCD di PowerEdge R520 con modifica dell'indirizzo IP
c) Selezionare"No"per Setup DNS.
d) Selezionare"Yes"per salvare le impostazioni. - Dopo aver impostato un indirizzo IP valido sulla rete, utilizzare il browser (ad es. Chrome, IE, Firefox) per accedere a iDRAC tramite l'indirizzo IP.
 Nota: Se si esegue un peer-to-peer con un notebook, impostare un indirizzo IP nello stesso intervallo sulla porta LAN del notebook con la stessa subnet e quindi utilizzare l'indirizzo IP di iDRAC per accedervi nel browser.
Nota: Se si esegue un peer-to-peer con un notebook, impostare un indirizzo IP nello stesso intervallo sulla porta LAN del notebook con la stessa subnet e quindi utilizzare l'indirizzo IP di iDRAC per accedervi nel browser.
Il nome utente e la password predefiniti per iDRAC sono descritti nell'articolo"Qual è la password predefinita per iDRAC?"
Betroffene Produkte
PowerEdge M420, PowerEdge M520, PowerEdge M520 (for PE VRTX), PowerEdge M620, PowerEdge M620 (for PE VRTX), PowerEdge M630, PowerEdge M630 (for PE VRTX), PowerEdge M820 (for PE VRTX), PowerEdge R220, PowerEdge R230, PowerEdge R320, PowerEdge R330
, PowerEdge R420, PowerEdge R430, PowerEdge R520, PowerEdge R530, PowerEdge R530xd, PowerEdge R620, PowerEdge R630, PowerEdge R720, PowerEdge R720XD, PowerEdge R730, PowerEdge R730xd, PowerEdge R820, PowerEdge R920, PowerEdge R930, PowerEdge T320, PowerEdge T420, PowerEdge T430, PowerEdge T620, PowerEdge T630
...
Artikeleigenschaften
Artikelnummer: 000124010
Artikeltyp: Solution
Zuletzt geändert: 17 Sept. 2021
Version: 4
Antworten auf Ihre Fragen erhalten Sie von anderen Dell NutzerInnen
Support Services
Prüfen Sie, ob Ihr Gerät durch Support Services abgedeckt ist.