Willkommen
Dell Standorte
Dell Standorte
Willkommen bei Dell
Mein Konto
- Bestellungen schnell und einfach aufgeben
- Bestellungen anzeigen und den Versandstatus verfolgen
- Profitieren Sie von exklusiven Prämien und Rabatten für Mitglieder
- Erstellen Sie eine Liste Ihrer Produkte, auf die Sie jederzeit zugreifen können.
Como configurar o endereço IP do iDRAC usando o painel LCD
Zusammenfassung: Saiba como configurar o endereço IP do iDRAC rapidamente usando o painel LCD.
Dieser Artikel gilt für
Dieser Artikel gilt nicht für
Dieser Artikel ist nicht an ein bestimmtes Produkt gebunden.
In diesem Artikel werden nicht alle Produktversionen aufgeführt.
Symptome
-
Ursache
-
Lösung
Este artigo explica como configurar o endereço IP do iDRAC (Integrated Dell Remote Access Controller) por meio do painel LCD.
 Nota: Para realizar esse procedimento, o servidor deve estar equipado com um painel LCD. Se o servidor não tiver um painel LCD, consulte este artigo e conheça os métodos alternativos para configurar o endereço IP do iDRAC.
Nota: Para realizar esse procedimento, o servidor deve estar equipado com um painel LCD. Se o servidor não tiver um painel LCD, consulte este artigo e conheça os métodos alternativos para configurar o endereço IP do iDRAC.
 Nota: Se você estiver executando uma rede ponto a ponto com um notebook, defina um endereço IP no mesmo intervalo na porta LAN do notebook com a mesma sub-rede e, em seguida, use o endereço IP do iDRAC para acessá-lo no navegador.
Nota: Se você estiver executando uma rede ponto a ponto com um notebook, defina um endereço IP no mesmo intervalo na porta LAN do notebook com a mesma sub-rede e, em seguida, use o endereço IP do iDRAC para acessá-lo no navegador.
As informações sobre o nome de usuário e a senha padrão do iDRAC estão no artigo "Qual é a senha padrão do iDRAC?"
 Nota: Para realizar esse procedimento, o servidor deve estar equipado com um painel LCD. Se o servidor não tiver um painel LCD, consulte este artigo e conheça os métodos alternativos para configurar o endereço IP do iDRAC.
Nota: Para realizar esse procedimento, o servidor deve estar equipado com um painel LCD. Se o servidor não tiver um painel LCD, consulte este artigo e conheça os métodos alternativos para configurar o endereço IP do iDRAC.
- No painel LCD do servidor, use os botões direcionais de navegação e o botão central, ✔, para selecionar a opção ou para inserir um valor.
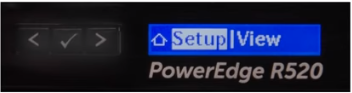
Figura 1: Painel LCD do PowerEdge R520 mostrando a opção Setup
- Para configurar o endereço IP estático:
a) No painel LCD do servidor, navegue até "iDRAC" e selecione "Static IP".
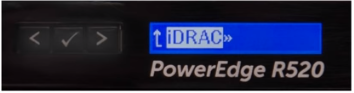
Figura 2: Painel LCD do PowerEdge R520 mostrando a opção iDRAC
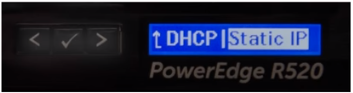
Figura 3: Painel LCD do PowerEdge R520 mostrando a opção Static IP
b) Forneça um endereço IP, uma sub-rede e um gateway.
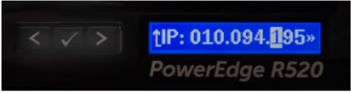
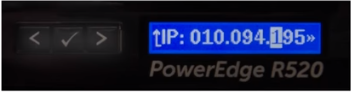

Figura 4: Painel LCD do PowerEdge R520 mostrando a modificação do endereço IP
c) Selecione "No" em Setup DNS.
d) Selecione "Yes" para salvar as configurações. - Depois de configurar um endereço IP válido em sua rede, use o navegador (por exemplo, Chrome, IE, Firefox) para acessar o iDRAC por meio do endereço IP.
 Nota: Se você estiver executando uma rede ponto a ponto com um notebook, defina um endereço IP no mesmo intervalo na porta LAN do notebook com a mesma sub-rede e, em seguida, use o endereço IP do iDRAC para acessá-lo no navegador.
Nota: Se você estiver executando uma rede ponto a ponto com um notebook, defina um endereço IP no mesmo intervalo na porta LAN do notebook com a mesma sub-rede e, em seguida, use o endereço IP do iDRAC para acessá-lo no navegador.
As informações sobre o nome de usuário e a senha padrão do iDRAC estão no artigo "Qual é a senha padrão do iDRAC?"
Betroffene Produkte
PowerEdge M420, PowerEdge M520, PowerEdge M520 (for PE VRTX), PowerEdge M620, PowerEdge M620 (for PE VRTX), PowerEdge M630, PowerEdge M630 (for PE VRTX), PowerEdge M820 (for PE VRTX), PowerEdge R220, PowerEdge R230, PowerEdge R320, PowerEdge R330
, PowerEdge R420, PowerEdge R430, PowerEdge R520, PowerEdge R530, PowerEdge R530xd, PowerEdge R620, PowerEdge R630, PowerEdge R720, PowerEdge R720XD, PowerEdge R730, PowerEdge R730xd, PowerEdge R820, PowerEdge R920, PowerEdge R930, PowerEdge T320, PowerEdge T420, PowerEdge T430, PowerEdge T620, PowerEdge T630
...
Artikeleigenschaften
Artikelnummer: 000124010
Artikeltyp: Solution
Zuletzt geändert: 17 Sept. 2021
Version: 4
Antworten auf Ihre Fragen erhalten Sie von anderen Dell NutzerInnen
Support Services
Prüfen Sie, ob Ihr Gerät durch Support Services abgedeckt ist.