Willkommen
Dell Standorte
Dell Standorte
Willkommen bei Dell
Mein Konto
- Bestellungen schnell und einfach aufgeben
- Bestellungen anzeigen und den Versandstatus verfolgen
- Profitieren Sie von exklusiven Prämien und Rabatten für Mitglieder
- Erstellen Sie eine Liste Ihrer Produkte, auf die Sie jederzeit zugreifen können.
- Verwalten Sie mit der Unternehmensverwaltung Ihre Dell EMC Seiten, Produkte und produktspezifischen Kontakte.
Artikelnummer: 000124010
Anleitung zum Konfigurieren der IP-Adresse des iDRAC über die LCD-Anzeige
Zusammenfassung: Erfahren Sie, wie Sie die IP-Adresse des iDRAC schnell über die LCD-Anzeige konfigurieren.
Artikelinhalt
Symptome
-
Ursache
-
Lösung
In diesem Artikel wird beschrieben, wie Sie die IP-Adresse des iDRAC (Integrated Dell Remote Access Controller) über die LCD-Anzeige konfigurieren.
 Hinweis: Um diesen Vorgang durchführen zu können, muss der Server über eine LCD-Anzeige verfügen. Wenn der Server nicht über eine LCD-Anzeige verfügt, lesen Sie diesen Artikel für alternative Methoden zur Konfiguration der iDRAC-IP-Adresse.
Hinweis: Um diesen Vorgang durchführen zu können, muss der Server über eine LCD-Anzeige verfügen. Wenn der Server nicht über eine LCD-Anzeige verfügt, lesen Sie diesen Artikel für alternative Methoden zur Konfiguration der iDRAC-IP-Adresse.
 Hinweis: Wenn Sie eine Peer-to-Peer-Verbindung mit einem Laptop durchführen, legen Sie eine IP-Adresse im gleichen Bereich auf dem LAN-Port des Laptops mit demselben Subnetz fest und verwenden Sie dann die iDRAC-IP-Adresse, um im Browser darauf zuzugreifen.
Hinweis: Wenn Sie eine Peer-to-Peer-Verbindung mit einem Laptop durchführen, legen Sie eine IP-Adresse im gleichen Bereich auf dem LAN-Port des Laptops mit demselben Subnetz fest und verwenden Sie dann die iDRAC-IP-Adresse, um im Browser darauf zuzugreifen.
Der Standardnutzername und das Standardkennwort für iDRAC werden im Artikel Wie lautet das Standardkennwort für den iDRAC? aufgeführt.
 Hinweis: Um diesen Vorgang durchführen zu können, muss der Server über eine LCD-Anzeige verfügen. Wenn der Server nicht über eine LCD-Anzeige verfügt, lesen Sie diesen Artikel für alternative Methoden zur Konfiguration der iDRAC-IP-Adresse.
Hinweis: Um diesen Vorgang durchführen zu können, muss der Server über eine LCD-Anzeige verfügen. Wenn der Server nicht über eine LCD-Anzeige verfügt, lesen Sie diesen Artikel für alternative Methoden zur Konfiguration der iDRAC-IP-Adresse.
- Verwenden Sie auf der LCD-Anzeige des Servers die Richtungsschaltflächen zum Navigieren und die Schaltfläche in der Mitte, ✔, um eine Option auszuwählen oder einen Wert einzugeben.
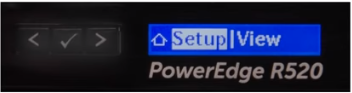
Abbildung 1: PowerEdge R520-LCD-Bedienfeld mit Setup-Anzeige
- So konfigurieren Sie eine statische IP-Adresse:
a) Navigieren Sie auf dem LCD-Bedienfeld des Servers zu iDRAC und wählen Sie Static IP aus.
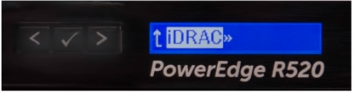
Abbildung 2: PowerEdge R520-LCD-Bedienfeld mit iDRAC-Option
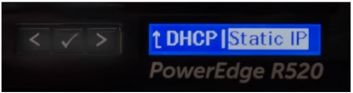
Abbildung 3: PowerEdge R520-LCD-Bedienfeld mit statischer IP-Adresse
b) Geben Sie eine IP-Adresse, ein Subnetz und einen Gateway an.
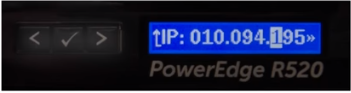
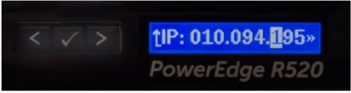
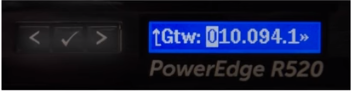
Abbildung 4: PowerEdge R520-LCD-Bedienfeld mit IP-Adressenänderung
c) Wählen Sie No für „Setup DNS“ aus.
d) Wählen Sie Yes aus, um die Einstellungen zu speichern. - Nachdem Sie eine gültige IP-Adresse in Ihrem Netzwerk festgelegt haben, verwenden Sie Ihren Browser (z. B. Chrome, IE, Firefox), um über die IP-Adresse auf den iDRAC zuzugreifen.
 Hinweis: Wenn Sie eine Peer-to-Peer-Verbindung mit einem Laptop durchführen, legen Sie eine IP-Adresse im gleichen Bereich auf dem LAN-Port des Laptops mit demselben Subnetz fest und verwenden Sie dann die iDRAC-IP-Adresse, um im Browser darauf zuzugreifen.
Hinweis: Wenn Sie eine Peer-to-Peer-Verbindung mit einem Laptop durchführen, legen Sie eine IP-Adresse im gleichen Bereich auf dem LAN-Port des Laptops mit demselben Subnetz fest und verwenden Sie dann die iDRAC-IP-Adresse, um im Browser darauf zuzugreifen.
Der Standardnutzername und das Standardkennwort für iDRAC werden im Artikel Wie lautet das Standardkennwort für den iDRAC? aufgeführt.
Artikeleigenschaften
Betroffenes Produkt
PowerEdge M420, PowerEdge M520, PowerEdge M520 (for PE VRTX), PowerEdge M620, PowerEdge M620 (for PE VRTX), PowerEdge M630, PowerEdge M630 (for PE VRTX), PowerEdge M820 (for PE VRTX), PowerEdge R220, PowerEdge R230, PowerEdge R320, PowerEdge R330
, PowerEdge R420, PowerEdge R430, PowerEdge R520, PowerEdge R530, PowerEdge R530xd, PowerEdge R620, PowerEdge R630, PowerEdge R720, PowerEdge R720XD, PowerEdge R730, PowerEdge R730xd, PowerEdge R820, PowerEdge R920, PowerEdge R930, PowerEdge T320, PowerEdge T420, PowerEdge T430, PowerEdge T620, PowerEdge T630
...
Letztes Veröffentlichungsdatum
17 Sept. 2021
Version
4
Artikeltyp
Solution