Willkommen
Dell Standorte
Dell Standorte
Willkommen bei Dell
Mein Konto
- Bestellungen schnell und einfach aufgeben
- Bestellungen anzeigen und den Versandstatus verfolgen
- Profitieren Sie von exklusiven Prämien und Rabatten für Mitglieder
- Erstellen Sie eine Liste Ihrer Produkte, auf die Sie jederzeit zugreifen können.
LCD Panel üzerinden iDRAC IP adresini yapılandırma
Zusammenfassung: LCD Panel üzerinden iDRAC IP adresini hızlı bir şekilde nasıl yapılandıracağınızı öğrenin.
Dieser Artikel gilt für
Dieser Artikel gilt nicht für
Dieser Artikel ist nicht an ein bestimmtes Produkt gebunden.
In diesem Artikel werden nicht alle Produktversionen aufgeführt.
Symptome
-
Ursache
-
Lösung
Bu makalede LCD Panel aracılığıyla iDRAC (Entegre Dell Uzaktan Erişim Denetleyicisi) IP adresinin nasıl yapılandırılacağı açıklanmaktadır.
 Not: Bu işlem için sunucuda bir LCD panel ile bulunmalıdır. Sunucuda LCD panel yoksa iDRAC IP adresini yapılandırmak üzere alternatif yöntemler için lütfen bu makaleye başvurun.
Not: Bu işlem için sunucuda bir LCD panel ile bulunmalıdır. Sunucuda LCD panel yoksa iDRAC IP adresini yapılandırmak üzere alternatif yöntemler için lütfen bu makaleye başvurun.
 Not: Bir dizüstü bilgisayarla eşler arası çalışıyorsanız aynı alt ağa sahip dizüstü bilgisayarın LAN bağlantı noktasında aynı aralıktaki bir IP adresi ayarlayın ve ardından tarayıcıda erişmek için iDRAC IP adresini kullanın.
Not: Bir dizüstü bilgisayarla eşler arası çalışıyorsanız aynı alt ağa sahip dizüstü bilgisayarın LAN bağlantı noktasında aynı aralıktaki bir IP adresi ayarlayın ve ardından tarayıcıda erişmek için iDRAC IP adresini kullanın.
iDRAC'ın varsayılan kullanıcı adı ve parolası "iDRAC için varsayılan kullanıcı adı ve parola nedir?" makalesinde açıklanmıştır
 Not: Bu işlem için sunucuda bir LCD panel ile bulunmalıdır. Sunucuda LCD panel yoksa iDRAC IP adresini yapılandırmak üzere alternatif yöntemler için lütfen bu makaleye başvurun.
Not: Bu işlem için sunucuda bir LCD panel ile bulunmalıdır. Sunucuda LCD panel yoksa iDRAC IP adresini yapılandırmak üzere alternatif yöntemler için lütfen bu makaleye başvurun.
- Sunucunun LCD Panelinde gezinmek için yön tuşlarını ve seçim yapmak ya da değer girmek için ortadaki tuşu (✔) kullanın.
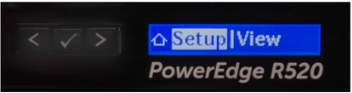
Şekil 1: Kurulumu gösteren PowerEdge R520 LCD paneli
- Statik bir IP adresini yapılandırmak için:
a) Sunucunun LCD panelinden "iDRAC" öğesine gidin ve "Static IP" (Statik IP) öğesini seçin.
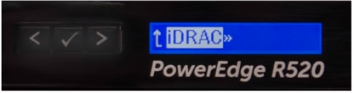
Şekil 2: iDRAC seçeneğini gösteren PowerEdge R520 LCD paneli
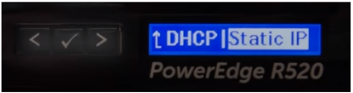
Şekil 3: Statik IP'yi gösteren PowerEdge R520 LCD paneli
b) Bir IP adresi, Alt Ağ ve Geçit girin.
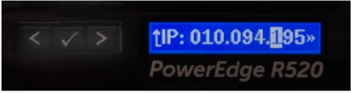
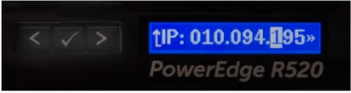
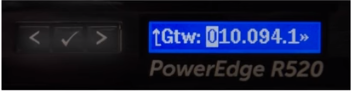
Şekil 4: IP adresi değişikliğini gösteren PowerEdge R520 LCD paneli
c) DNS Kurulumu için "No" (Hayır) öğesini seçin.
d) Ayarları kaydetmek için "Yes" (Evet) öğesini seçin. - Ağınızda geçerli bir IP adresi ayarladıktan sonra IP adresi aracılığıyla iDRAC'a erişmek için tarayıcınızı (ör. Chrome, IE, Firefox) kullanın.
 Not: Bir dizüstü bilgisayarla eşler arası çalışıyorsanız aynı alt ağa sahip dizüstü bilgisayarın LAN bağlantı noktasında aynı aralıktaki bir IP adresi ayarlayın ve ardından tarayıcıda erişmek için iDRAC IP adresini kullanın.
Not: Bir dizüstü bilgisayarla eşler arası çalışıyorsanız aynı alt ağa sahip dizüstü bilgisayarın LAN bağlantı noktasında aynı aralıktaki bir IP adresi ayarlayın ve ardından tarayıcıda erişmek için iDRAC IP adresini kullanın.
iDRAC'ın varsayılan kullanıcı adı ve parolası "iDRAC için varsayılan kullanıcı adı ve parola nedir?" makalesinde açıklanmıştır
Betroffene Produkte
PowerEdge M420, PowerEdge M520, PowerEdge M520 (for PE VRTX), PowerEdge M620, PowerEdge M620 (for PE VRTX), PowerEdge M630, PowerEdge M630 (for PE VRTX), PowerEdge M820 (for PE VRTX), PowerEdge R220, PowerEdge R230, PowerEdge R320, PowerEdge R330
, PowerEdge R420, PowerEdge R430, PowerEdge R520, PowerEdge R530, PowerEdge R530xd, PowerEdge R620, PowerEdge R630, PowerEdge R720, PowerEdge R720XD, PowerEdge R730, PowerEdge R730xd, PowerEdge R820, PowerEdge R920, PowerEdge R930, PowerEdge T320, PowerEdge T420, PowerEdge T430, PowerEdge T620, PowerEdge T630
...
Artikeleigenschaften
Artikelnummer: 000124010
Artikeltyp: Solution
Zuletzt geändert: 17 Sept. 2021
Version: 4
Antworten auf Ihre Fragen erhalten Sie von anderen Dell NutzerInnen
Support Services
Prüfen Sie, ob Ihr Gerät durch Support Services abgedeckt ist.