Willkommen
Dell Standorte
Dell Standorte
Willkommen bei Dell
Mein Konto
- Bestellungen schnell und einfach aufgeben
- Bestellungen anzeigen und den Versandstatus verfolgen
- Profitieren Sie von exklusiven Prämien und Rabatten für Mitglieder
- Erstellen Sie eine Liste Ihrer Produkte, auf die Sie jederzeit zugreifen können.
Jak skonfigurować adres IP kontrolera iDRAC przy użyciu panelu LCD
Zusammenfassung: Informacje na temat szybkiej konfiguracji adresu IP kontrolera iDRAC za pośrednictwem panelu LCD.
Dieser Artikel gilt für
Dieser Artikel gilt nicht für
Dieser Artikel ist nicht an ein bestimmtes Produkt gebunden.
In diesem Artikel werden nicht alle Produktversionen aufgeführt.
Symptome
-
Ursache
-
Lösung
W tym artykule wyjaśniono, w jaki sposób skonfigurować adres IP kontrolera iDRAC (zintegrowanego kontrolera dostępu zdalnego Dell) za pośrednictwem panelu LCD.
 Uwaga: Aby można było wykonać tę procedurę, serwer musi być wyposażony w panel LCD. Jeśli serwer nie ma panelu LCD, zapoznaj się z tym artykułem, który zawiera dodatkowe metody konfiguracji adresu IP kontrolera iDRAC.
Uwaga: Aby można było wykonać tę procedurę, serwer musi być wyposażony w panel LCD. Jeśli serwer nie ma panelu LCD, zapoznaj się z tym artykułem, który zawiera dodatkowe metody konfiguracji adresu IP kontrolera iDRAC.
 Uwaga: W przypadku połączenia peer-to-peer z notebookiem ustaw adres IP w tym samym zakresie na porcie LAN notebooka z tą samą podsiecią, a następnie użyj adresu IP kontrolera iDRAC, aby uzyskać do niego dostęp w przeglądarce.
Uwaga: W przypadku połączenia peer-to-peer z notebookiem ustaw adres IP w tym samym zakresie na porcie LAN notebooka z tą samą podsiecią, a następnie użyj adresu IP kontrolera iDRAC, aby uzyskać do niego dostęp w przeglądarce.
Domyślna nazwa użytkownika i hasło kontrolera iDRAC są opisane w artykule „Jakie jest domyślne hasło kontrolera iDRAC?”
 Uwaga: Aby można było wykonać tę procedurę, serwer musi być wyposażony w panel LCD. Jeśli serwer nie ma panelu LCD, zapoznaj się z tym artykułem, który zawiera dodatkowe metody konfiguracji adresu IP kontrolera iDRAC.
Uwaga: Aby można było wykonać tę procedurę, serwer musi być wyposażony w panel LCD. Jeśli serwer nie ma panelu LCD, zapoznaj się z tym artykułem, który zawiera dodatkowe metody konfiguracji adresu IP kontrolera iDRAC.
- Na panelu LCD serwera użyj przycisków kierunkowych do nawigacji i przycisku środkowego (✔) aby wybrać opcję lub wprowadzić wartość.
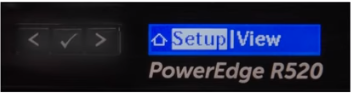
Rysunek 1: Panel LCD serwera PowerEdge R520 przedstawiający konfigurację
- Aby skonfigurować statyczny adres IP:
a) Na panelu LCD serwera przejdź do opcji „iDRAC” i wybierz „Static IP” (Statyczny adres IP).
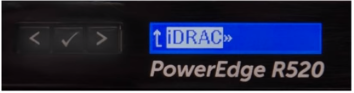
Rysunek 2: Panel LCD serwera PowerEdge R520 z opcją iDRAC
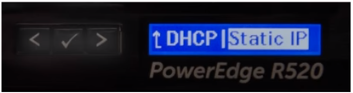
Rysunek 3: Panel LCD PowerEdge R520 ze statycznym adresem IP
b) Podaj adres IP, podsieć i bramę.
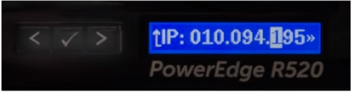
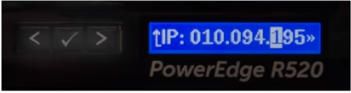
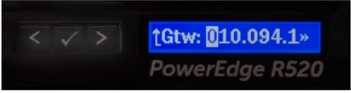
Rysunek 4: Panel LCD PowerEdge R520 z modyfikacją adresu IP
c) Wybierz „No” (Nie) dla konfiguracji DNS.
d) Wybierz „Yes” (Tak), aby zapisać ustawienia. - Po ustawieniu prawidłowego adresu IP w sieci użyj przeglądarki (np. Chrome, IE, Firefox), aby uzyskać dostęp do kontrolera iDRAC za pośrednictwem adresu IP.
 Uwaga: W przypadku połączenia peer-to-peer z notebookiem ustaw adres IP w tym samym zakresie na porcie LAN notebooka z tą samą podsiecią, a następnie użyj adresu IP kontrolera iDRAC, aby uzyskać do niego dostęp w przeglądarce.
Uwaga: W przypadku połączenia peer-to-peer z notebookiem ustaw adres IP w tym samym zakresie na porcie LAN notebooka z tą samą podsiecią, a następnie użyj adresu IP kontrolera iDRAC, aby uzyskać do niego dostęp w przeglądarce.
Domyślna nazwa użytkownika i hasło kontrolera iDRAC są opisane w artykule „Jakie jest domyślne hasło kontrolera iDRAC?”
Betroffene Produkte
PowerEdge M420, PowerEdge M520, PowerEdge M520 (for PE VRTX), PowerEdge M620, PowerEdge M620 (for PE VRTX), PowerEdge M630, PowerEdge M630 (for PE VRTX), PowerEdge M820 (for PE VRTX), PowerEdge R220, PowerEdge R230, PowerEdge R320, PowerEdge R330
, PowerEdge R420, PowerEdge R430, PowerEdge R520, PowerEdge R530, PowerEdge R530xd, PowerEdge R620, PowerEdge R630, PowerEdge R720, PowerEdge R720XD, PowerEdge R730, PowerEdge R730xd, PowerEdge R820, PowerEdge R920, PowerEdge R930, PowerEdge T320, PowerEdge T420, PowerEdge T430, PowerEdge T620, PowerEdge T630
...
Artikeleigenschaften
Artikelnummer: 000124010
Artikeltyp: Solution
Zuletzt geändert: 17 Sept. 2021
Version: 4
Antworten auf Ihre Fragen erhalten Sie von anderen Dell NutzerInnen
Support Services
Prüfen Sie, ob Ihr Gerät durch Support Services abgedeckt ist.