Willkommen
Dell Standorte
Dell Standorte
Willkommen bei Dell
Mein Konto
- Bestellungen schnell und einfach aufgeben
- Bestellungen anzeigen und den Versandstatus verfolgen
- Profitieren Sie von exklusiven Prämien und Rabatten für Mitglieder
- Erstellen Sie eine Liste Ihrer Produkte, auf die Sie jederzeit zugreifen können.
如何安裝 Dell Security Management Server Virtual
Zusammenfassung: 您可以依照下列指示安裝 Dell Security Management Server Virtual 和 Dell Data Protection Virtual Edition。
Dieser Artikel gilt für
Dieser Artikel gilt nicht für
Dieser Artikel ist nicht an ein bestimmtes Produkt gebunden.
In diesem Artikel werden nicht alle Produktversionen aufgeführt.
Symptome
本文涵蓋如何為 Dell Security Management Server Virtual (先前稱為 Dell Data Protection | Virtual Edition) 執行基本安裝程序。
受影響的產品:
- Dell Security Management Server Virtual
- Dell Data Protection | Virtual Edition
受影響的版本:
-
v8.2.0 及更新版本
受影響的作業系統:
- Linux
Ursache
不適用
Lösung
注意:本文僅涵蓋 Dell Security Management Server Virtual 的基本部署。Dell Security Management Server Virtual 的複雜或自訂部署需要用戶端服務。可透過您的銷售代表購買用戶端服務產品。
Dell Security Management Server Virtual 的安裝會依版本而有所不同。按一下適當的版本,以瞭解特定的步驟。如需版本資訊,請參閱如何識別 Dell Data Security/Dell Data Protection 伺服器版本。
警告:安裝前,請確定環境符合 Dell 安全性管理伺服器虛擬系統需求。
- 選取要顯示的語言,按下適當選項上的空格鍵。
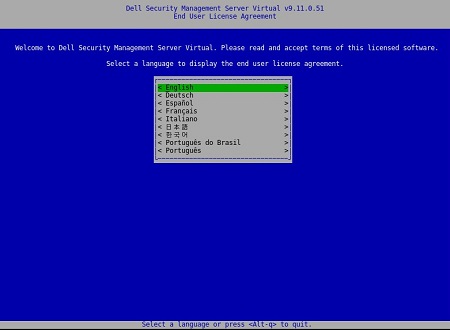
注意:安裝完成後,您稍後可從管理主控台變更語言設定。
- 使用方向鍵或下一頁鍵向下捲動,檢閱終端使用者授權合約 (EULA)。在 EULA 功能表結束時,選取接受,然後按下 Enter 鍵。
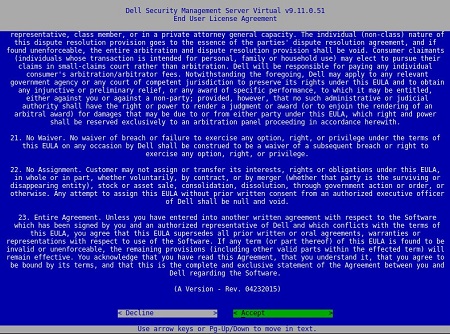
- 選取連線模式,然後按下 Enter 鍵。
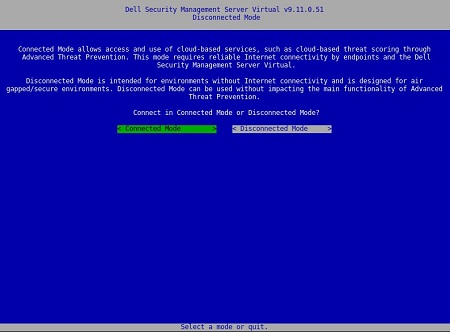
注意:本文僅涵蓋如何在連線模式下安裝。由於複雜性,Dell Technologies 建議用戶端服務參與 以使用中斷 連線模式 (空氣間隙模式)。可透過您的銷售代表購買用戶端服務產品。
- 若要變更預設使用者的密碼,請前往步驟 4A;否則請前往步驟 5。
- 使用空格鍵從下拉式功能表中選取使用者。
- 輸入目前的密碼、新密碼,然後確認新密碼。
- 選取套用,然後按下 Enter 鍵。
- 若要修改其他使用者的密碼,請重複步驟 4A、4B 和 4C。
- 變更使用者密碼後,選取關閉,然後按下 Enter 鍵。
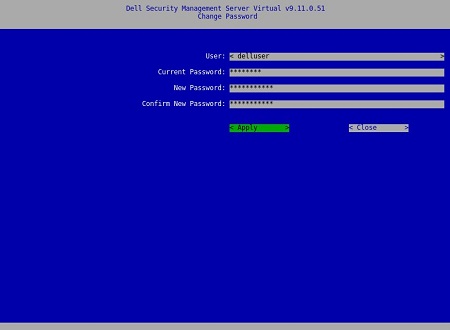
注意:
- 您可以在安裝完成後,
dellconsole從管理主控台變更密碼,之後dellsupport再從管理主控台變更密碼delluser。 - Dell Security Management Server Virtual 的預設登入資料為:
- 使用者名稱:
delluser - 密碼:
delluser - 使用者名稱:
dellconsole - 密碼:
dellconsole - 使用者名稱:
dellsupport - 密碼:
dellsupport
- 使用者名稱:
- 為主機名稱填入完整網域名稱 (FQDN),選取確定,然後按下 Enter 鍵。
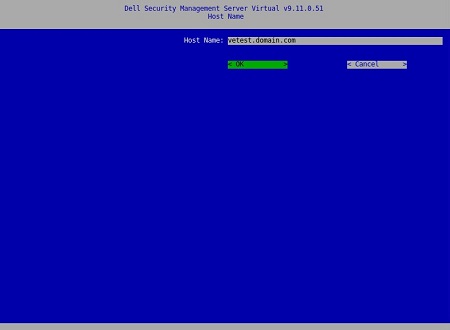
- 在網路功能表中,如果使用 IPv4,請前往步驟 7。如果使用 IPv6,請繼續執行步驟 8。
- 在網路功能表中:
- 若要使用 IPv4 DHCP,請保留勾選預設設定,選取確定,按下 Enter 鍵,然後前往步驟 9。若要不使用 DHCP,請前往步驟 7B。
- 若要停用 DHCP,請按下 使用 DHCP (IPv4)右側的空格鍵。
- 填入靜態 IP、網路遮罩、預設閘道和 DNS 伺服器 1。
- 或者填入 DNS 伺服器 2 和 DNS 伺服器 3。
- 填入網路設定後,選取確定,按下 Enter 鍵,然後前往步驟 9。
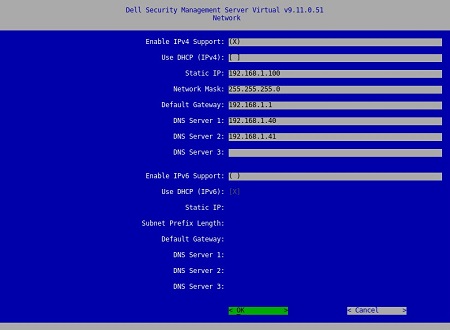
注意:
- 安裝完成後,您可以稍後從管理主控台變更任何網路設定。
- 螢幕擷圖範例中的網路設定會依您的環境而有所不同。
- DNS 伺服器適用於您環境內部的 DNS 伺服器,而不是公用 DNS。
- 在網路功能表中:
- 若要使用 IPv6,請使用空格鍵勾選啟用 IPv6 支援。
- 若要使用 DHCP,請使用空格鍵勾選使用 DHCP (IPv6),然後前往步驟 9。若要不使用 DHCP,請前往步驟 8C。
- 填入靜態 IP、子網路前置詞長度、預設閘道和 DNS 伺服器 1。
- 或者填入 DNS 伺服器 2 和 DNS 伺服器 3。
- 填入網路設定後,選取確定,按下 Enter 鍵,然後前往步驟 9。
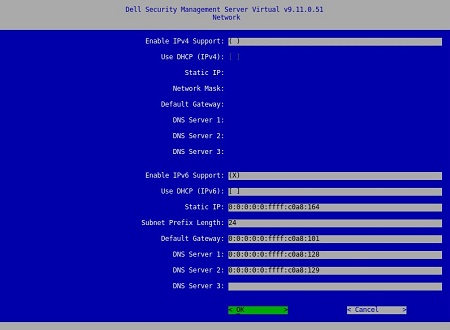
注意:
- 安裝完成後,您可以稍後從管理主控台變更任何網路設定。
- 螢幕擷圖範例中的網路設定會依您的環境而有所不同。
- DNS 伺服器適用於您環境內部的 DNS 伺服器,而不是公用 DNS。
- 選取伺服器所在的時區,然後按 Enter 鍵。
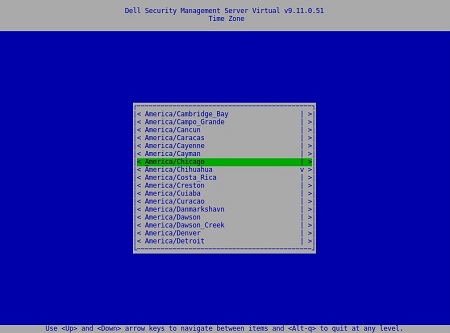
注意:安裝完成後,您稍後可能會從管理主控台變更時區。
- 在確定上按下 Enter 鍵,以重新開機。
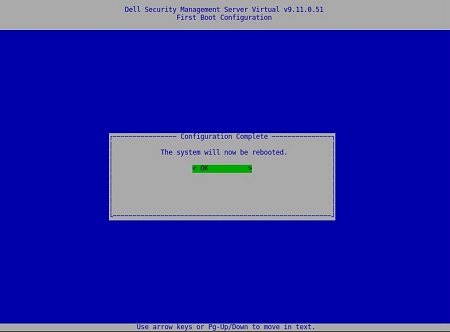
- 選取要顯示的語言,按下適當選項上的空格鍵。選擇語言後,向下捲動至顯示 EULA,然後按 Enter 鍵。
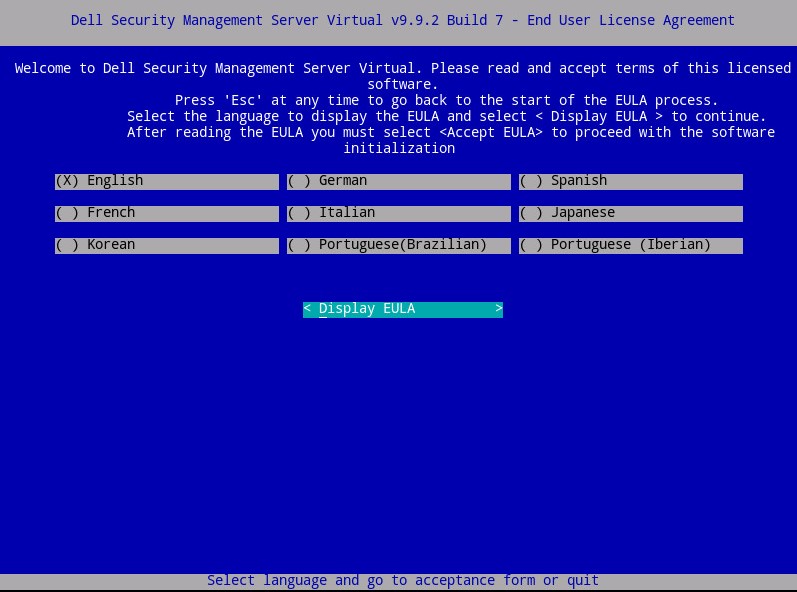
注意:安裝完成後,您稍後可從管理主控台變更語言設定。
- 使用方向鍵或下一頁鍵向下捲動,檢閱終端使用者授權合約 (EULA)。在 EULA 功能表結束時,選取接受 EULA,然後按下 Enter 鍵。
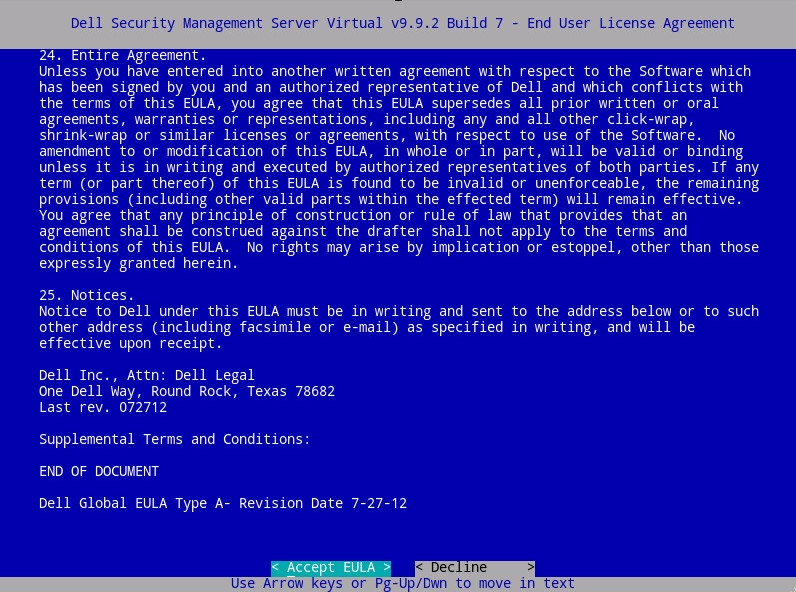
- 選取連線模式,然後按下 Enter 鍵。
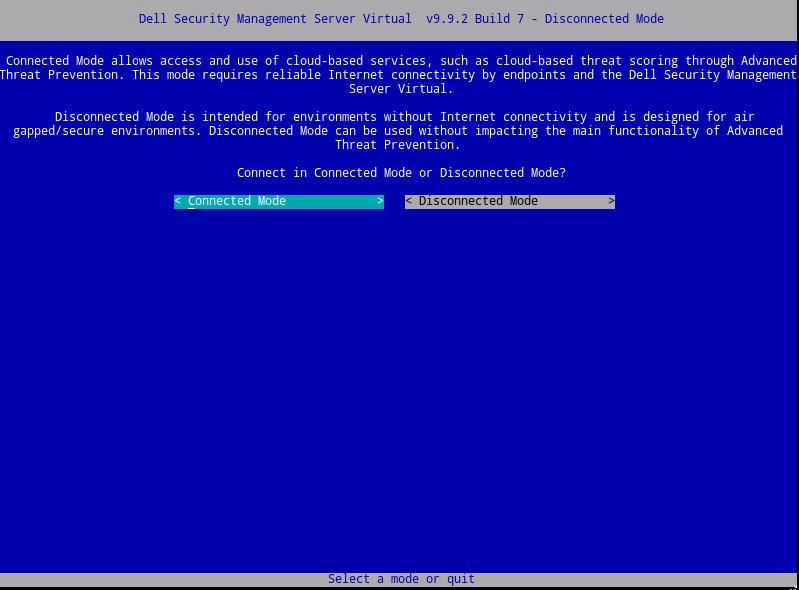
注意:本文僅涵蓋如何在連線模式下安裝。由於複雜性,Dell Technologies 建議用戶端服務參與 以使用中斷 連線模式 (空氣間隙模式)。可透過您的銷售代表購買用戶端服務產品。
- 選取 「是 」,然後按下 Enter 鍵變更預設密碼
ddpuser。如果選取是,請前往步驟 4A。若要保留預設密碼ddpuser,請選取 「否」,按下 Enter 鍵,然後前往步驟 5。
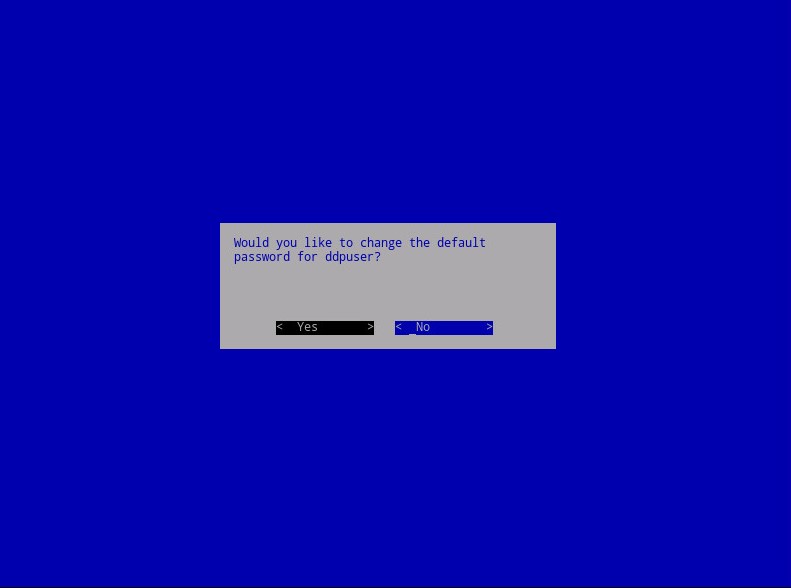
注意:
- 安裝完成後,您可以從管理主控台變更此密碼以及日
ddpsupport後的密碼ddpconsole。 - Dell Security Management Server Virtual 的預設登入資料為:
- 使用者名稱:
ddpuser - 密碼:
ddpuser
- 使用者名稱:
- 在 Set Password (設定
ddpuser密碼) 功能表中,填入 目前的密碼ddpuser,然後填入 新密碼 並 重新輸入新密碼。選取 OK,然後按下 Enter 鍵。
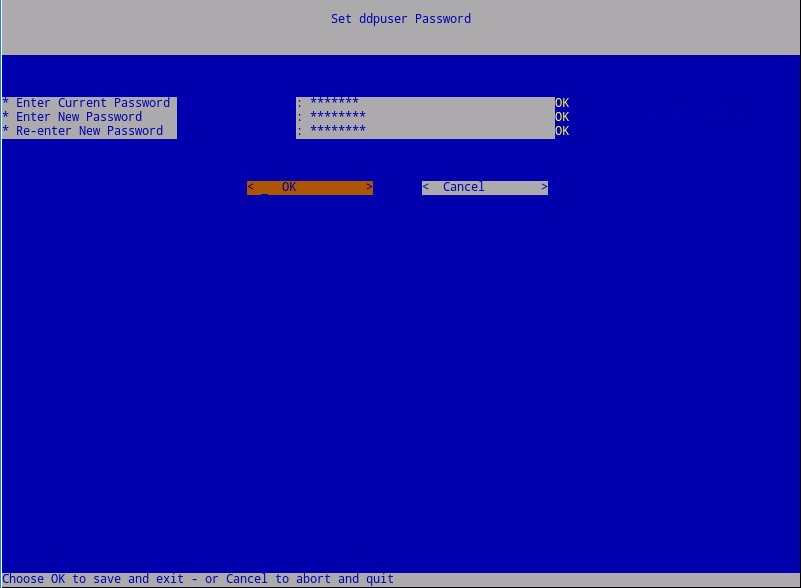
- 為主機名稱填入完整網域名稱 (FQDN),選取確定,然後按下 Enter 鍵。
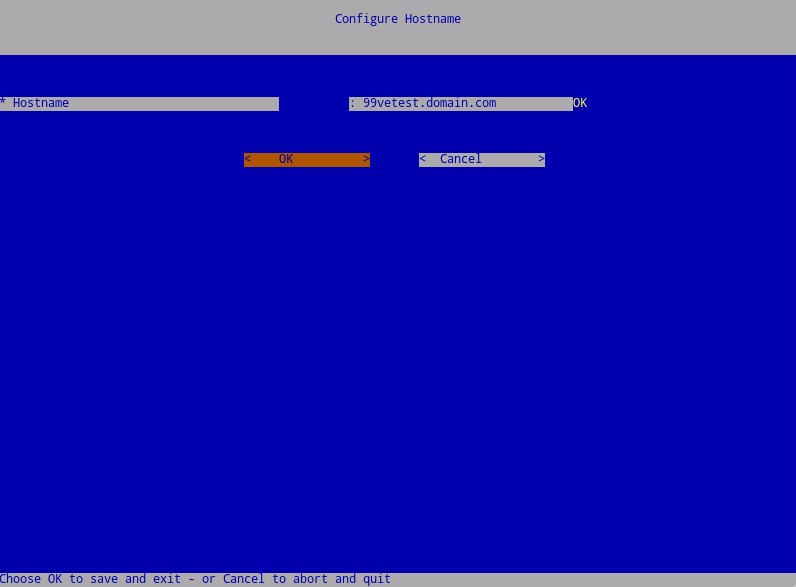
- 在設定設定值功能表中:
- 若要為 DHCP 設定 Dell Security Management Server,請保留勾選預設設定,選取確定,按下 Enter 鍵,然後前往步驟 7。若不要使用 DHCP,請前往步驟 6B。
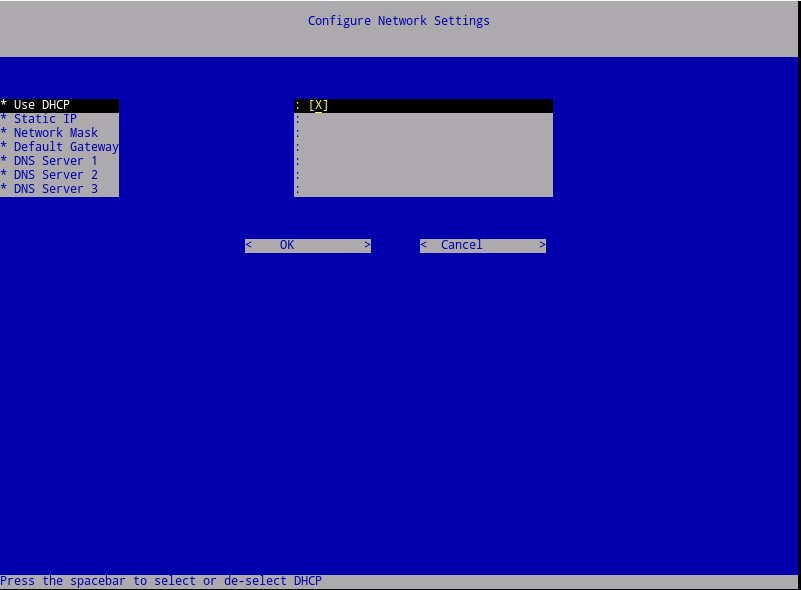
- 若要停用 Dell Security Management Server 的 DHCP,請按下空格鍵至 使用 DHCP的右側。
- 填入靜態 IP、網路遮罩、預設閘道和 DNS 伺服器 1。
- 或者填入 DNS 伺服器 2 和 DNS 伺服器 3。
- 填入網路設定後,選取確定,按下 Enter 鍵,然後前往步驟 7。
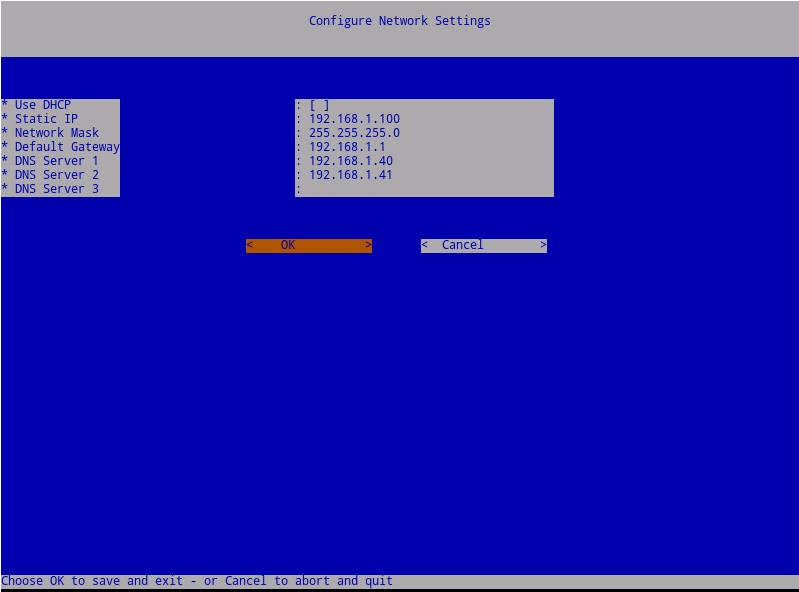
注意:
- 安裝完成後,您可以稍後從管理主控台變更任何網路設定。
- 螢幕擷圖範例中的網路設定會依您的環境而有所不同。
- DNS 伺服器適用於您環境內部的 DNS 伺服器,而不是公用 DNS。
- 選取伺服器所在的時區,然後按 Enter 鍵。
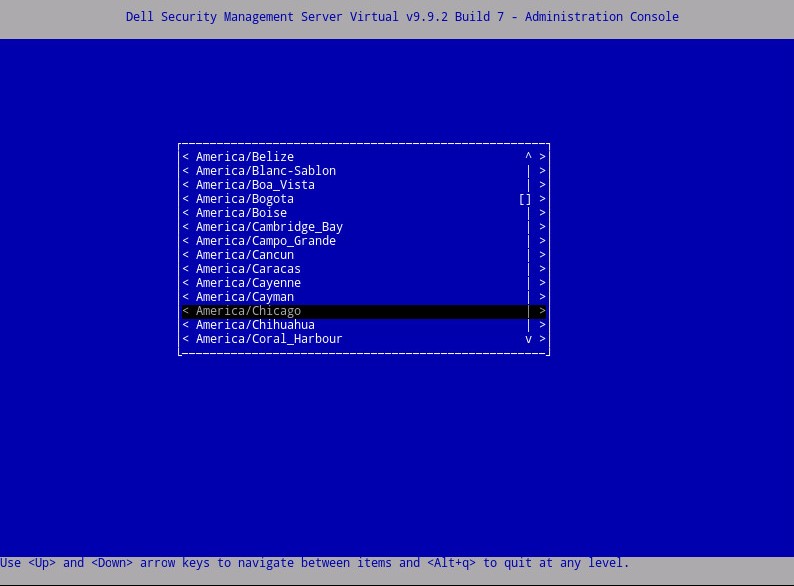
注意:安裝完成後,您稍後可能會從管理主控台變更時區。
- 在確定上按下 Enter 鍵,以確認選取的時區。
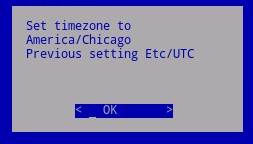
- 在確定上按下 Enter 鍵,以確認組態成功。
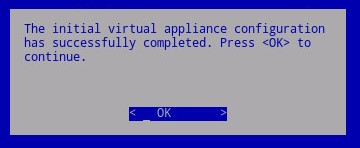
- 選取要顯示的語言,按下適當選項上的空格鍵。選擇語言後,向下捲動至顯示 EULA,然後按 Enter 鍵。
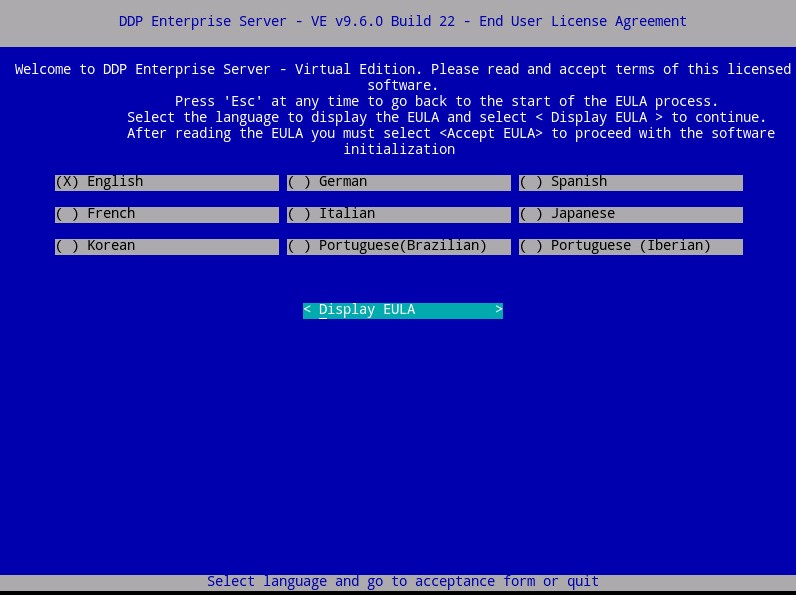
注意:安裝完成後,您稍後可從管理主控台變更語言設定。
- 使用方向鍵或下一頁鍵向下捲動,檢閱終端使用者授權合約 (EULA)。在 EULA 功能表結束時,選取接受 EULA,然後按下 Enter 鍵。
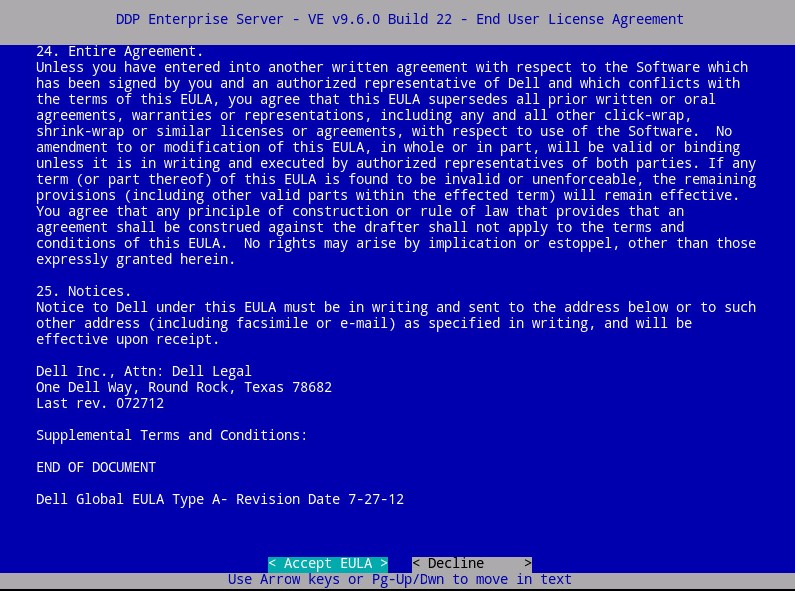
- 選取預設模式,然後按下 Enter 鍵。
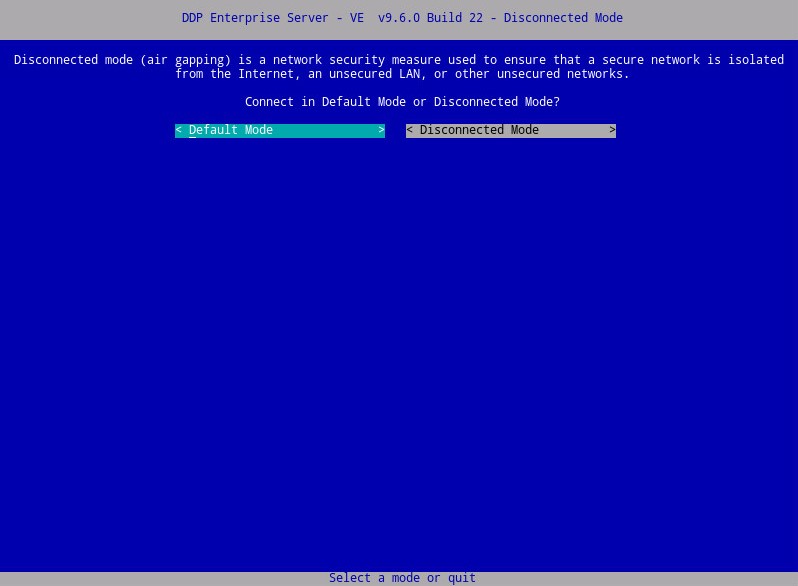
注意:本文僅涵蓋如何在預設模式下安裝。由於複雜性,Dell Technologies 建議用戶端服務參與 以使用中斷 連線模式 (空氣間隙模式)。可透過您的銷售代表購買用戶端服務產品。
- 選取 「是 」,然後按下 Enter 鍵變更預設密碼
ddpuser。如果選取是,請前往步驟 4A。若要保留預設密碼ddpuser,請選取 「否」,按下 Enter 鍵,然後前往步驟 5。
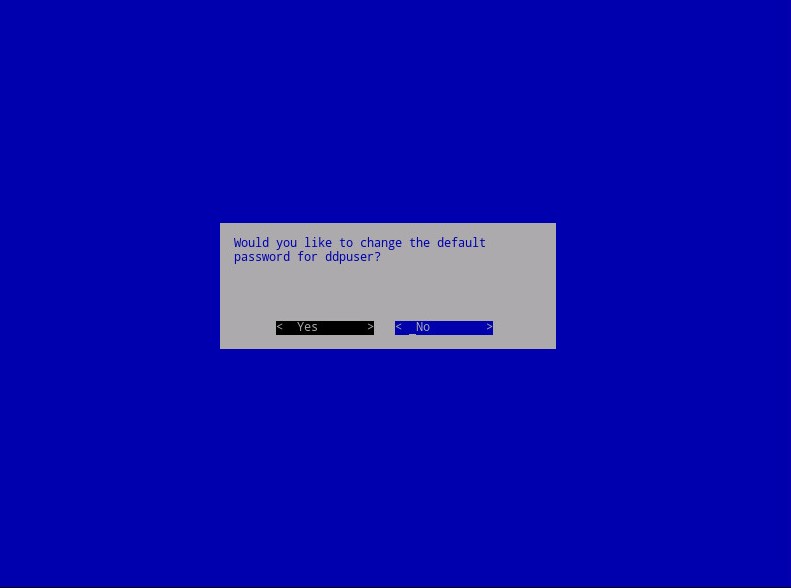
注意:
- 安裝完成後,您可以從管理主控台變更此密碼以及日
ddpsupport後的密碼ddpconsole。 - Dell Data Protection Enterprise Server Virtual Edition 的預設登入資料為:
- 使用者名稱:
ddpuser - 密碼:
ddpuser
- 使用者名稱:
- 在 Set Password (設定
ddpuser密碼) 功能表中,填入 目前的密碼ddpuser,然後填入 新密碼 並 重新輸入新密碼。選取 OK,然後按下 Enter 鍵。
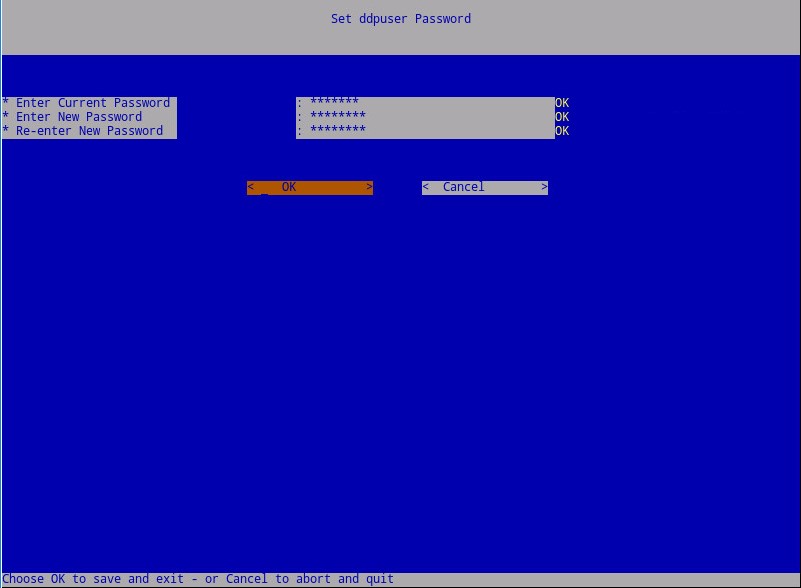
- 為主機名稱填入完整網域名稱 (FQDN),選取確定,然後按下 Enter 鍵。
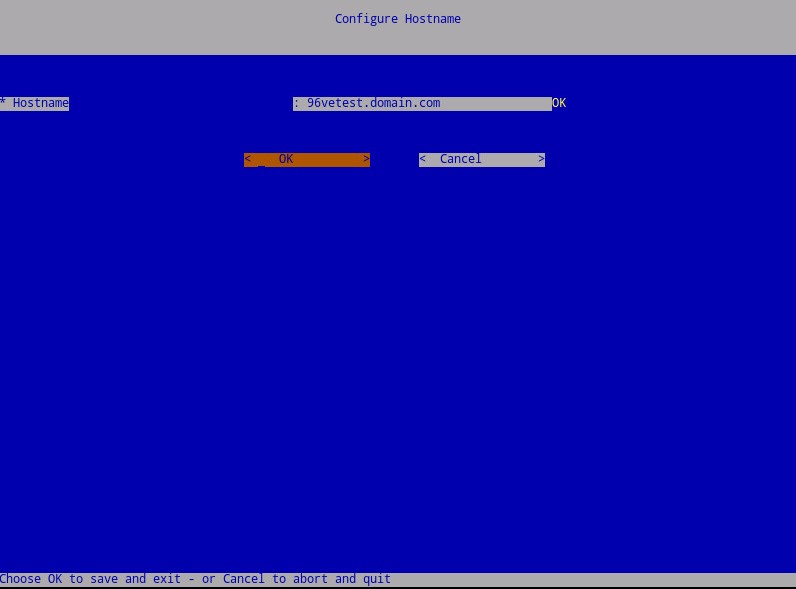
- 在設定設定值功能表中:
- 若要為 DHCP 設定 Dell Security Management Server,請保留勾選預設設定,選取確定,按下 Enter 鍵,然後前往步驟 7。若要不使用 DHCP,請前往步驟 6B。
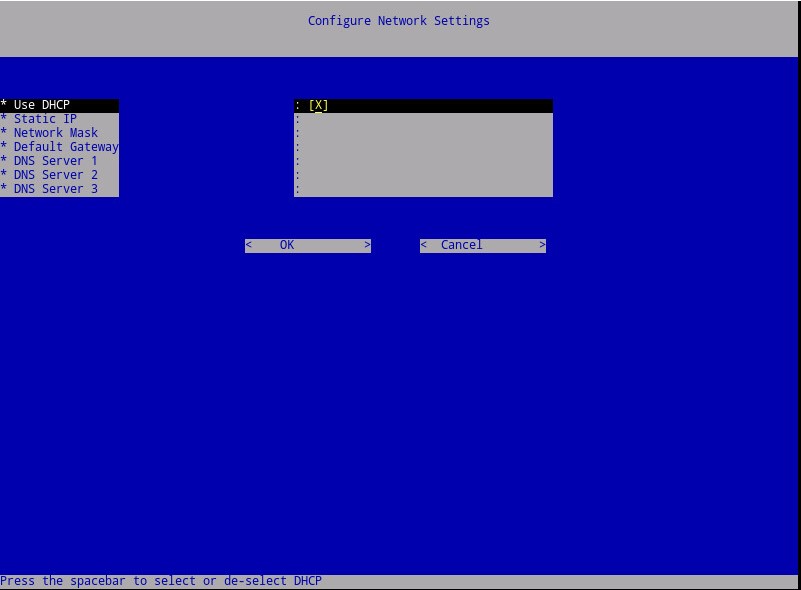
- 若要停用 Dell Security Management Server 的 DHCP,請按下空格鍵至 使用 DHCP的右側。
- 填入靜態 IP、網路遮罩、預設閘道和 DNS 伺服器 1。
- 或者填入 DNS 伺服器 2 和 DNS 伺服器 3。
- 填入網路設定後,選取確定,按下 Enter 鍵,然後前往步驟 7。
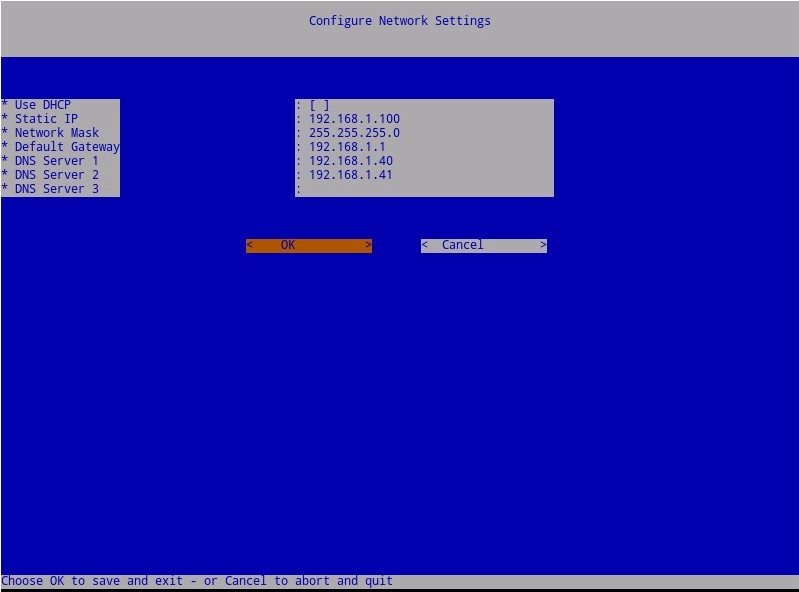
注意:
- 安裝完成後,您可以稍後從管理主控台變更任何網路設定。
- 螢幕擷圖範例中的網路設定會依您的環境而有所不同。
- DNS 伺服器適用於您環境內部的 DNS 伺服器,而不是公用 DNS。
- 選取伺服器所在的時區,然後按 Enter 鍵。
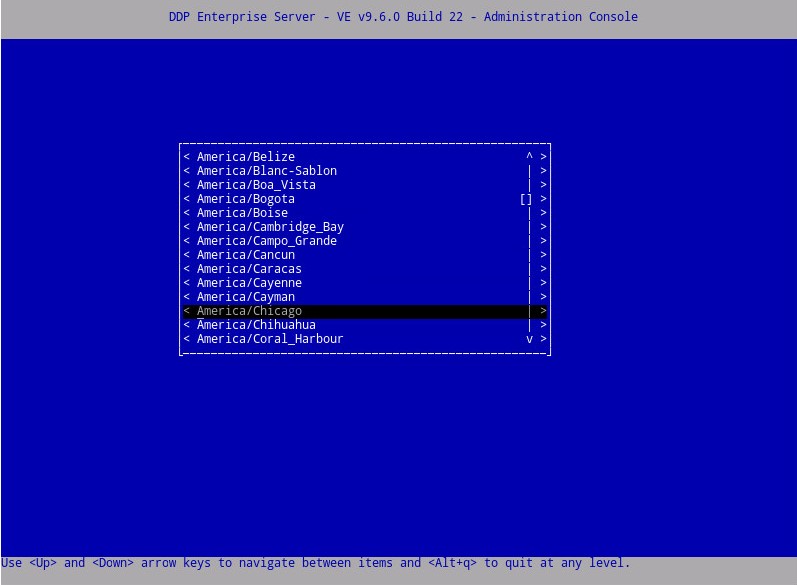
注意:安裝完成後,您稍後可能會從管理主控台變更時區。
- 在確定上按下 Enter 鍵,以確認選取的時區。
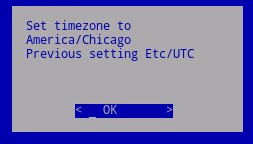
- 在確定上按下 Enter 鍵,以確認組態成功。
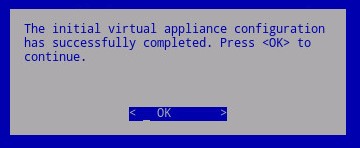
- 選取要顯示的語言,按下適當選項上的空格鍵。選擇語言後,向下捲動至顯示 EULA,然後按 Enter 鍵。
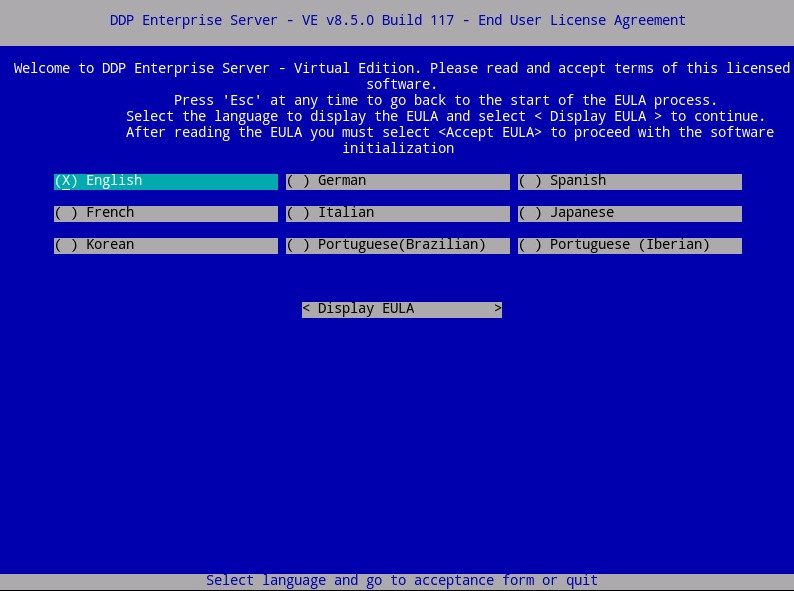
注意:安裝完成後,您稍後可從管理主控台變更語言設定。
- 使用方向鍵或下一頁鍵向下捲動,檢閱終端使用者授權合約 (EULA)。在 EULA 功能表結束時,選取接受 EULA,然後按下 Enter 鍵。
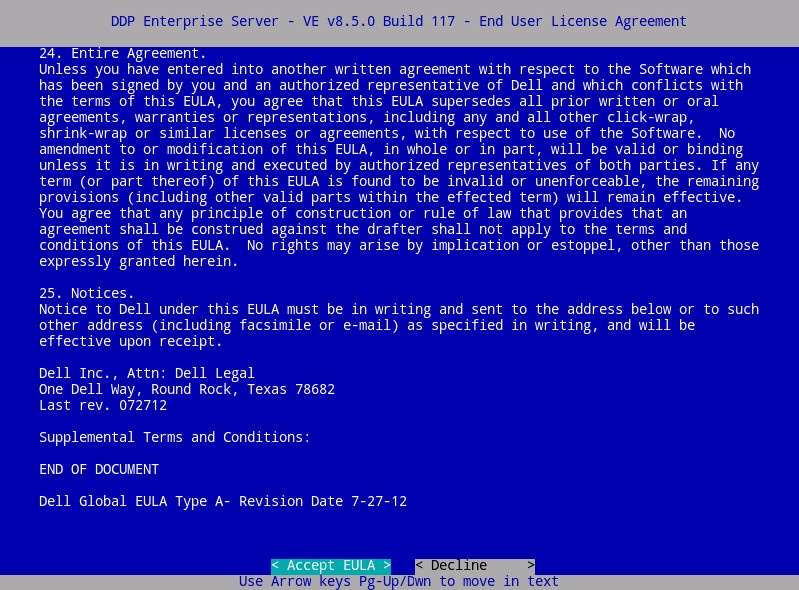
- 如果收到「WGET 錯誤:代碼 4,說明:網路故障」,選取確定,然後按下 Enter 鍵。
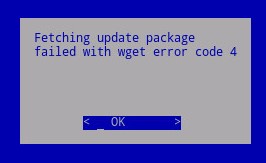
- 選取 「是 」,然後按下 Enter 鍵變更預設密碼
ddpuser。如果選取是,請前往步驟 4A。若要保留預設密碼ddpuser,請選取 「否」,按下 Enter 鍵,然後前往步驟 5。
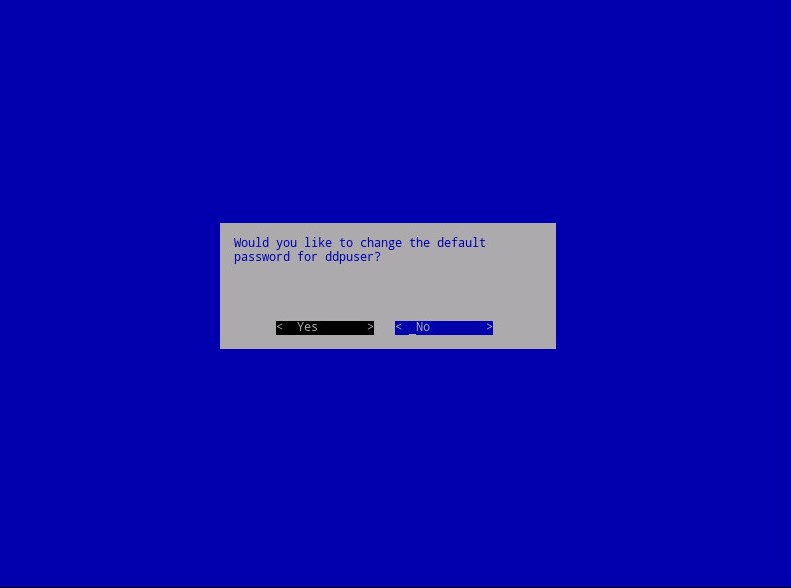
注意:
- 安裝完成後,您可以從管理主控台變更此密碼以及日
ddpsupport後的密碼ddpconsole。 - Dell Data Protection Enterprise Server Virtual Edition 的預設登入資料為:
- 使用者名稱:
ddpuser - 密碼:
ddpuser
- 使用者名稱:
- 在 Set Password (設定
ddpuser密碼) 功能表中,填入 目前的密碼ddpuser,然後填入 新密碼 並 重新輸入新密碼。選取 OK,然後按下 Enter 鍵。
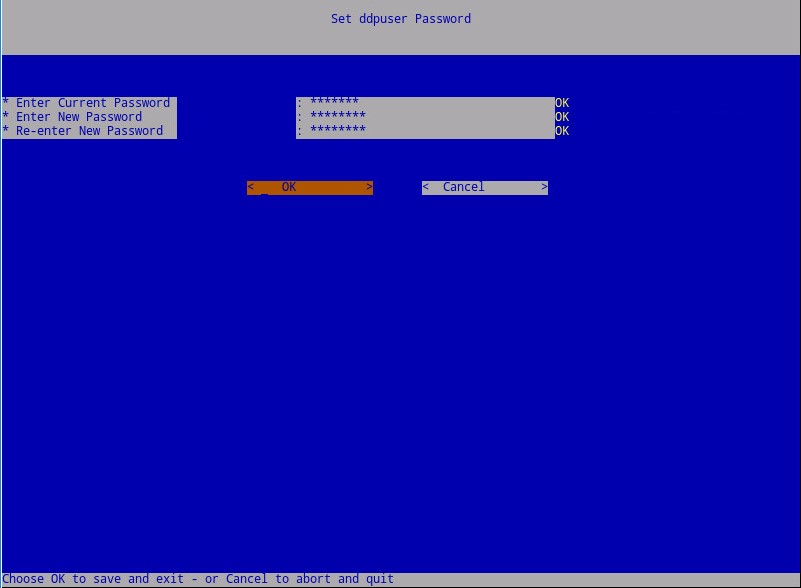
- 為主機名稱填入完整網域名稱 (FQDN),選取確定,然後按下 Enter 鍵。
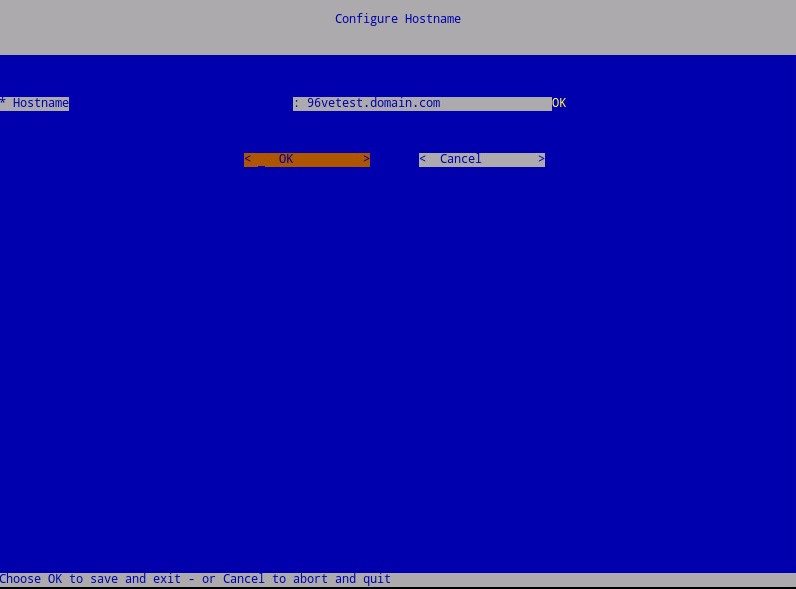
- 在設定設定值功能表中:
- 若要為 DHCP 設定 Dell Security Management Server,請保留勾選預設設定,選取確定,按下 Enter 鍵,然後前往步驟 7。若要不使用 DHCP,請前往步驟 6B。
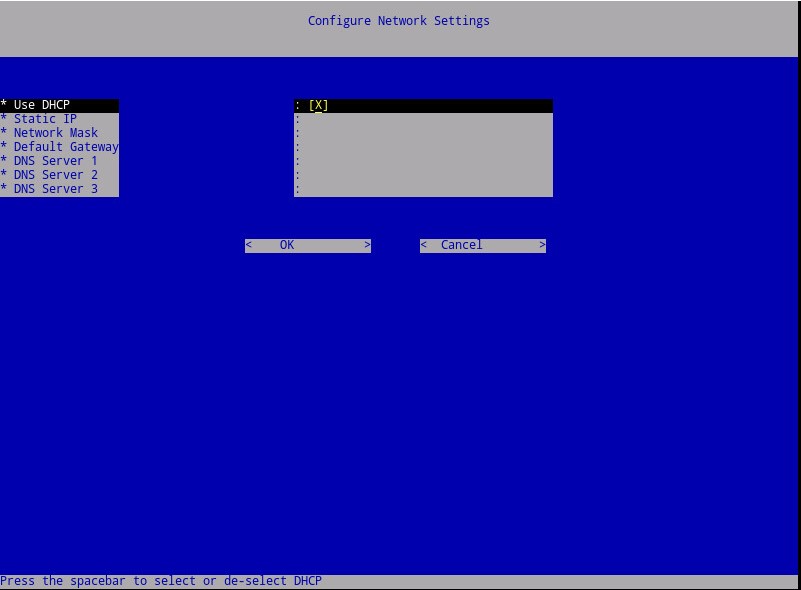
- 若要停用 Dell Security Management Server 的 DHCP,請按下空格鍵至 使用 DHCP的右側。
- 填入靜態 IP、網路遮罩、預設閘道和 DNS 伺服器 1。
- 或者填入 DNS 伺服器 2 和 DNS 伺服器 3。
- 填入網路設定後,選取確定,按下 Enter 鍵,然後前往步驟 7。
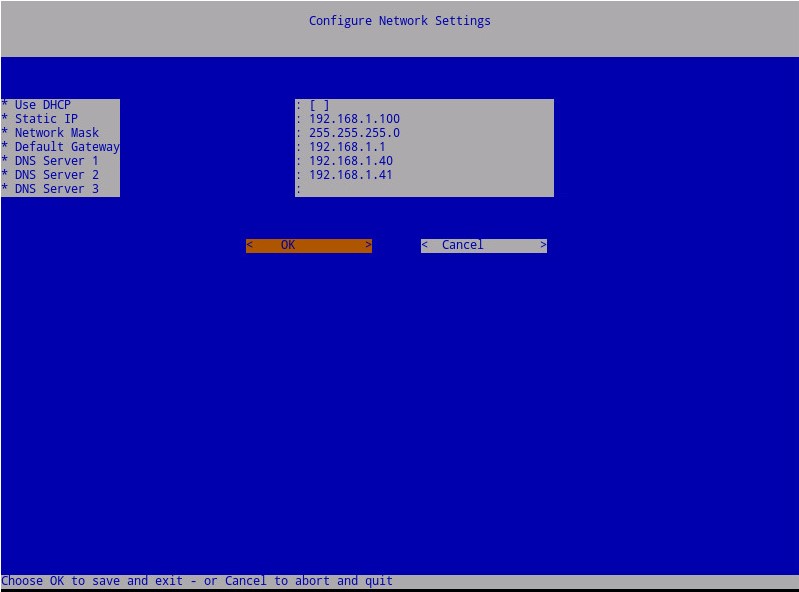
注意:
- 安裝完成後,您可以稍後從管理主控台變更任何網路設定。
- 螢幕擷圖範例中的網路設定會依您的環境而有所不同。
- DNS 伺服器適用於您環境內部的 DNS 伺服器,而不是公用 DNS。
- 選取伺服器所在的時區,然後按 Enter 鍵。
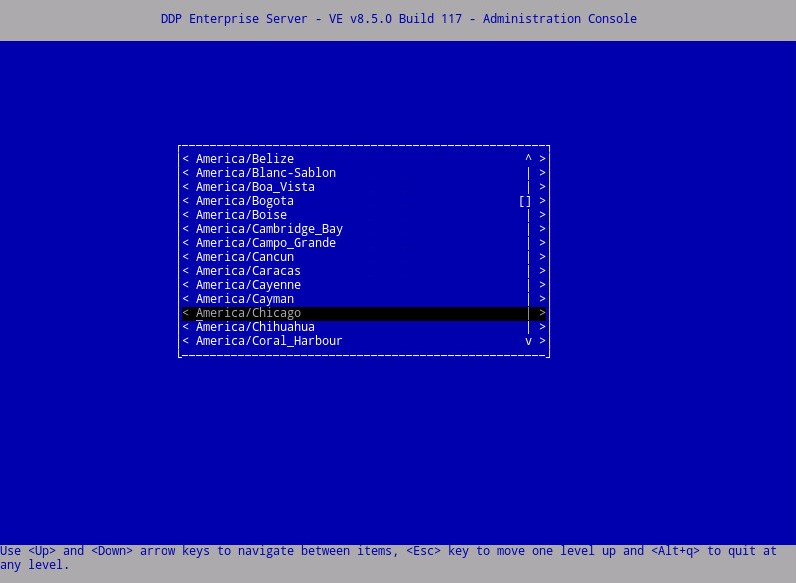
注意:安裝完成後,您稍後可能會從管理主控台變更時區。
- 在確定上按下 Enter 鍵,以確認選取的時區。
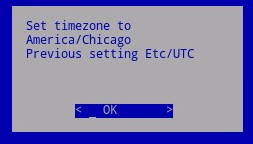
- 在確定上按下 Enter 鍵,以確認組態成功。
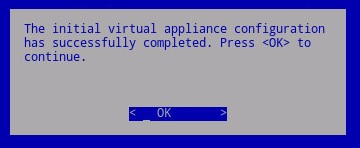
- 按下適當選項上的空格鍵,以選取適當的語言 。選擇適當的語言 後,向下捲動至 顯示 EULA ,然後按 Enter 鍵。
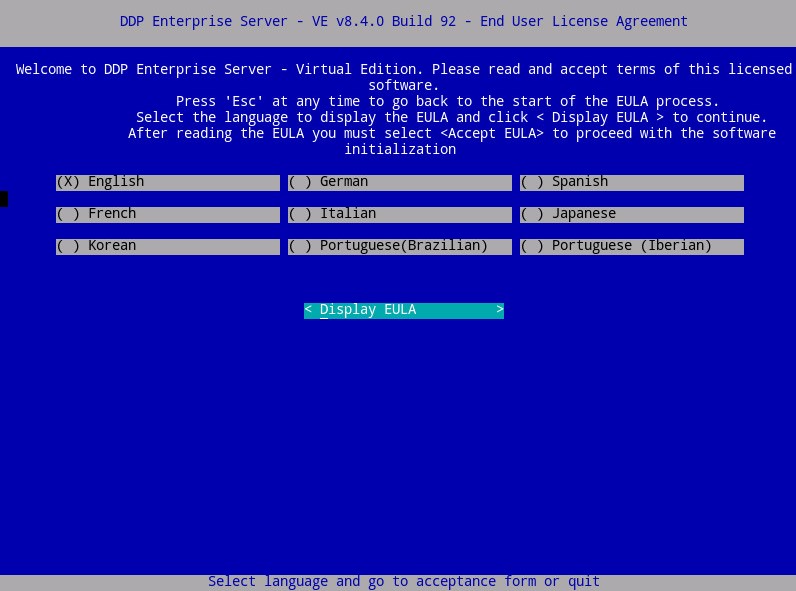
注意:安裝完成後,您稍後可從管理主控台變更語言設定。
- 使用方向鍵或下一頁鍵向下捲動,檢閱終端使用者授權合約 (EULA)。在 EULA 功能表結束時,選取接受 EULA,然後按下 Enter 鍵。
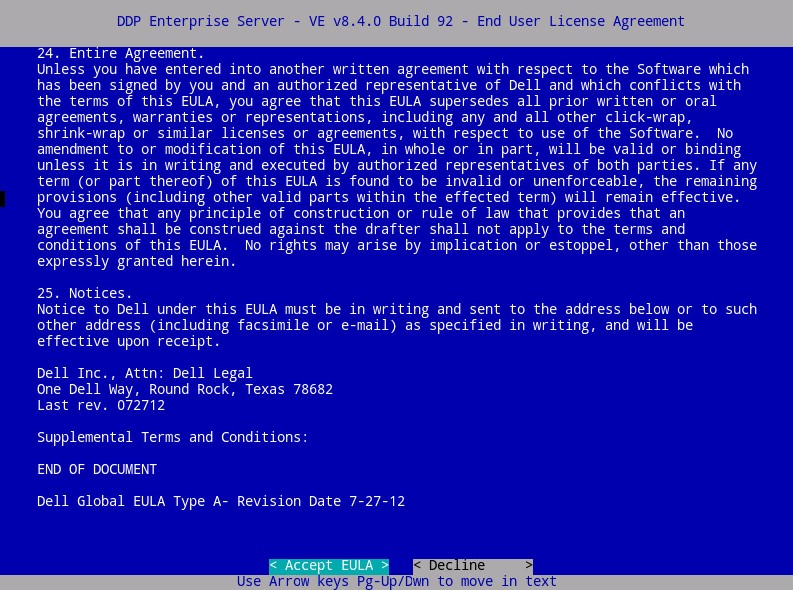
- 選 取「OK 」,然後按下 Enter 鍵,除非您必須變更補救伺服器主機名稱。
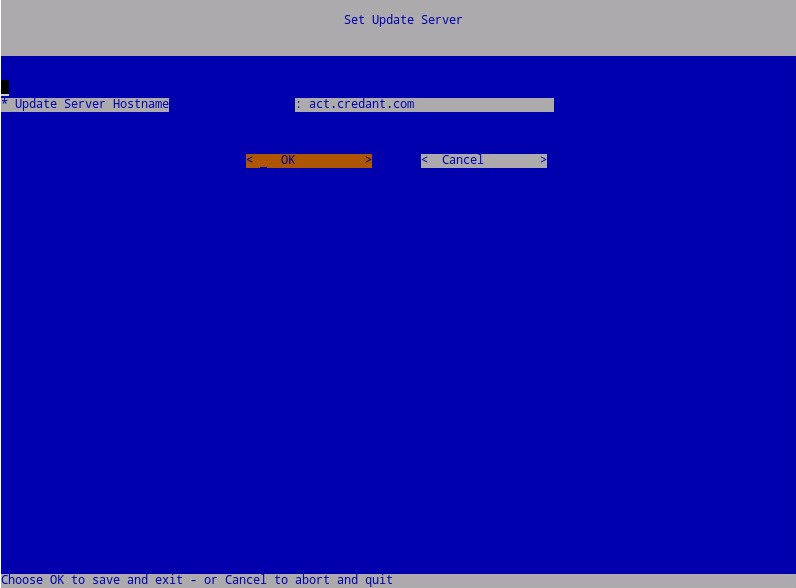
- 如果收到「無法建立與更新伺服器的連線」訊息,請在確定上按下 Enter 鍵。
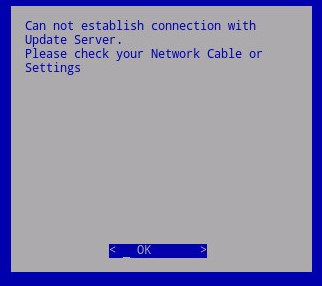
- 選取 「是 」,然後按下 Enter 鍵變更預設密碼
ddpuser。如果選取是,請前往步驟 5A。若要保留預設密碼ddpuser,請選取 「否」,按下 Enter 鍵,然後前往步驟 6。
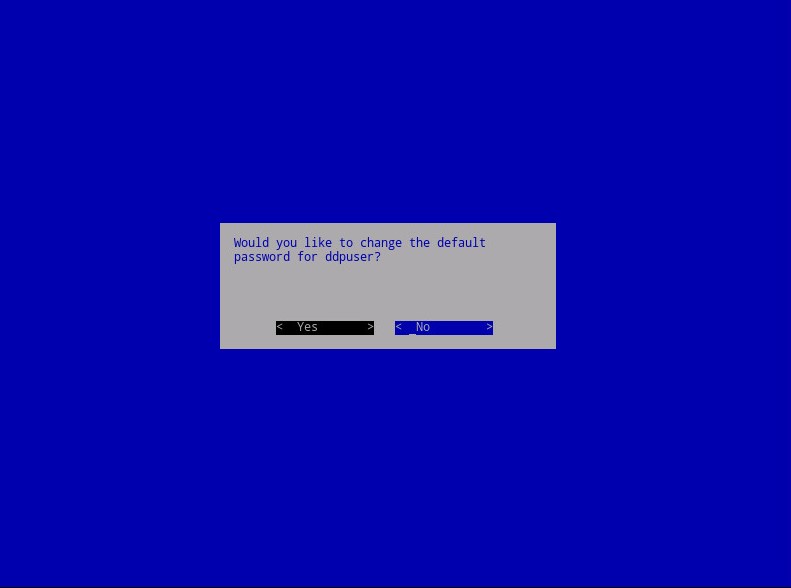
注意:
- 安裝完成後,您可以從管理主控台變更此密碼以及日
ddpsupport後的密碼ddpconsole。 - Dell Data Protection Enterprise Server Virtual Edition 的預設登入資料為:
- 使用者名稱:
ddpuser - 密碼:
ddpuser
- 使用者名稱:
- 在 Set Password (設定
ddpuser密碼) 功能表中,填入 目前的密碼ddpuser,然後填入 新密碼 並 重新輸入新密碼。選取 OK,然後按下 Enter 鍵。
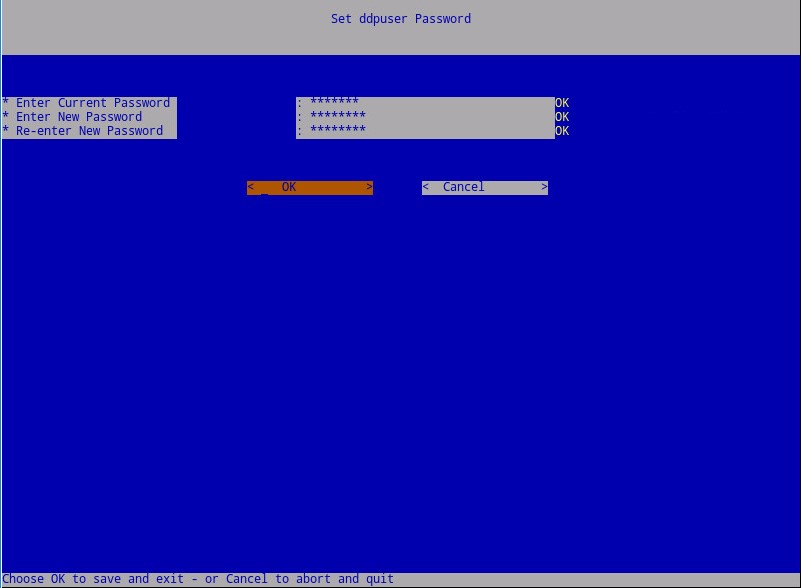
- 為主機名稱填入完整網域名稱 (FQDN),選取確定,然後按下 Enter 鍵。
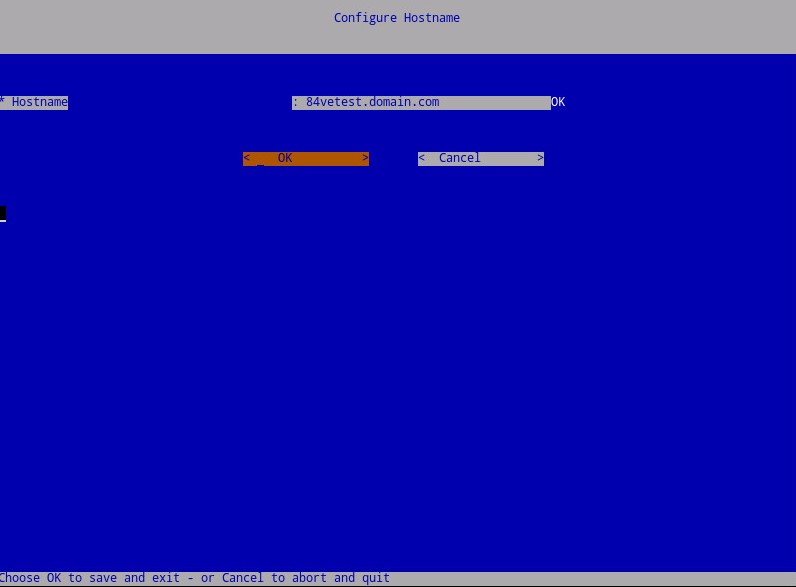
- 在設定設定值功能表中:
- 若要為 DHCP 設定 Dell Security Management Server,請保留勾選預設設定,選取確定,按下 Enter 鍵,然後前往步驟 8。若要不使用 DHCP,請前往步驟 7B。
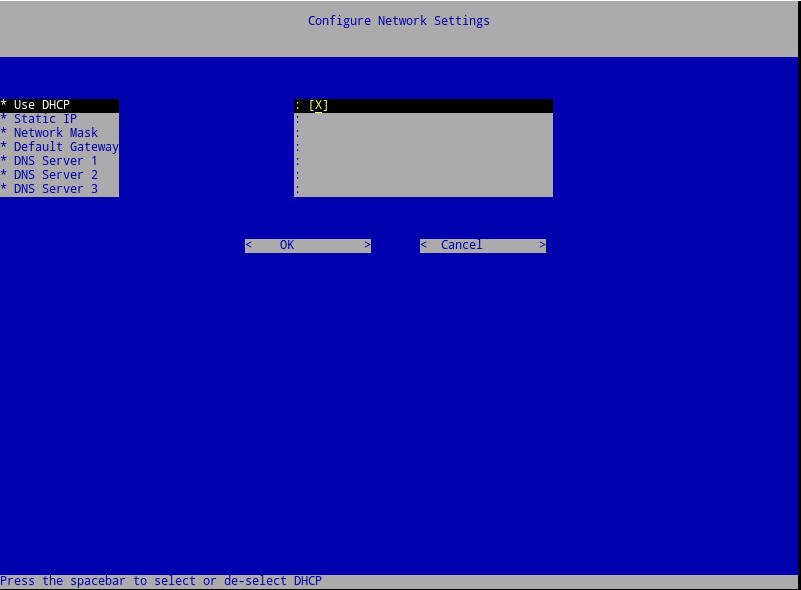
- 若要停用 Dell Security Management Server 的 DHCP,請按下空格鍵至 使用 DHCP的右側。
- 填入靜態 IP、網路遮罩、預設閘道和 DNS 伺服器 1。
- 或者填入 DNS 伺服器 2 和 DNS 伺服器 3。
- 填入網路設定後,選取確定,按下 Enter 鍵,然後前往步驟 8。
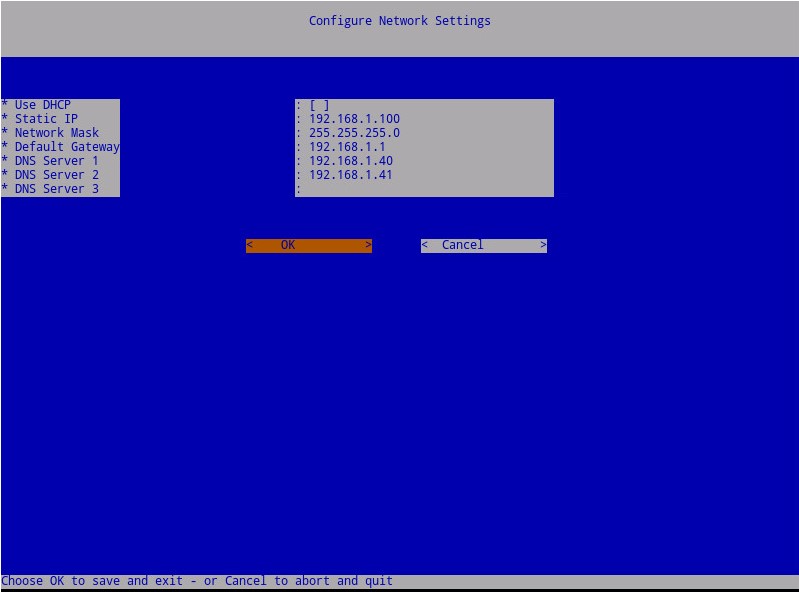
注意:
- 安裝完成後,您可以稍後從管理主控台變更任何網路設定。
- 螢幕擷圖範例中的網路設定會依您的環境而有所不同。
- DNS 伺服器適用於您環境內部的 DNS 伺服器,而不是公用 DNS。
- 選取伺服器所在的時區,然後按 Enter 鍵。
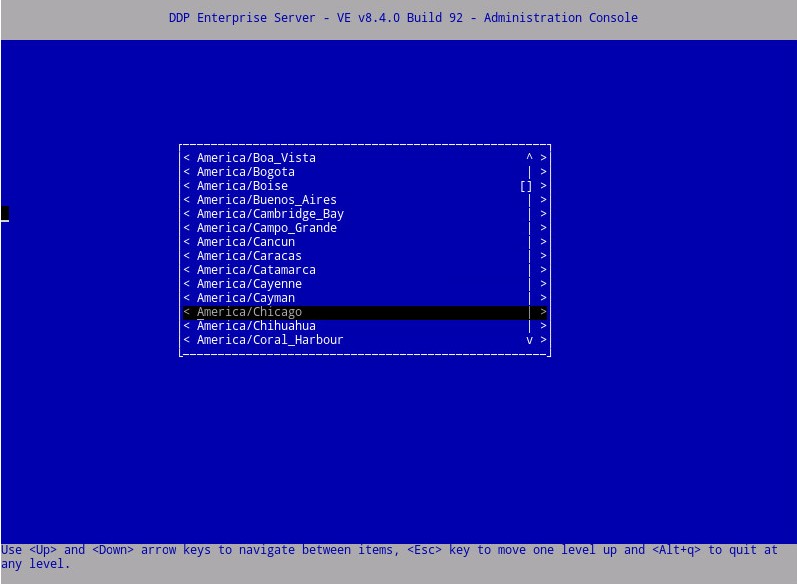
注意:安裝完成後,您稍後可能會從管理主控台變更時區。
- 在確定上按下 Enter 鍵,以確認選取的時區。
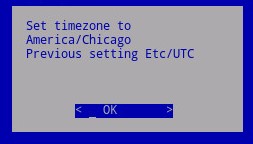
- 在確定上按下 Enter 鍵,以確認組態成功。
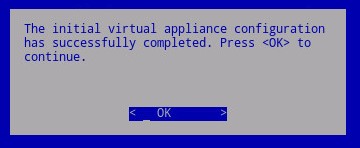
- 按下適當選項上的空格鍵,以選取適當的語言 。選擇適當的語言 後,向下捲動至 顯示 EULA ,然後按 Enter 鍵。
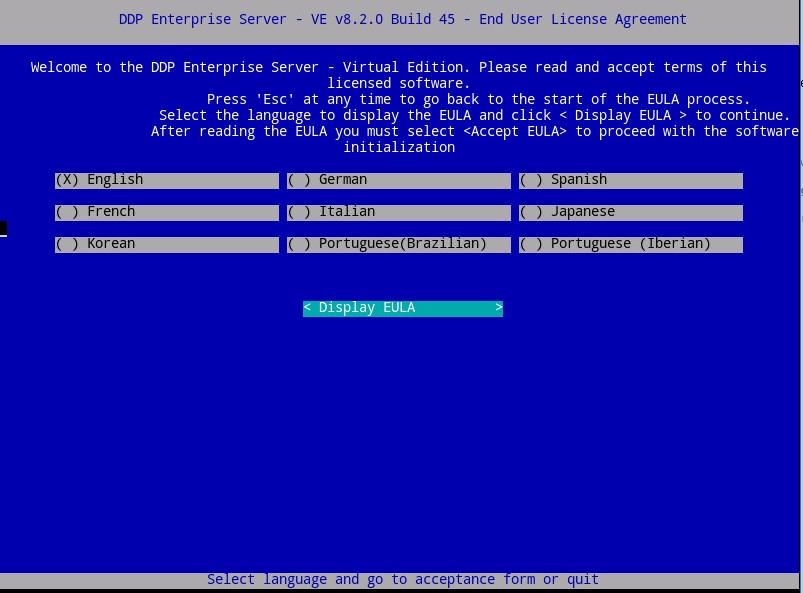
注意:安裝完成後,您稍後可從管理主控台變更語言設定。
- 使用方向鍵或下一頁鍵向下捲動,檢閱終端使用者授權合約 (EULA)。在 EULA 功能表結束時,選取接受 EULA,然後按下 Enter 鍵。
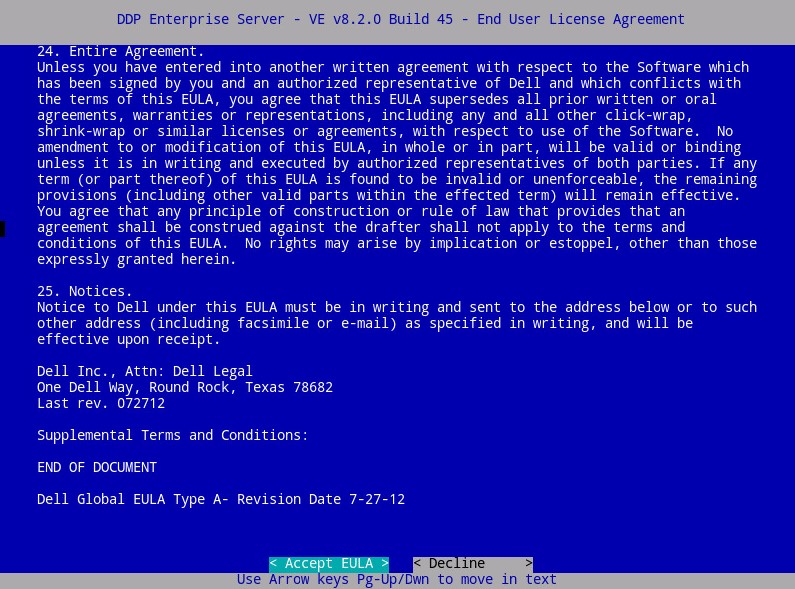
- 如果收到「WGET 錯誤:代碼 4,說明:網路故障」,選取確定,然後按下 Enter 鍵。
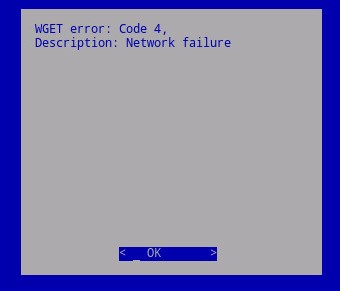
- 選取 「是 」,然後按下 Enter 鍵變更預設密碼
ddpuser。如果選取是,請前往步驟 4A。若要保留預設密碼ddpuser,請選取 「否」,按下 Enter 鍵,然後前往步驟 5。
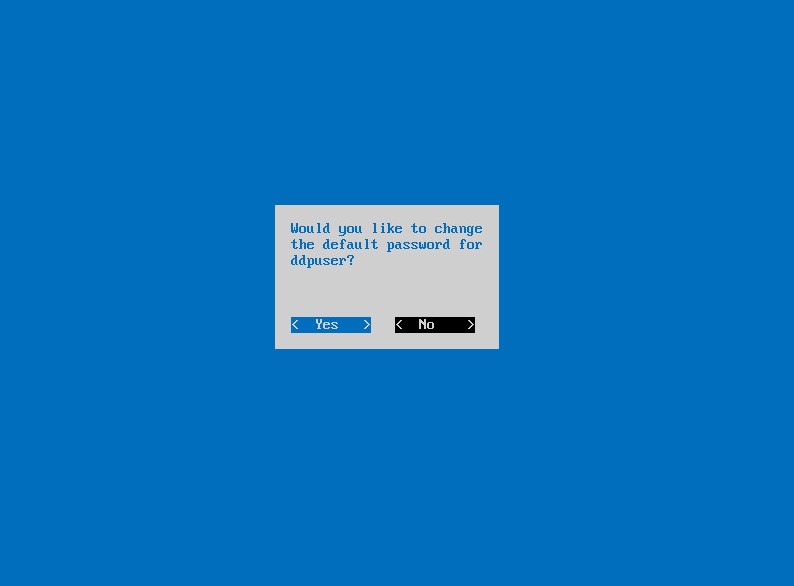
注意:
- 安裝完成後,您可以從管理主控台變更此密碼以及日
ddpsupport後的密碼ddpconsole。 - Dell Data Protection Enterprise Server Virtual Edition 的預設登入資料為:
- 使用者名稱:
ddpuser - 密碼:
ddpuser
- 使用者名稱:
- 在 Set Password (設定
ddpuser密碼) 功能表中,填入 目前的密碼ddpuser,然後填入 新密碼 並 重新輸入新密碼。選取 OK,然後按下 Enter 鍵。
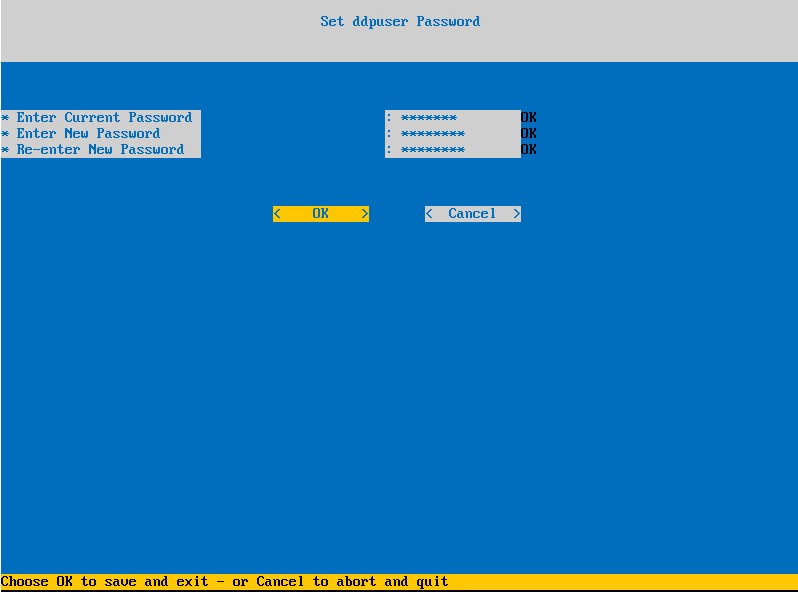
- 為主機名稱填入完整網域名稱 (FQDN),選取確定,然後按下 Enter 鍵。
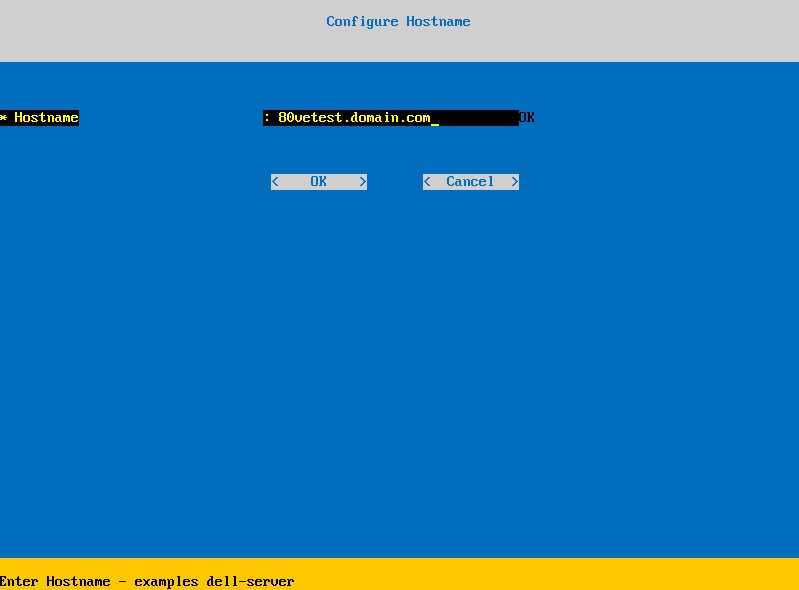
- 在設定設定值功能表中:
- 若要為 DHCP 設定 Dell Security Management Server,請保留勾選預設設定,選取確定,按下 Enter 鍵,然後前往步驟 7。若要不使用 DHCP,請前往步驟 6B。
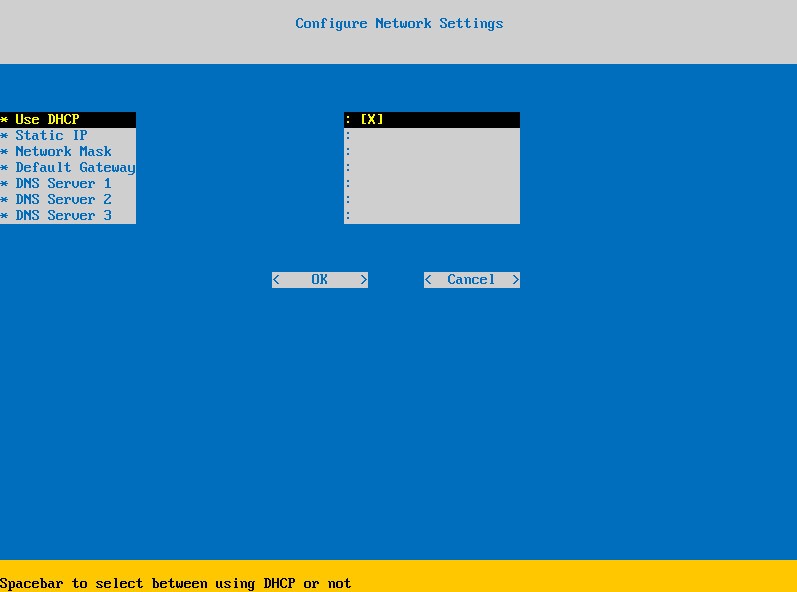
- 若要停用 Dell Security Management Server 的 DHCP,請按下空格鍵至 使用 DHCP的右側。
- 填入靜態 IP、網路遮罩、預設閘道和 DNS 伺服器 1。
- 或者填入 DNS 伺服器 2 和 DNS 伺服器 3。
- 填入網路設定後,選取確定,按下 Enter 鍵,然後前往步驟 7。
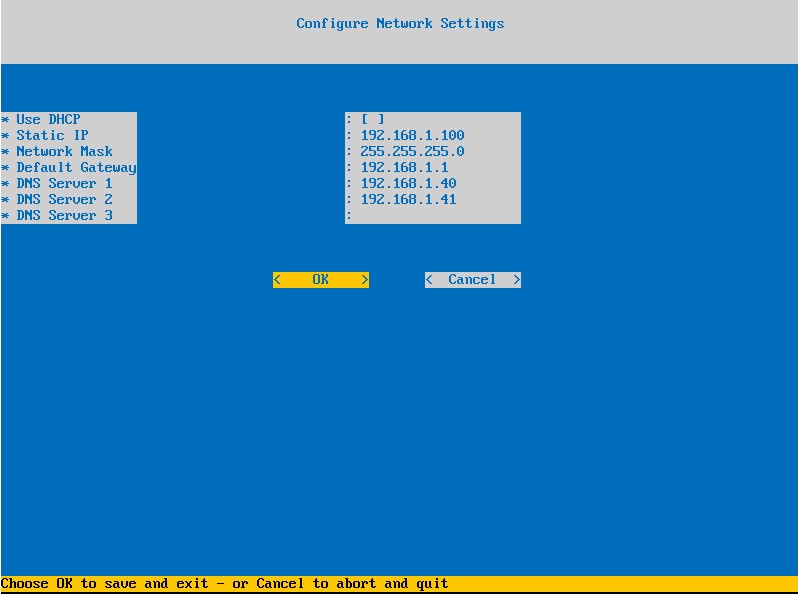
注意:
- 安裝完成後,您可以稍後從管理主控台變更任何網路設定。
- 螢幕擷圖範例中的網路設定會依您的環境而有所不同。
- DNS 伺服器適用於您環境內部的 DNS 伺服器,而不是公用 DNS。
- 選取伺服器所在的時區,然後按 Enter 鍵。
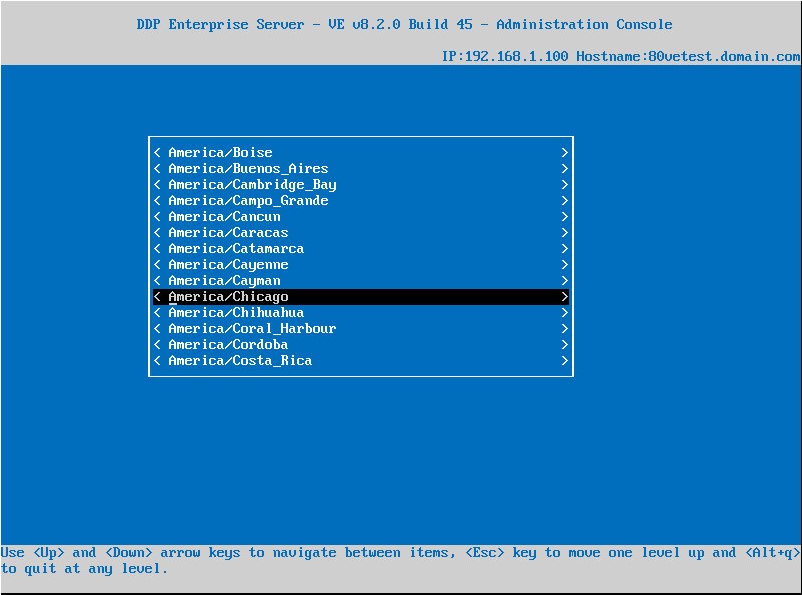
注意:安裝完成後,您稍後可能會從管理主控台變更時區。
- 在確定上按下 Enter 鍵,以確認選取的時區。
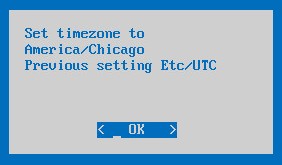
- 在確定上按下 Enter 鍵,以確認組態成功。
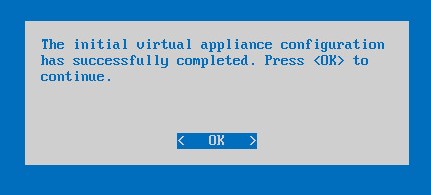
如要聯絡支援部門,請參閱 Dell Data Security 國際支援電話號碼。
請前往 TechDirect,以線上產生技術支援要求。
如需更多深入見解與資源,請加入 Dell 安全性社群論壇。
Weitere Informationen
Videos
Betroffene Produkte
Dell EncryptionArtikeleigenschaften
Artikelnummer: 000123789
Artikeltyp: Solution
Zuletzt geändert: 31 Okt. 2023
Version: 13
Antworten auf Ihre Fragen erhalten Sie von anderen Dell NutzerInnen
Support Services
Prüfen Sie, ob Ihr Gerät durch Support Services abgedeckt ist.