Willkommen
Dell Standorte
Dell Standorte
Willkommen bei Dell
Mein Konto
- Bestellungen schnell und einfach aufgeben
- Bestellungen anzeigen und den Versandstatus verfolgen
- Profitieren Sie von exklusiven Prämien und Rabatten für Mitglieder
- Erstellen Sie eine Liste Ihrer Produkte, auf die Sie jederzeit zugreifen können.
Как установить Dell Security Management Server Virtual
Zusammenfassung: В этих инструкциях можно установить Dell Security Management Server Virtual и Dell Data Protection Virtual Edition.
Dieser Artikel gilt für
Dieser Artikel gilt nicht für
Dieser Artikel ist nicht an ein bestimmtes Produkt gebunden.
In diesem Artikel werden nicht alle Produktversionen aufgeführt.
Symptome
В данной статье описан базовый процесс установки Dell Security Management Server Virtual (ранее Dell Data Protection | Virtual Edition).
Затронутые продукты:
- Dell Security Management Server Virtual
- Dell Data Protection | Virtual Edition
Затронутые версии:
-
Версия 8.2.0 и более поздние
Затронутые операционные системы:
- Linux
Ursache
Неприменимо
Lösung
Примечание.: В этой статье рассматривается только базовое развертывание Dell Security Management Server Virtual. Клиентские услуги необходимы для более сложных или настраиваемых развертываний Dell Security Management Server Virtual. Клиентские сервисы можно приобрести у торгового представителя.
Установка Dell Security Management Server Virtual зависит от версии. Выберите нужную версию, чтобы ознакомиться с пошаговыми инструкциями. Для получения дополнительной информации о версиях см. статью Как определить версию Dell Data Security / Dell Data Protection Server.
Предупреждение. Перед установкой убедитесь, что среда соответствует требованиям к виртуальной системе Dell Security Management Server.
- Выберите язык отображения, нажав клавишу пробела на соответствующем параметре.
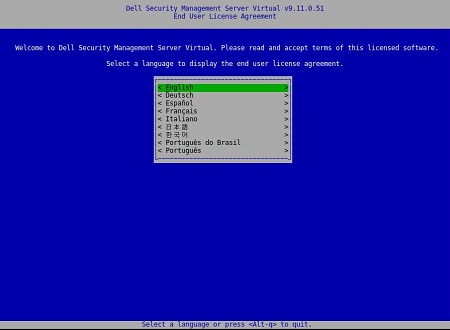
Примечание.: Настройки языка можно изменить позже с консоли администрирования после завершения установки.
- Просмотрите лицензионное соглашение с конечным пользователем с помощью клавиш со стрелками или прокрутки страницы вниз. В конце меню лицензионного соглашения выберите Accept, затем нажмите Enter.
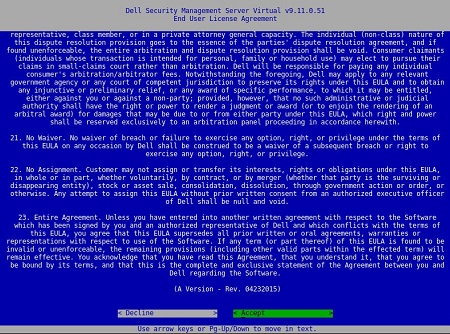
- Выберите Connected Mode и нажмите Enter.
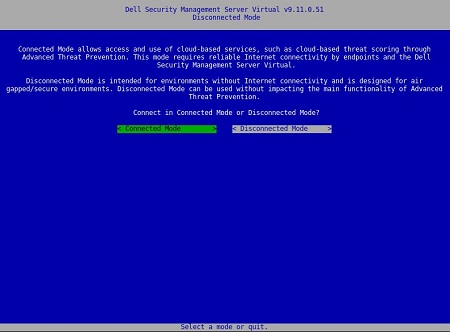
Примечание.: В этой статье описывается только установка в режиме Connected Mode. Из-за этой сложности Dell Technologies рекомендует использовать клиентские услуги для отключенного режима (режим воздушного зазора). Клиентские сервисы можно приобрести у торгового представителя.
- Чтобы изменить пароли пользователя по умолчанию, перейдите к шагу 4A. в противном случае перейдите к шагу 5.
- Выберите пользователя в раскрывающемся меню с помощью клавиши пробела.
- Введите текущий пароль в поле Current Password и новый пароль в поля New Password и Confirm New Password.
- Выберите Apply и нажмите Enter.
- Чтобы изменить пароли дополнительных пользователей, повторите шаги 4A, 4B и 4C.
- После изменения паролей пользователей выберите Close, затем нажмите Enter.
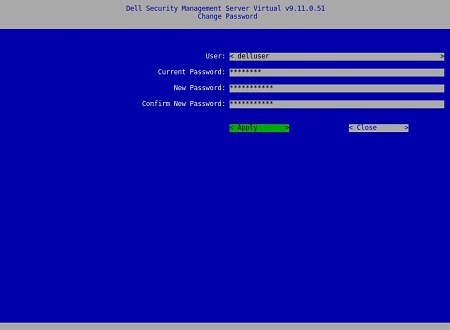
Примечание.:
- После завершения установки пароль
delluserдля ,dellconsoleи более позднейdellsupportверсии можно изменить с консоли администрирования. - Учетные данные по умолчанию для Dell Security Management Server Virtual:
- Имя пользователя:
delluser - Пароль:
delluser - Имя пользователя:
dellconsole - Пароль:
dellconsole - Имя пользователя:
dellsupport - Пароль:
dellsupport
- Имя пользователя:
- Введите полное доменное имя (FQDN) в поле Hostname, нажмите OK, а затем клавишу Enter.
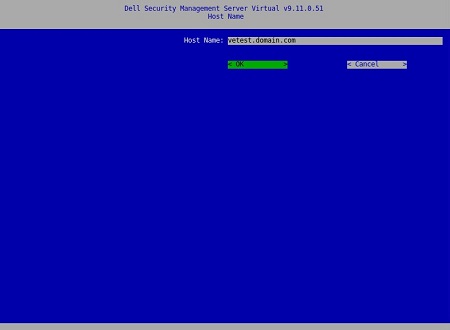
- В меню «Network» при использовании IPv4 перейдите к шагу 7. При использовании IPv6 перейдите к шагу 8.
- В меню «Network» выполните следующие действия.
- Чтобы использовать протокол IPv4 DHCP, установите флажок по умолчанию, нажмите OK, нажмите Enter, затем перейдите к шагу 9. Чтобы не использовать DHCP, перейдите к шагу 7B.
- Чтобы отключить DHCP, нажмите клавишу пробела справа от параметра «Use DHCP (IPv4)».
- Заполните поля Static IP, Network Mask, Default Gateway и DNS Server 1.
- При необходимости заполните поля DNS Server 2 и DNS Server 3.
- После заполнения параметров сети нажмите OK, нажмите Enter, затем перейдите к шагу 9.
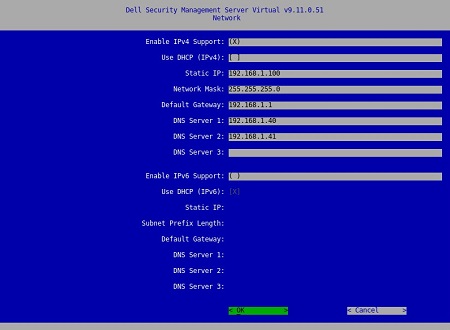
Примечание.:
- После завершения установки можно изменить любую из настроек сети с консоли администрирования.
- Сетевые настройки, используемые на снимке экрана, могут отличаться в вашей среде.
- DNS-сервер предназначен для использования во внутренней среде DNS-сервера, а не в качестве публичного DNS.
- В меню «Network» выполните следующие действия.
- Чтобы использовать IPv6, установите флажок Enable IPv6 Support с помощью пробела.
- Чтобы использовать DHCP, установите флажок Use DHCP (IPv6) с помощью пробела и перейдите к шагу 9. Чтобы не использовать DHCP, перейдите к шагу 8C.
- Заполните поля Static IP, Subnet Prefix Length, Default Gateway и DNS Server 1.
- При необходимости заполните поля DNS Server 2 и DNS Server 3.
- После заполнения параметров сети нажмите OK, нажмите Enter, затем перейдите к шагу 9.
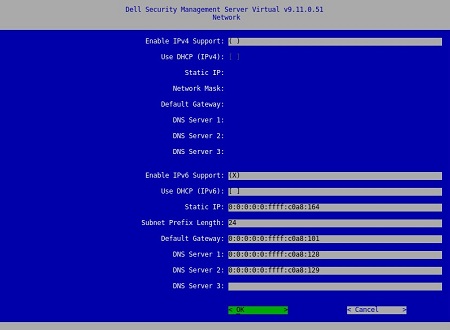
Примечание.:
- После завершения установки можно изменить любую из настроек сети с консоли администрирования.
- Сетевые настройки, используемые на снимке экрана, могут отличаться в вашей среде.
- DNS-сервер предназначен для использования во внутренней среде DNS-сервера, а не в качестве публичного DNS.
- Выберите часовой пояс, в котором находится сервер, и нажмите клавишу Enter.
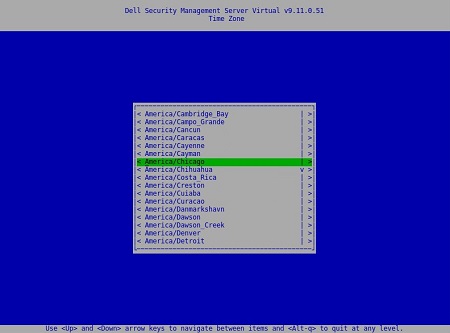
Примечание.: Часовой пояс можно изменить позже с консоли администрирования после завершения установки.
- Для перезагрузки нажмите Enter на кнопке OK.
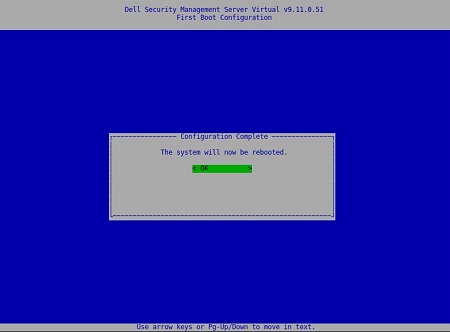
- Выберите язык отображения, нажав клавишу пробела на соответствующем параметре. После выбора языка прокрутите вниз до пункта Display EULA и нажмите клавишу Enter.
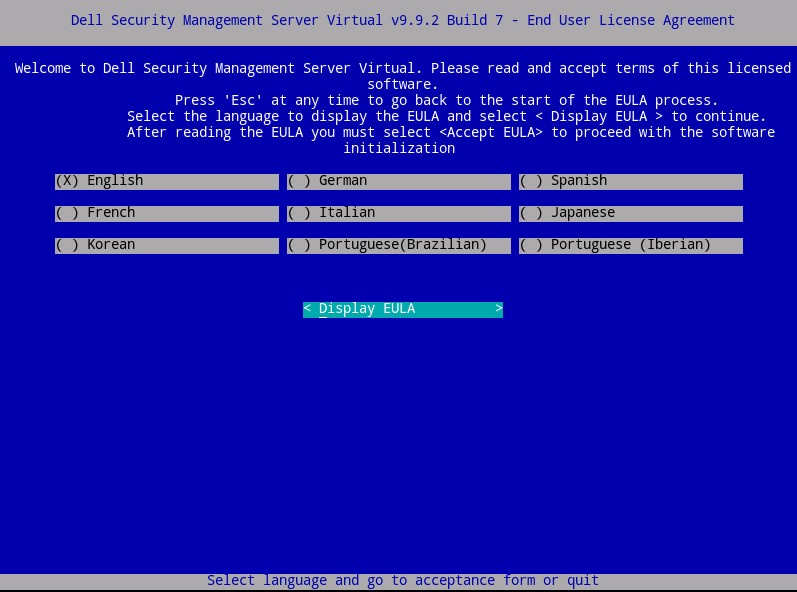
Примечание.: Настройки языка можно изменить позже с консоли администрирования после завершения установки.
- Просмотрите лицензионное соглашение с конечным пользователем с помощью клавиш со стрелками или прокрутки страницы вниз. В конце меню лицензионного соглашения выберите Accept EULA, затем нажмите Enter.
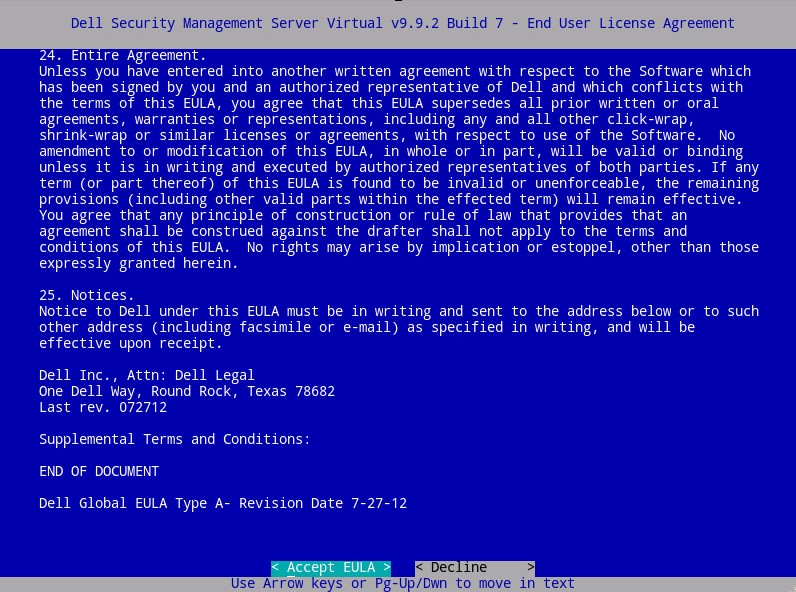
- Выберите Connected Mode и нажмите Enter.
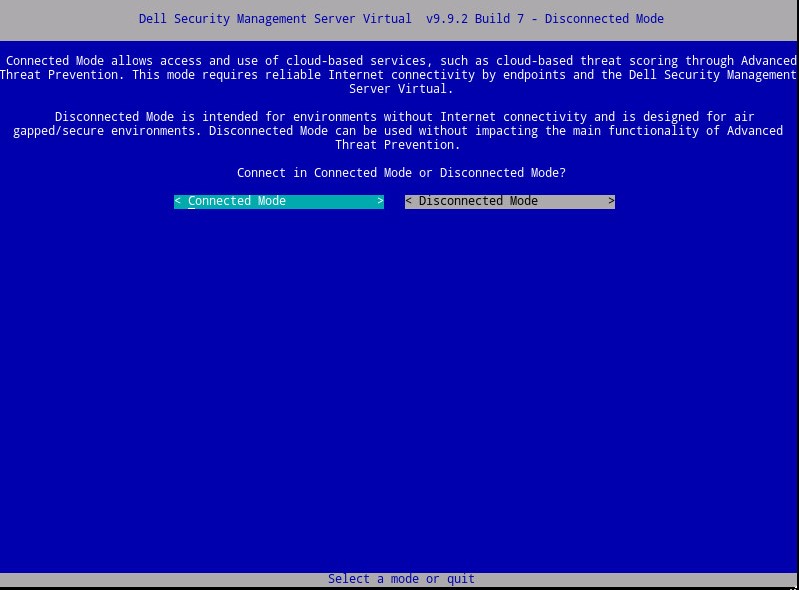
Примечание.: В этой статье описывается только установка в режиме Connected Mode. Из-за этой сложности Dell Technologies рекомендует использовать клиентские услуги для отключенного режима (режим воздушного зазора). Клиентские сервисы можно приобрести у торгового представителя.
- При необходимости выберите Да , а затем нажмите клавишу Enter, чтобы изменить пароль по умолчанию для
ddpuser. Если выбрано Yes, перейдите к шагу 4A. Чтобы оставить пароль по умолчанию для , выберитеddpuserНет, нажмите клавишу Enter, затем перейдите к шагу 5.
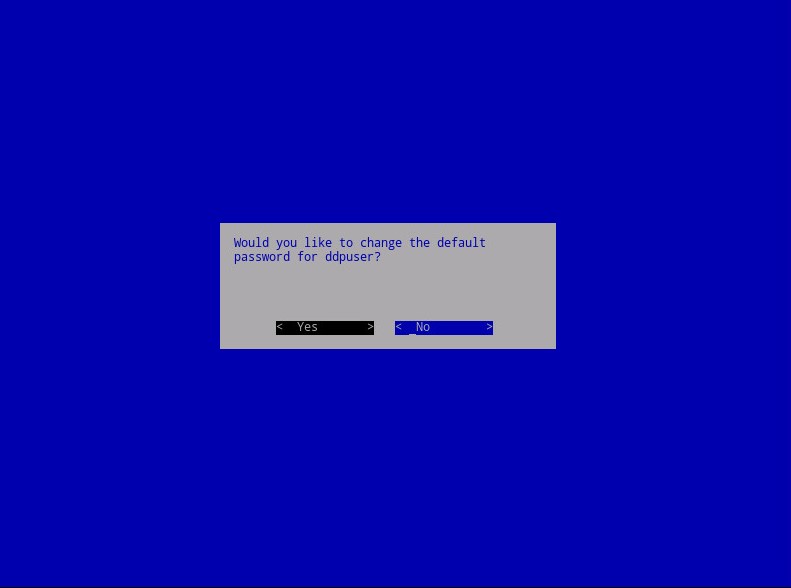
Примечание.:
- После завершения установки этот пароль
ddpconsoleddpsupportвместе с паролями для и более поздних версий можно изменить с консоли администрирования. - Учетные данные по умолчанию для Dell Security Management Server Virtual:
- Имя пользователя:
ddpuser - Пароль:
ddpuser
- Имя пользователя:
- В меню «Установить
ddpuserпароль » введитеddpuserтекущий пароль для , затем введите новый пароль и повторно введите новый пароль. Выберите OK и нажмите Enter.
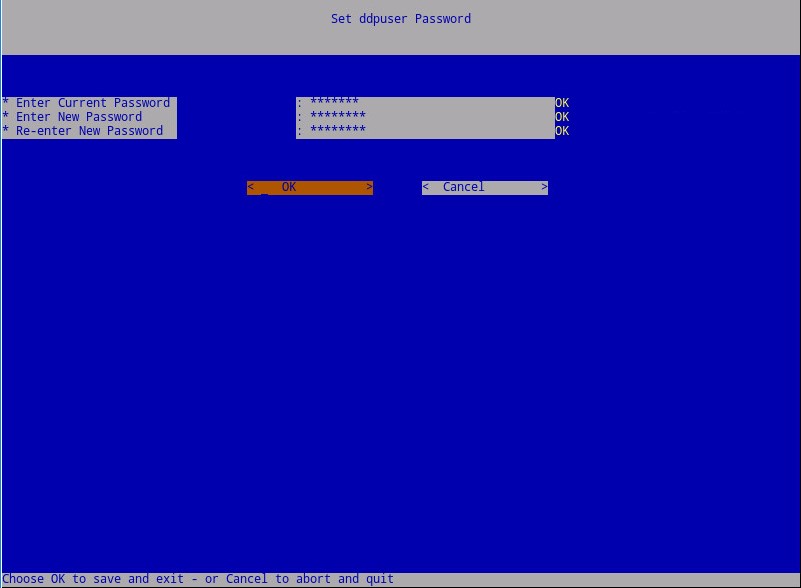
- Введите полное доменное имя (FQDN) в поле Hostname, нажмите OK, а затем клавишу Enter.
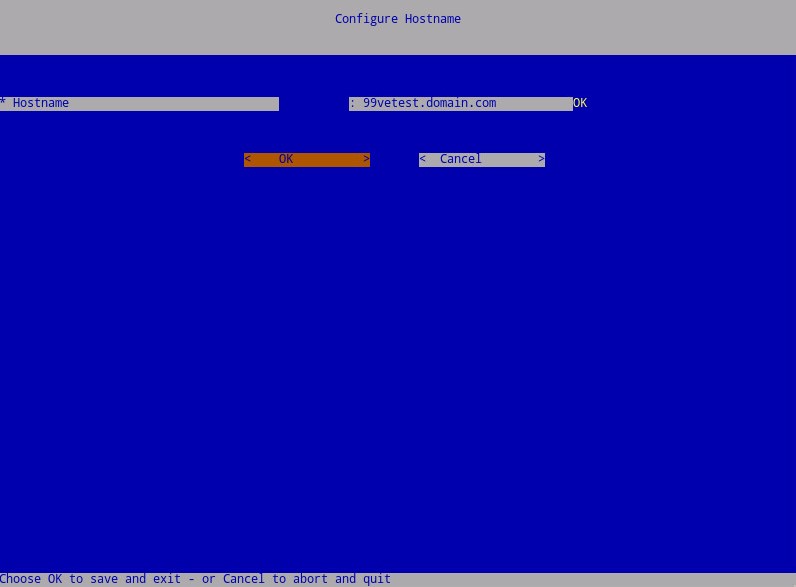
- В меню «Configure Settings» выполните следующее.
- Чтобы настроить сервер Dell Security Management Server для DHCP, оставьте значения по умолчанию отмеченными, выберите OK, нажмите Enter, затем перейдите к шагу 7. Чтобы не использовать DHCP, перейдите к шагу 6B.
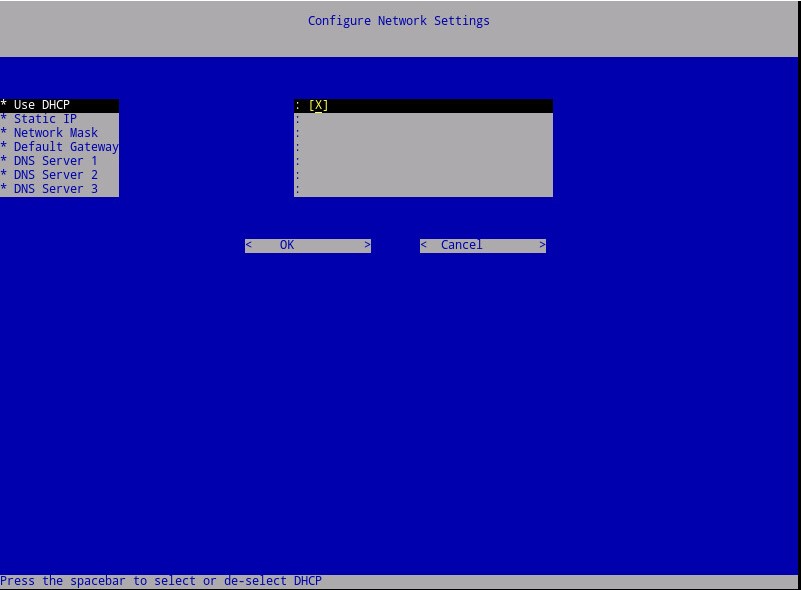
- Чтобы отключить DHCP для сервера Dell Security Management Server, нажмите клавишу пробела справа от кнопки Использовать DHCP.
- Заполните поля Static IP, Network Mask, Default Gateway и DNS Server 1.
- При необходимости заполните поля DNS Server 2 и DNS Server 3.
- После заполнения параметров сети нажмите OK, нажмите Enter, затем перейдите к шагу 7.
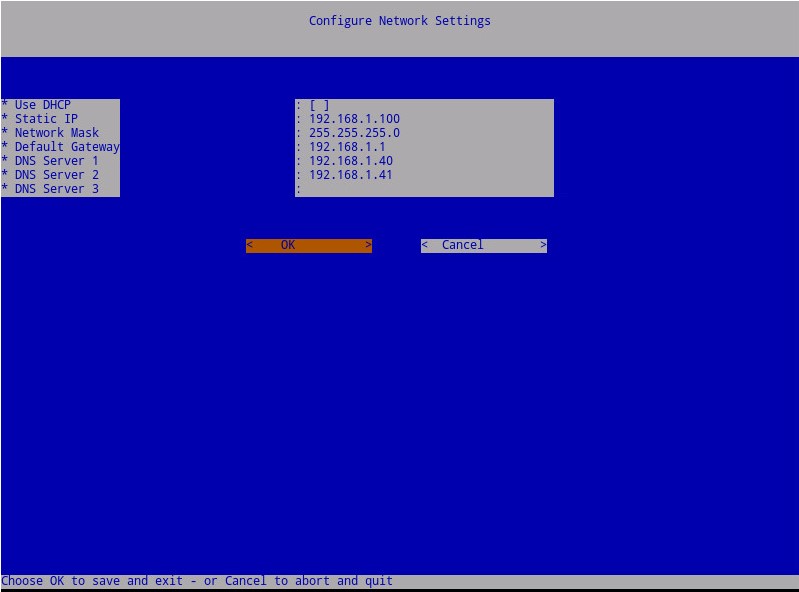
Примечание.:
- После завершения установки можно изменить любую из настроек сети с консоли администрирования.
- Сетевые настройки, используемые на снимке экрана, могут отличаться в вашей среде.
- DNS-сервер предназначен для использования во внутренней среде DNS-сервера, а не в качестве публичного DNS.
- Выберите часовой пояс, в котором находится сервер, и нажмите клавишу Enter.
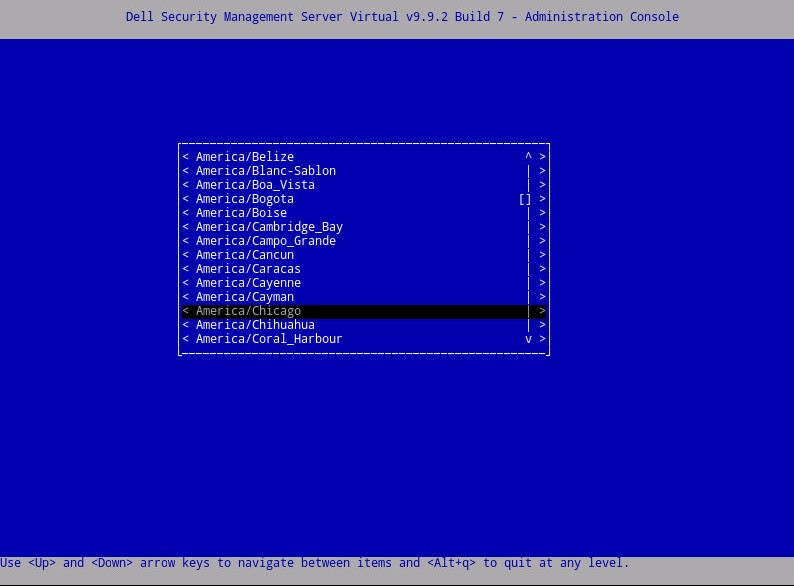
Примечание.: Часовой пояс можно изменить позже с консоли администрирования после завершения установки.
- Нажмите Enter на кнопке OK для подтверждения выбранного часового пояса.
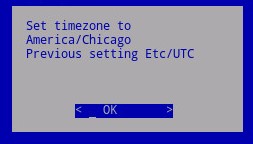
- Нажмите Enter на кнопке OK для подтверждения успешной настройки.
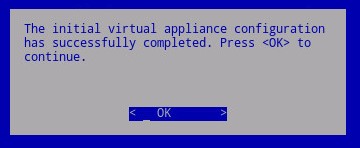
- Выберите язык отображения, нажав клавишу пробела на соответствующем параметре. После выбора языка прокрутите вниз до пункта Display EULA и нажмите клавишу Enter.
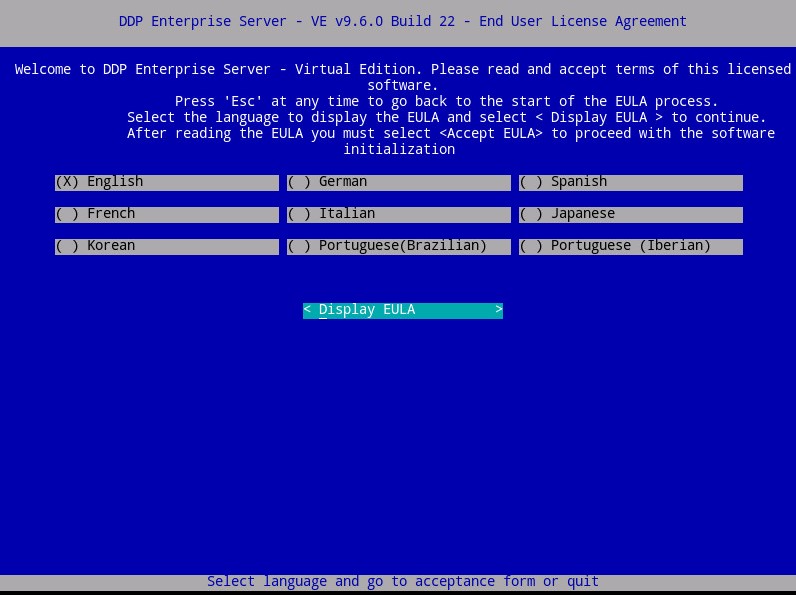
Примечание.: Настройки языка можно изменить позже с консоли администрирования после завершения установки.
- Просмотрите лицензионное соглашение с конечным пользователем с помощью клавиш со стрелками или прокрутки страницы вниз. В конце меню лицензионного соглашения выберите Accept EULA, затем нажмите Enter.
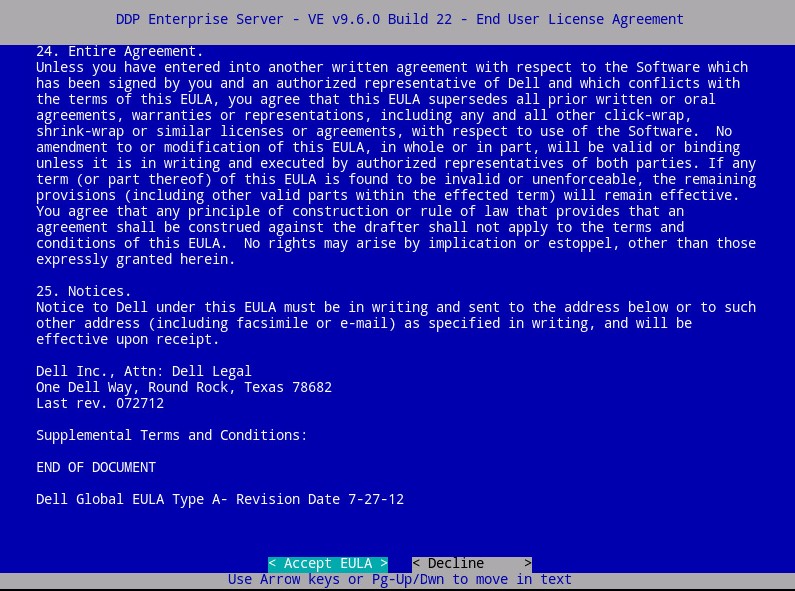
- Выберите Default Mode и нажмите Enter.
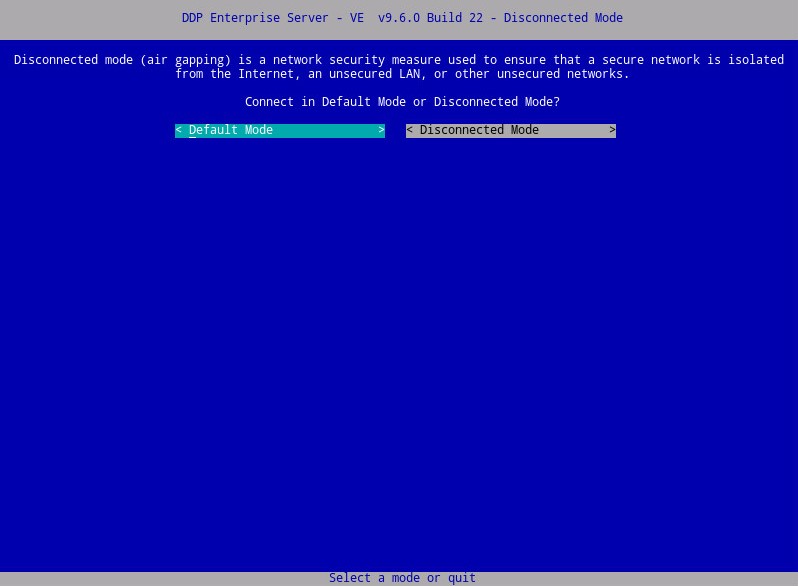
Примечание.: В этой статье описывается только установка в режиме Default Mode. Из-за этой сложности Dell Technologies рекомендует использовать клиентские услуги для отключенного режима (режим воздушного зазора). Клиентские сервисы можно приобрести у торгового представителя.
- При необходимости выберите Да , а затем нажмите клавишу Enter, чтобы изменить пароль по умолчанию для
ddpuser. Если выбрано Yes, перейдите к шагу 4A. Чтобы оставить пароль по умолчанию для , выберитеddpuserНет, нажмите клавишу Enter, затем перейдите к шагу 5.
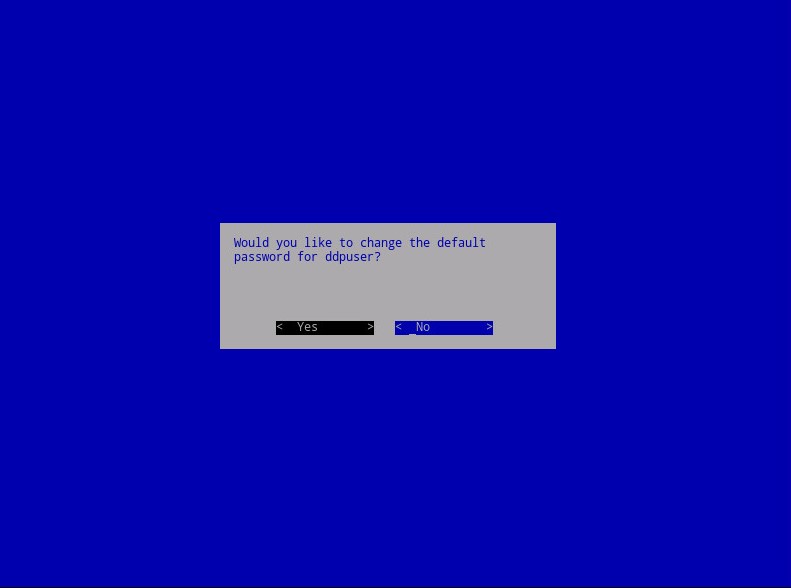
Примечание.:
- После завершения установки этот пароль
ddpconsoleddpsupportвместе с паролями для и более поздних версий можно изменить с консоли администрирования. - Учетные данные по умолчанию для Dell Data Protection Enterprise Server Virtual Edition:
- Имя пользователя:
ddpuser - Пароль:
ddpuser
- Имя пользователя:
- В меню «Установить
ddpuserпароль » введитеddpuserтекущий пароль для , затем введите новый пароль и повторно введите новый пароль. Выберите OK и нажмите Enter.
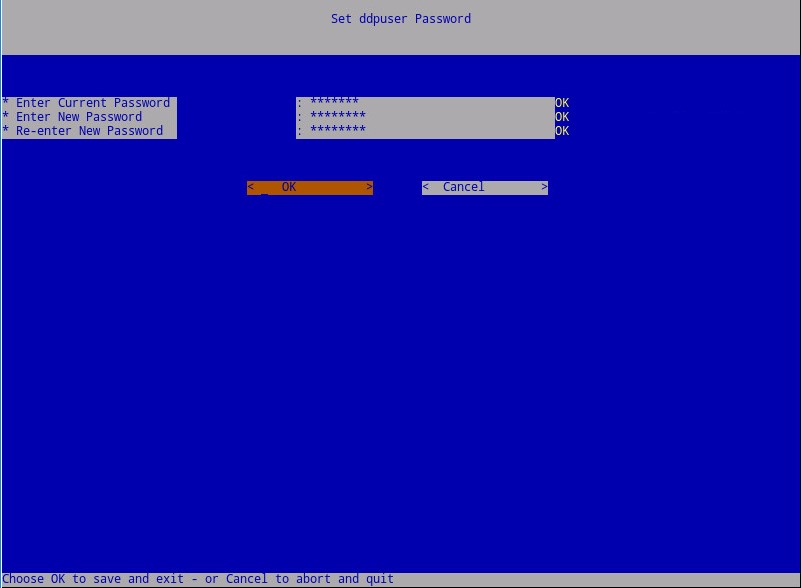
- Введите полное доменное имя (FQDN) в поле Hostname, нажмите OK, а затем клавишу Enter.
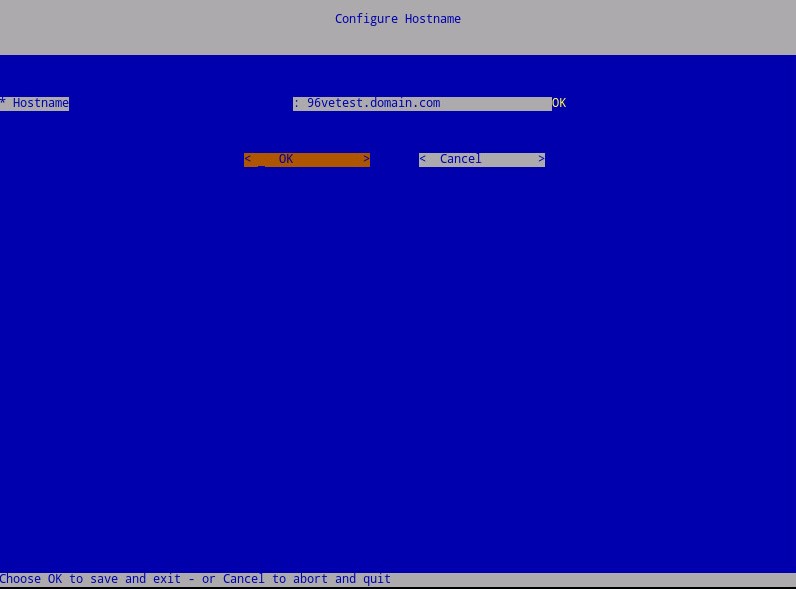
- В меню «Configure Settings» выполните следующее.
- Чтобы настроить сервер Dell Security Management Server для DHCP, оставьте значения по умолчанию отмеченными, выберите OK, нажмите Enter, затем перейдите к шагу 7. Чтобы не использовать DHCP, перейдите к шагу 6B.
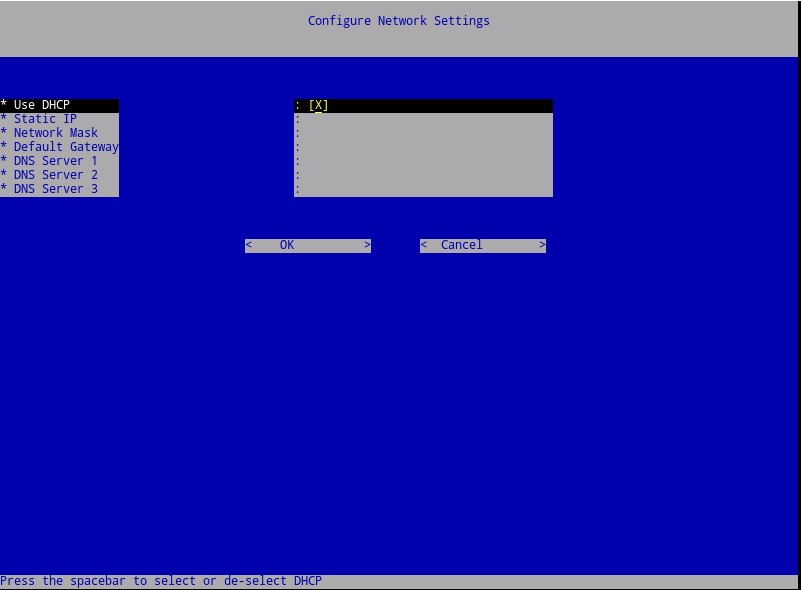
- Чтобы отключить DHCP для сервера Dell Security Management Server, нажмите клавишу пробела справа от кнопки Использовать DHCP.
- Заполните поля Static IP, Network Mask, Default Gateway и DNS Server 1.
- При необходимости заполните поля DNS Server 2 и DNS Server 3.
- После заполнения параметров сети нажмите OK, нажмите Enter, затем перейдите к шагу 7.
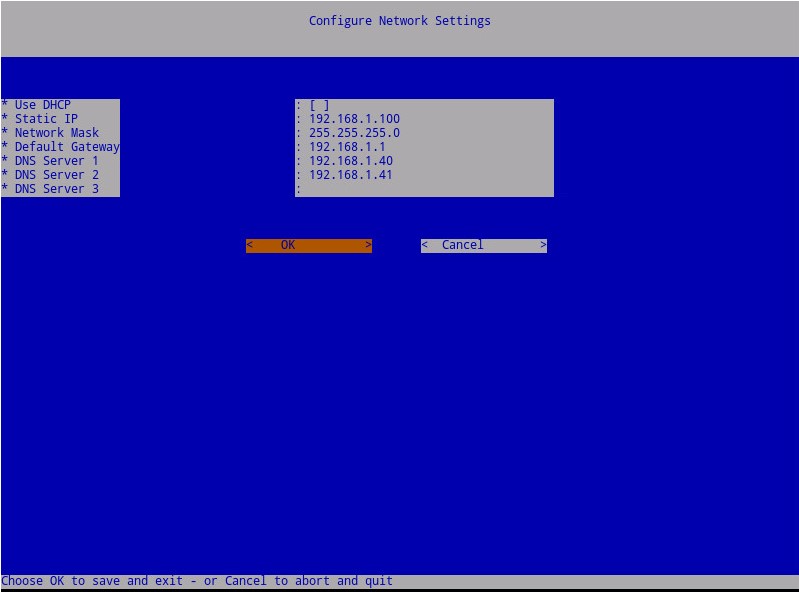
Примечание.:
- После завершения установки можно изменить любую из настроек сети с консоли администрирования.
- Сетевые настройки, используемые на снимке экрана, могут отличаться в вашей среде.
- DNS-сервер предназначен для использования во внутренней среде DNS-сервера, а не в качестве публичного DNS.
- Выберите часовой пояс, в котором находится сервер, и нажмите клавишу Enter.
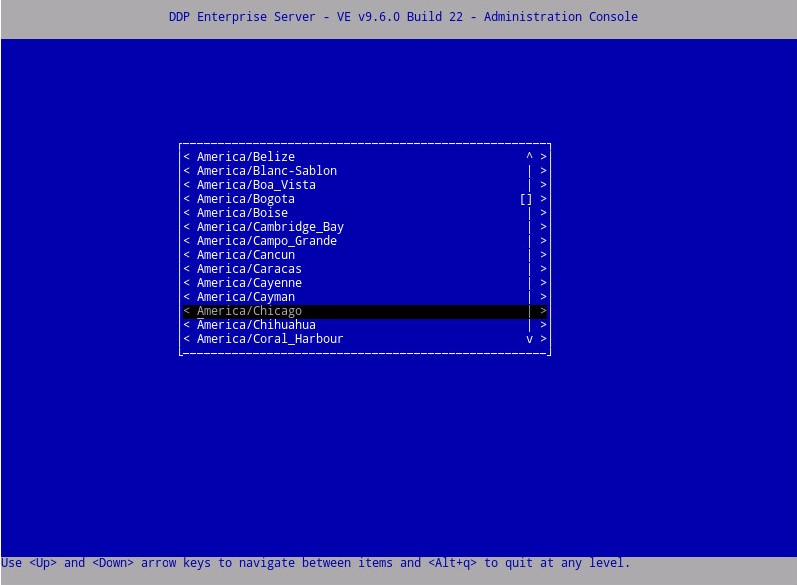
Примечание.: Часовой пояс можно изменить позже с консоли администрирования после завершения установки.
- Нажмите Enter на кнопке OK для подтверждения выбранного часового пояса.
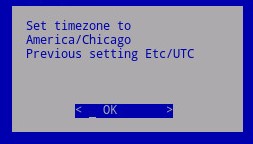
- Нажмите Enter на кнопке OK для подтверждения успешной настройки.
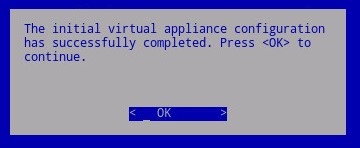
- Выберите язык отображения, нажав клавишу пробела на соответствующем параметре. После выбора языка прокрутите вниз до пункта Display EULA и нажмите клавишу Enter.
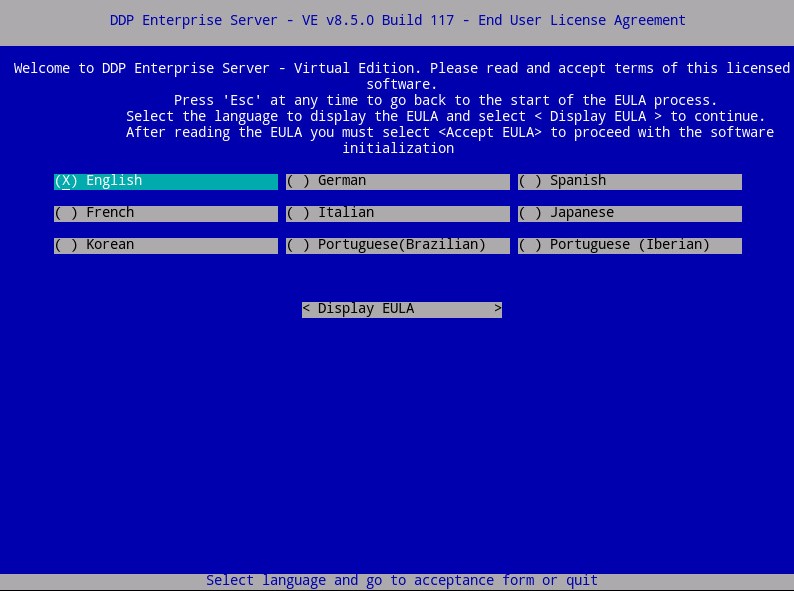
Примечание.: Настройки языка можно изменить позже с консоли администрирования после завершения установки.
- Просмотрите лицензионное соглашение с конечным пользователем с помощью клавиш со стрелками или прокрутки страницы вниз. В конце меню лицензионного соглашения выберите Accept EULA, затем нажмите Enter.
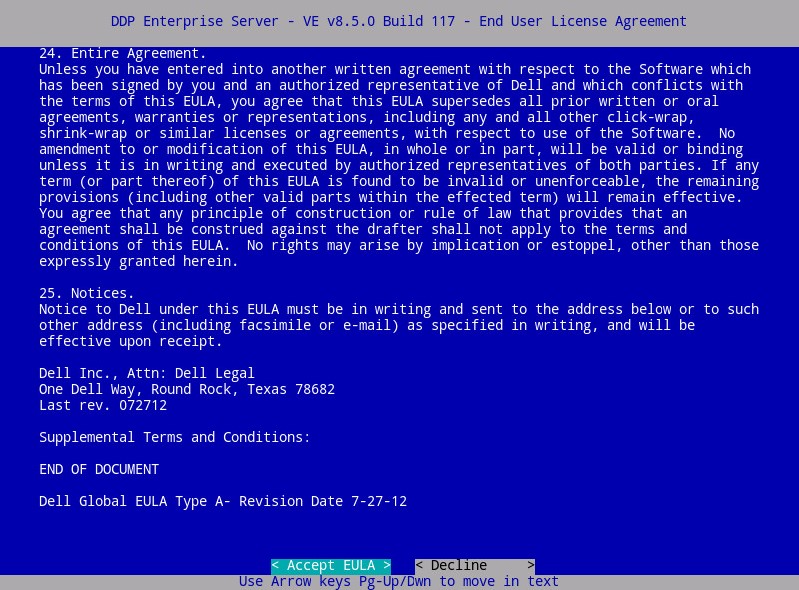
- Если отображается сообщение «WGET error: Code 4, Description: Network failure», выберите OK, затем нажмите Enter.
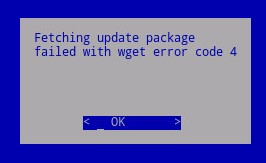
- При необходимости выберите Да , а затем нажмите клавишу Enter, чтобы изменить пароль по умолчанию для
ddpuser. Если выбрано Yes, перейдите к шагу 4A. Чтобы оставить пароль по умолчанию для , выберитеddpuserНет, нажмите клавишу Enter, затем перейдите к шагу 5.
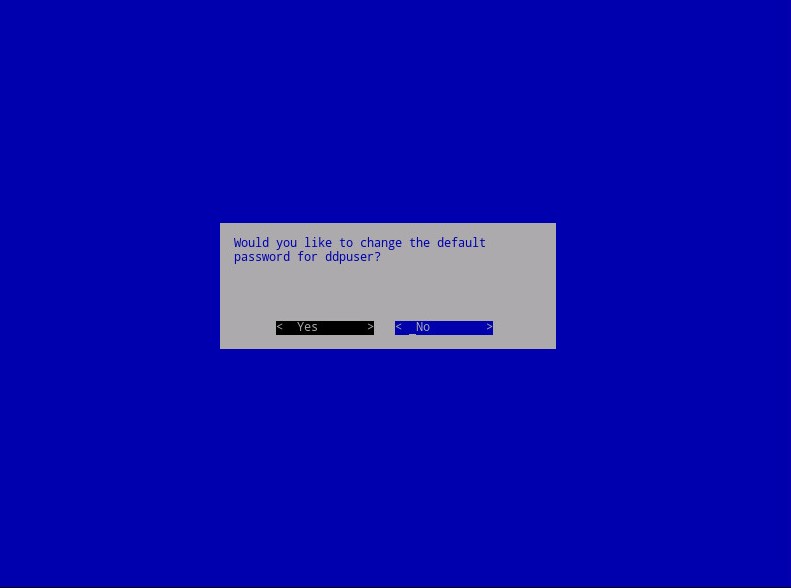
Примечание.:
- После завершения установки этот пароль
ddpconsoleddpsupportвместе с паролями для и более поздних версий можно изменить с консоли администрирования. - Учетные данные по умолчанию для Dell Data Protection Enterprise Server Virtual Edition:
- Имя пользователя:
ddpuser - Пароль:
ddpuser
- Имя пользователя:
- В меню «Установить
ddpuserпароль » введитеddpuserтекущий пароль для , затем введите новый пароль и повторно введите новый пароль. Выберите OK и нажмите Enter.
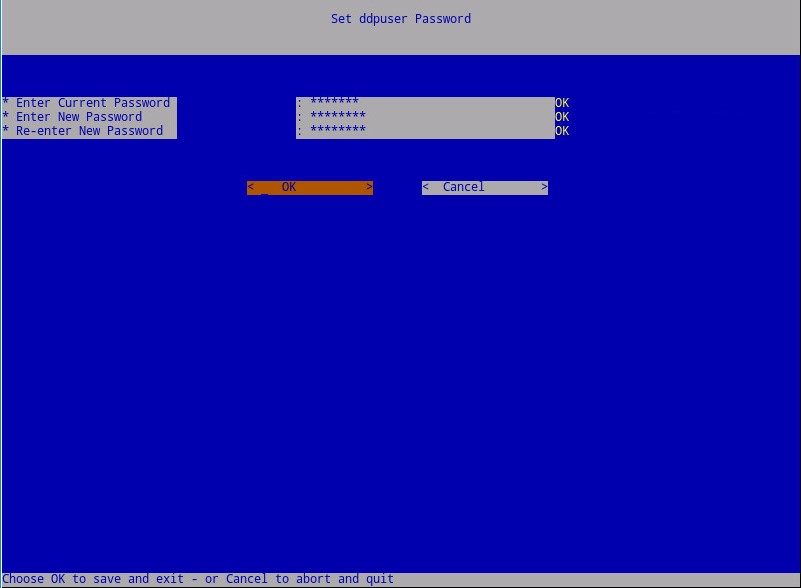
- Введите полное доменное имя (FQDN) в поле Hostname, нажмите OK, а затем клавишу Enter.
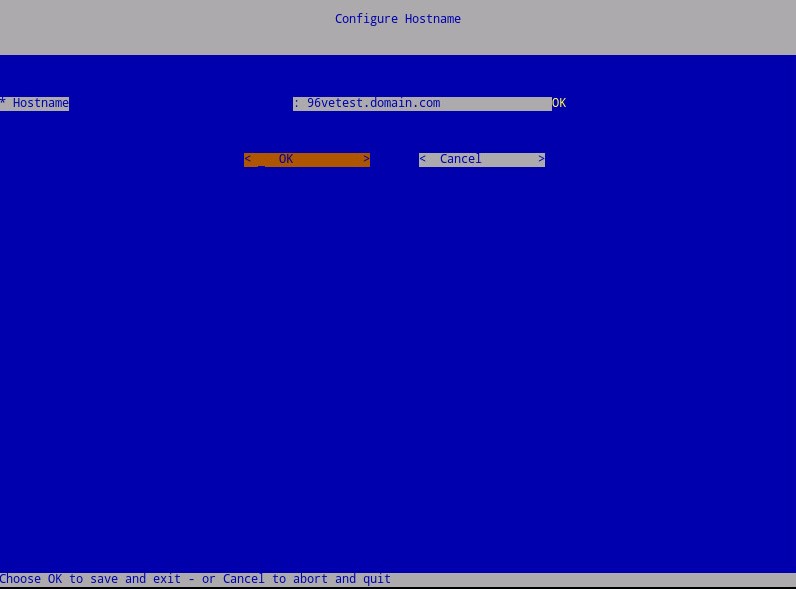
- В меню «Configure Settings» выполните следующее.
- Чтобы настроить сервер Dell Security Management Server для DHCP, оставьте значения по умолчанию отмеченными, выберите OK, нажмите Enter, затем перейдите к шагу 7. Чтобы не использовать DHCP, перейдите к шагу 6B.
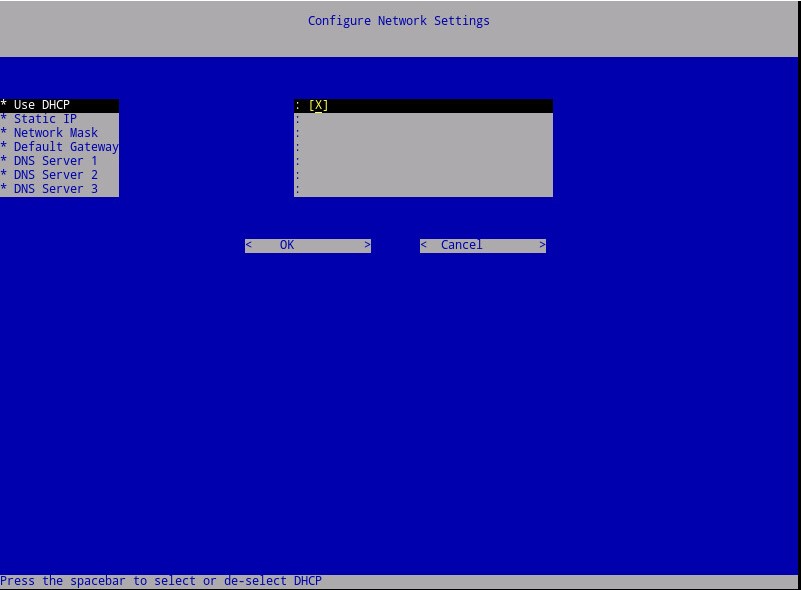
- Чтобы отключить DHCP для сервера Dell Security Management Server, нажмите клавишу пробела справа от кнопки Использовать DHCP.
- Заполните поля Static IP, Network Mask, Default Gateway и DNS Server 1.
- При необходимости заполните поля DNS Server 2 и DNS Server 3.
- После заполнения параметров сети нажмите OK, нажмите Enter, затем перейдите к шагу 7.
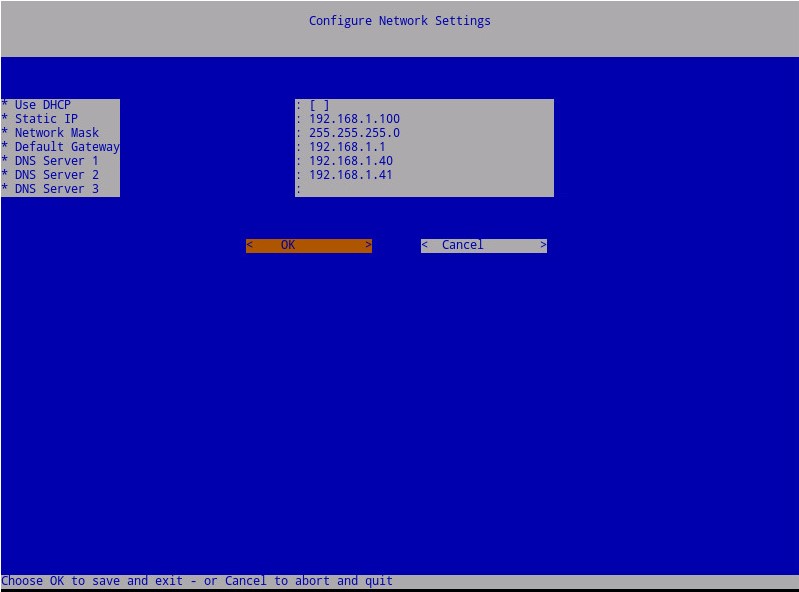
Примечание.:
- После завершения установки можно изменить любую из настроек сети с консоли администрирования.
- Сетевые настройки, используемые на снимке экрана, могут отличаться в вашей среде.
- DNS-сервер предназначен для использования во внутренней среде DNS-сервера, а не в качестве публичного DNS.
- Выберите часовой пояс, в котором находится сервер, и нажмите клавишу Enter.
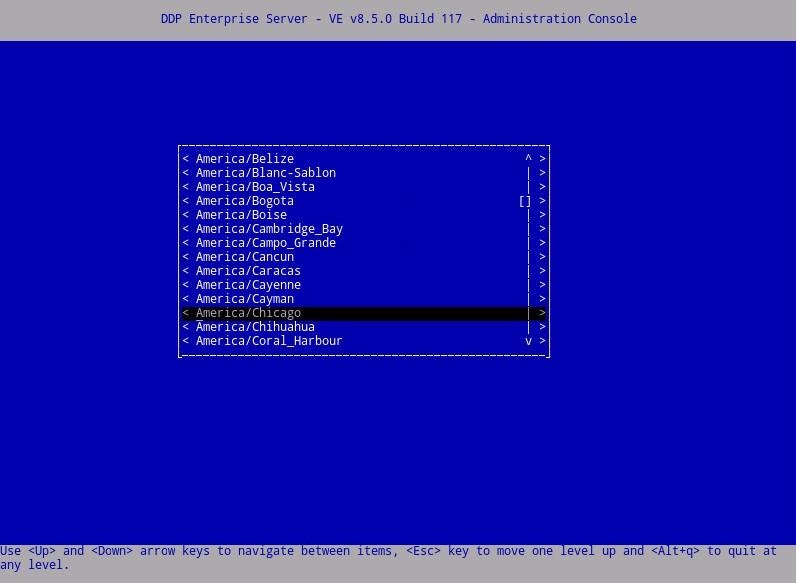
Примечание.: Часовой пояс можно изменить позже с консоли администрирования после завершения установки.
- Нажмите Enter на кнопке OK для подтверждения выбранного часового пояса.
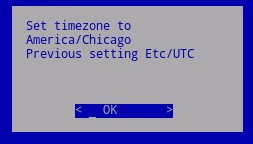
- Нажмите Enter на кнопке OK для подтверждения успешной настройки.
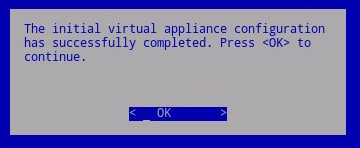
- Выберите нужный язык, нажав клавишу пробела для соответствующего параметра. После выбора соответствующего языка прокрутите вниз до отображения лицензионного соглашения с конечным пользователем и нажмите клавишу Enter.
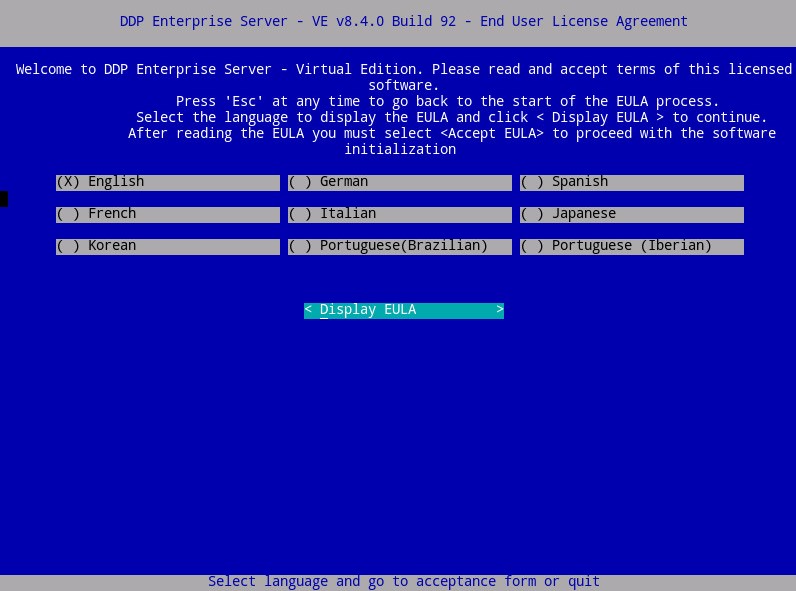
Примечание.: Настройки языка можно изменить позже с консоли администрирования после завершения установки.
- Просмотрите лицензионное соглашение с конечным пользователем с помощью клавиш со стрелками или прокрутки страницы вниз. В конце меню лицензионного соглашения выберите Accept EULA, затем нажмите Enter.
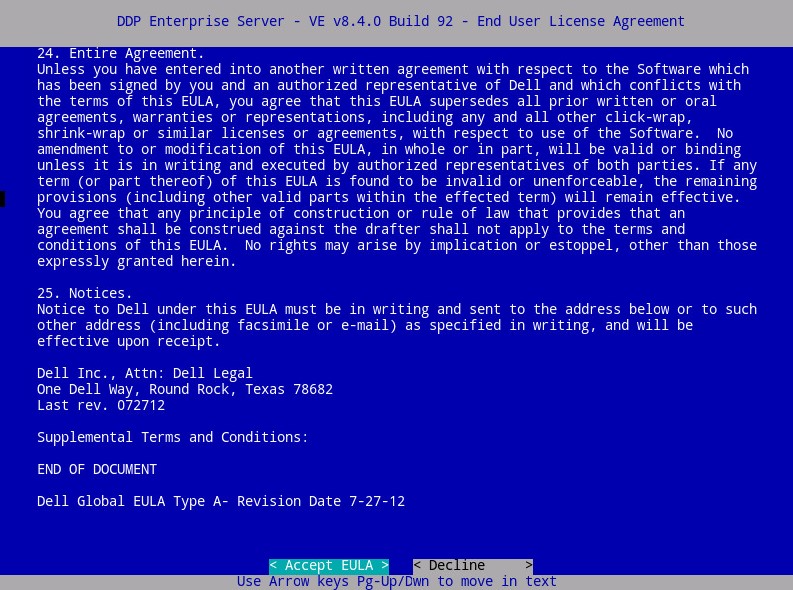
- Выберите OK и нажмите клавишу Enter, если не изменить имя хоста сервера обновления.
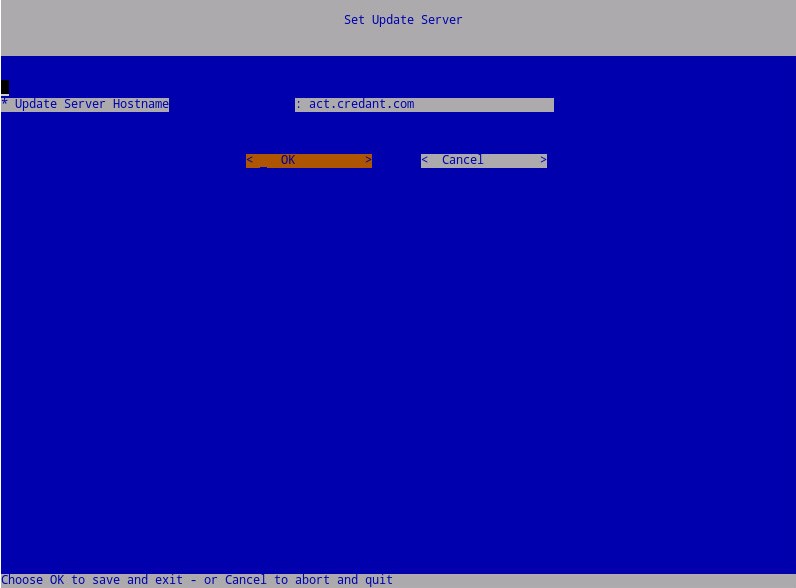
- Если получено сообщение «Can not establish connection with Update Server», нажмите Enter на кнопке OK.
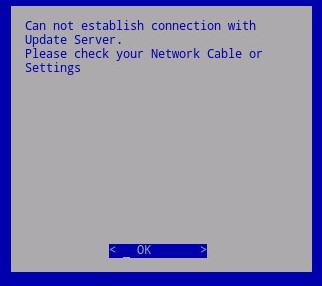
- При необходимости выберите Да , а затем нажмите клавишу Enter, чтобы изменить пароль по умолчанию для
ddpuser. Если выбрано Yes, перейдите к шагу 5A. Чтобы оставить пароль по умолчанию для , выберитеddpuserНет, нажмите клавишу Enter, затем перейдите к шагу 6.
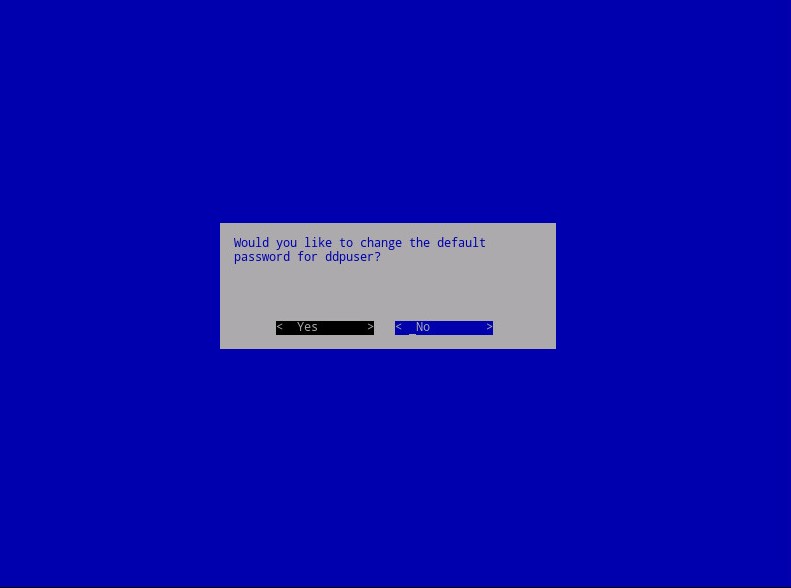
Примечание.:
- После завершения установки этот пароль
ddpconsoleddpsupportвместе с паролями для и более поздних версий можно изменить с консоли администрирования. - Учетные данные по умолчанию для Dell Data Protection Enterprise Server Virtual Edition:
- Имя пользователя:
ddpuser - Пароль:
ddpuser
- Имя пользователя:
- В меню «Установить
ddpuserпароль » введитеddpuserтекущий пароль для , затем введите новый пароль и повторно введите новый пароль. Выберите OK и нажмите Enter.
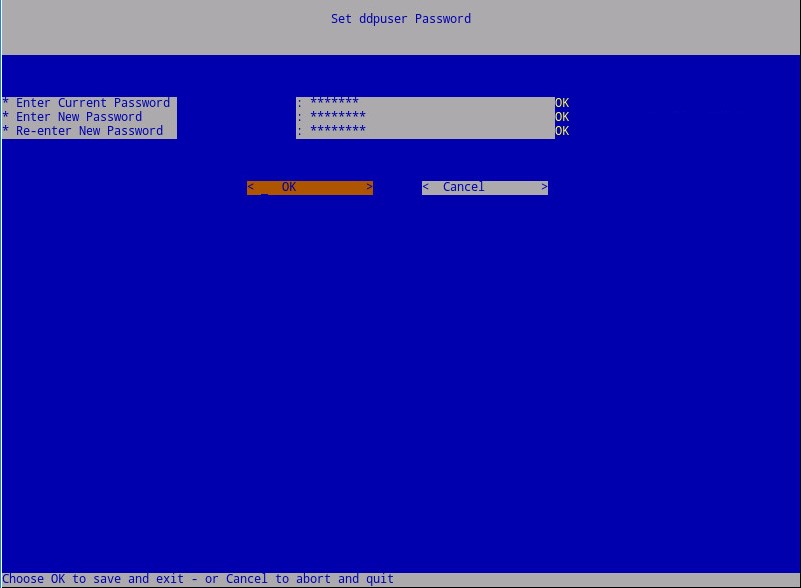
- Введите полное доменное имя (FQDN) в поле Hostname, нажмите OK, а затем клавишу Enter.
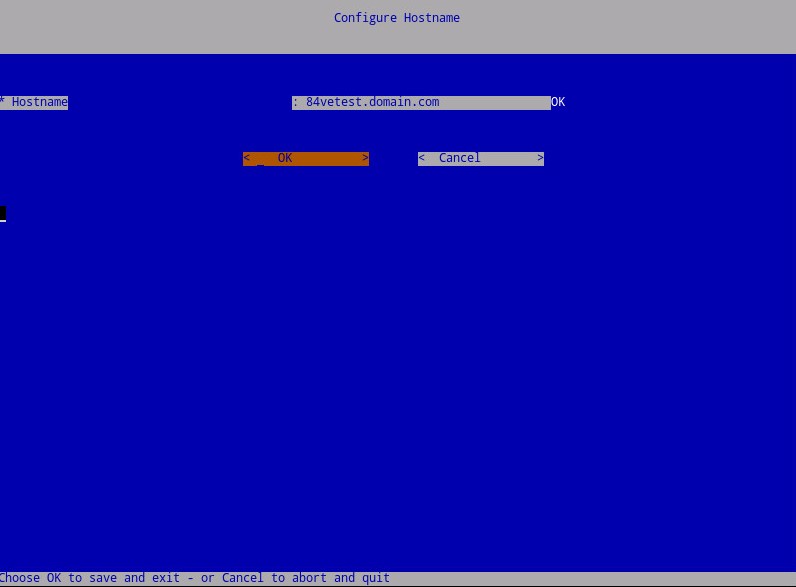
- В меню «Configure Settings» выполните следующее.
- Чтобы настроить сервер Dell Security Management Server для DHCP, оставьте значения по умолчанию отмеченными, выберите OK, нажмите Enter, затем перейдите к шагу 8. Чтобы не использовать DHCP, перейдите к шагу 7B.
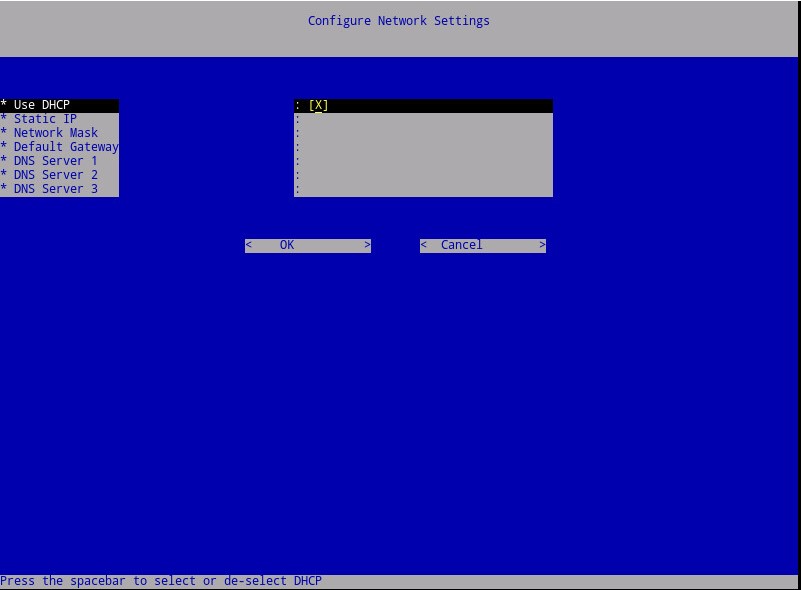
- Чтобы отключить DHCP для сервера Dell Security Management Server, нажмите клавишу пробела справа от кнопки Использовать DHCP.
- Заполните поля Static IP, Network Mask, Default Gateway и DNS Server 1.
- При необходимости заполните поля DNS Server 2 и DNS Server 3.
- После заполнения параметров сети нажмите OK, нажмите Enter, затем перейдите к шагу 8.
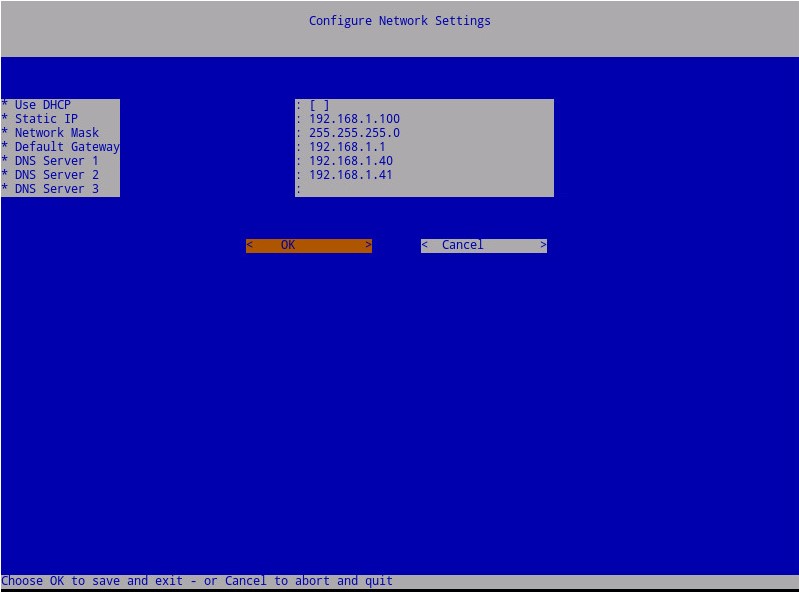
Примечание.:
- После завершения установки можно изменить любую из настроек сети с консоли администрирования.
- Сетевые настройки, используемые на снимке экрана, могут отличаться в вашей среде.
- DNS-сервер предназначен для использования во внутренней среде DNS-сервера, а не в качестве публичного DNS.
- Выберите часовой пояс, в котором находится сервер, и нажмите клавишу Enter.
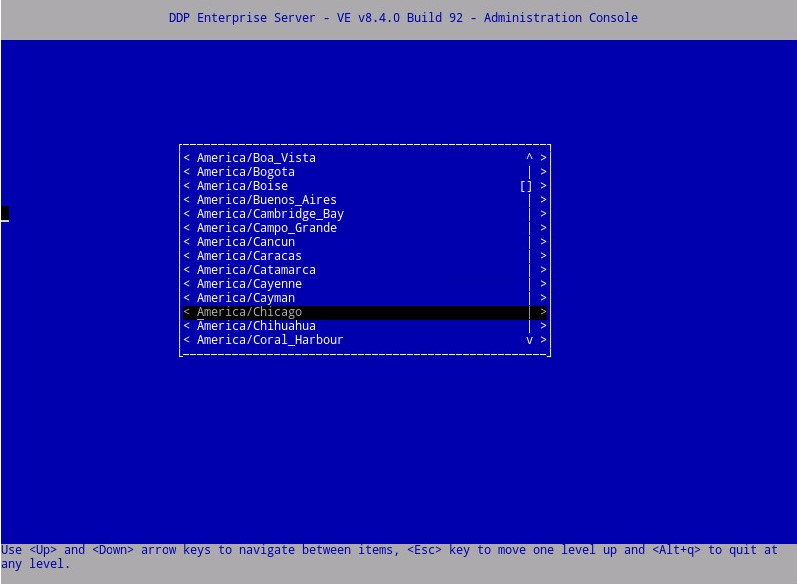
Примечание.: Часовой пояс можно изменить позже с консоли администрирования после завершения установки.
- Нажмите Enter на кнопке OK для подтверждения выбранного часового пояса.
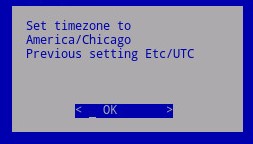
- Нажмите Enter на кнопке OK для подтверждения успешной настройки.
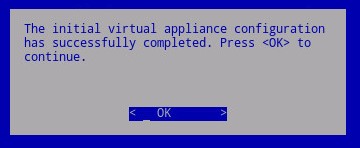
- Выберите нужный язык, нажав клавишу пробела для соответствующего параметра. После выбора соответствующего языка прокрутите вниз до отображения лицензионного соглашения с конечным пользователем и нажмите клавишу Enter.
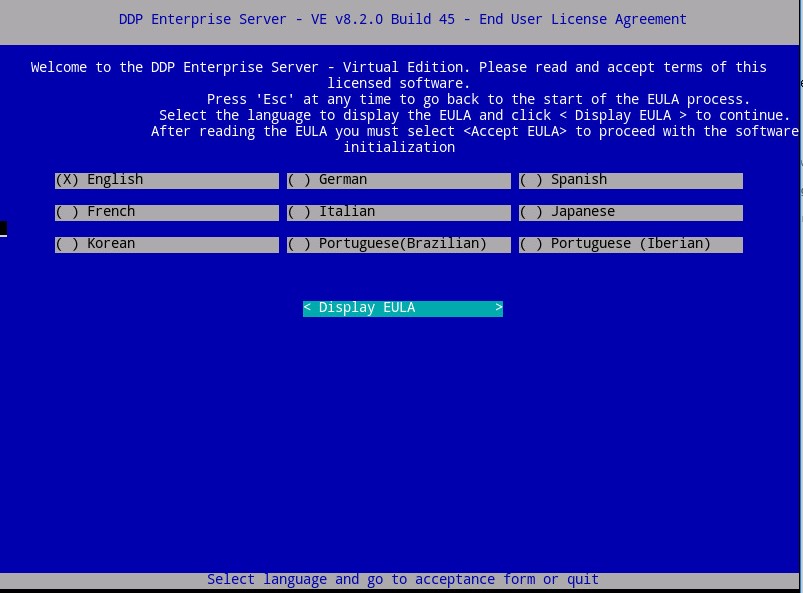
Примечание.: Настройки языка можно изменить позже с консоли администрирования после завершения установки.
- Просмотрите лицензионное соглашение с конечным пользователем с помощью клавиш со стрелками или прокрутки страницы вниз. В конце меню лицензионного соглашения выберите Accept EULA, затем нажмите Enter.
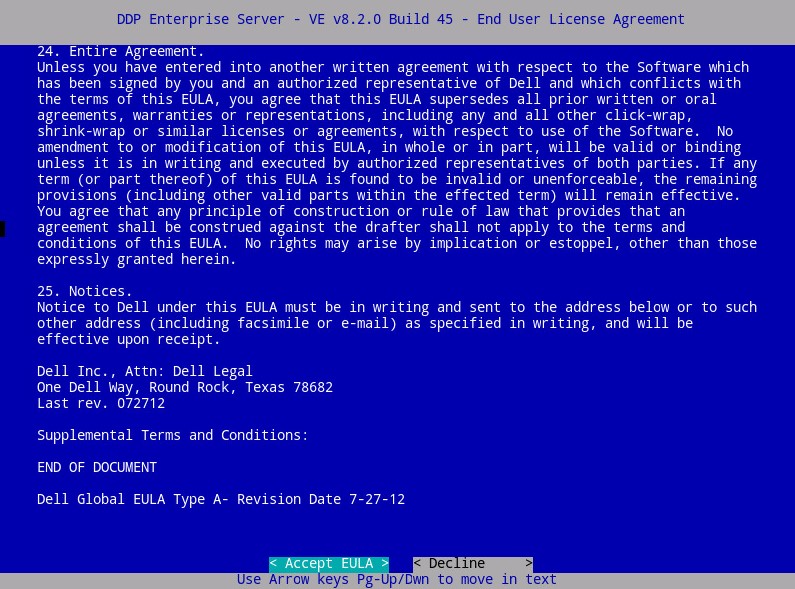
- Если отображается сообщение «WGET error: Code 4, Description: Network failure», выберите OK, затем нажмите Enter.
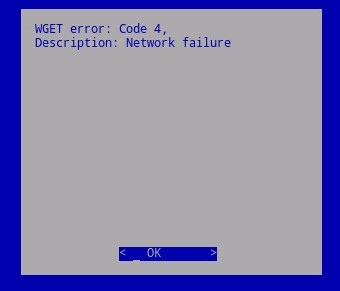
- При необходимости выберите Да , а затем нажмите клавишу Enter, чтобы изменить пароль по умолчанию для
ddpuser. Если выбрано Yes, перейдите к шагу 4A. Чтобы оставить пароль по умолчанию для , выберитеddpuserНет, нажмите клавишу Enter, затем перейдите к шагу 5.
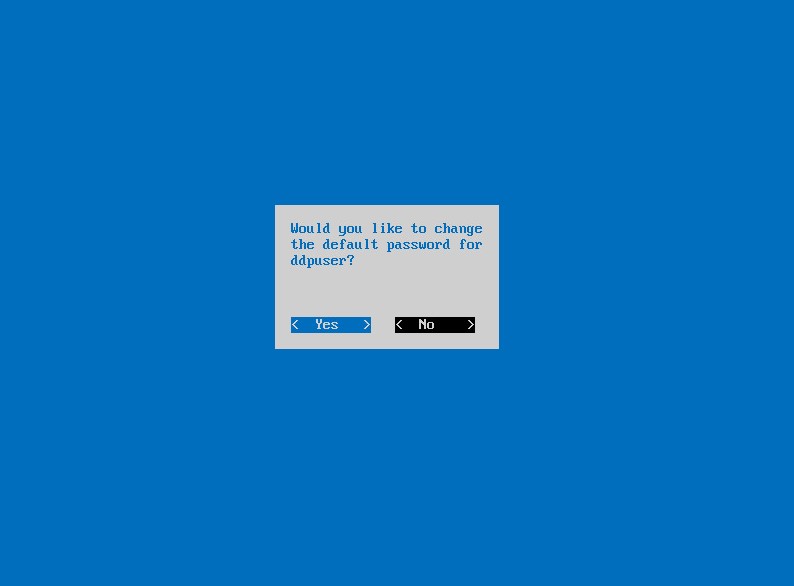
Примечание.:
- После завершения установки этот пароль
ddpconsoleddpsupportвместе с паролями для и более поздних версий можно изменить с консоли администрирования. - Учетные данные по умолчанию для Dell Data Protection Enterprise Server Virtual Edition:
- Имя пользователя:
ddpuser - Пароль:
ddpuser
- Имя пользователя:
- В меню «Установить
ddpuserпароль » введитеddpuserтекущий пароль для , затем введите новый пароль и повторно введите новый пароль. Выберите OK и нажмите Enter.
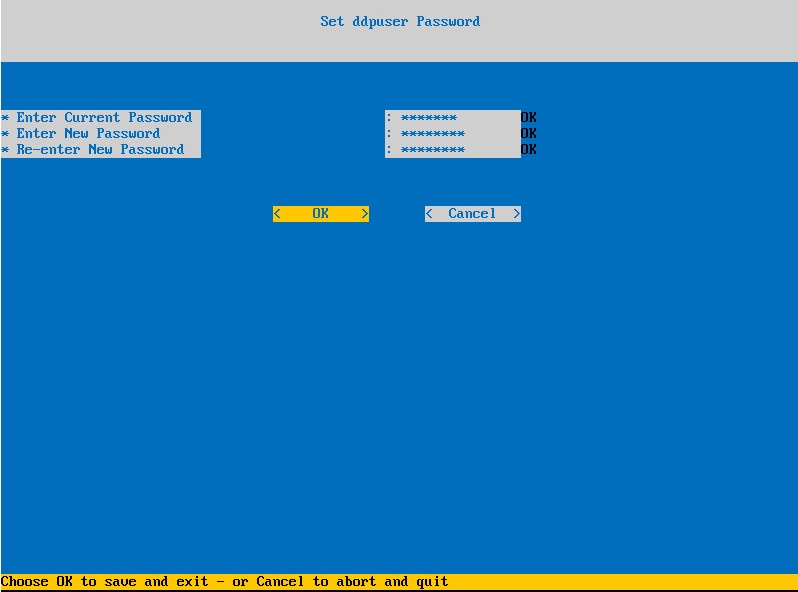
- Введите полное доменное имя (FQDN) в поле Hostname, нажмите OK, а затем клавишу Enter.
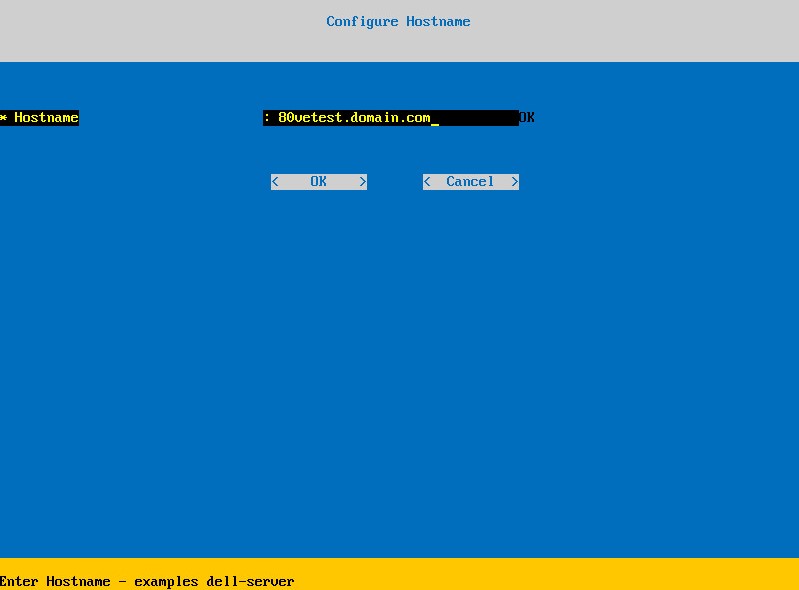
- В меню «Configure Settings» выполните следующее.
- Чтобы настроить сервер Dell Security Management Server для DHCP, оставьте значения по умолчанию отмеченными, выберите OK, нажмите Enter, затем перейдите к шагу 7. Чтобы не использовать DHCP, перейдите к шагу 6B.
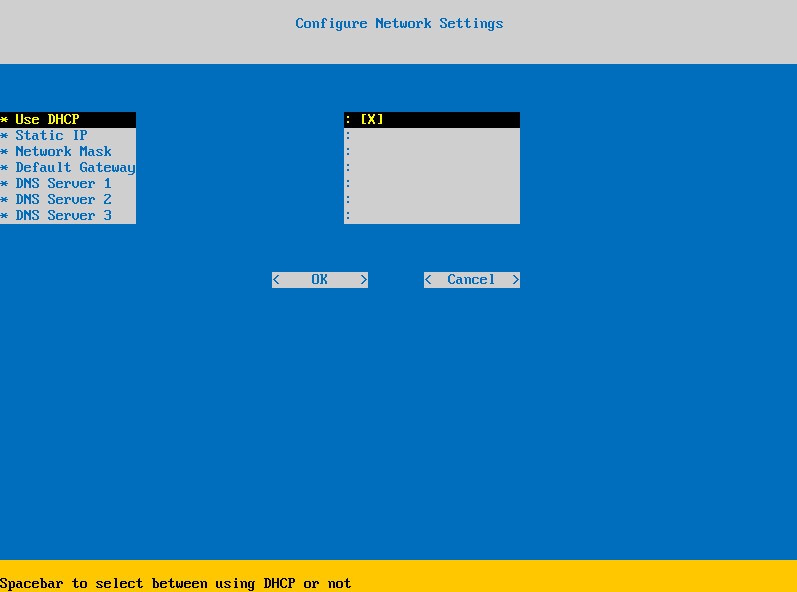
- Чтобы отключить DHCP для сервера Dell Security Management Server, нажмите клавишу пробела справа от кнопки Использовать DHCP.
- Заполните поля Static IP, Network Mask, Default Gateway и DNS Server 1.
- При необходимости заполните поля DNS Server 2 и DNS Server 3.
- После заполнения параметров сети нажмите OK, нажмите Enter, затем перейдите к шагу 7.
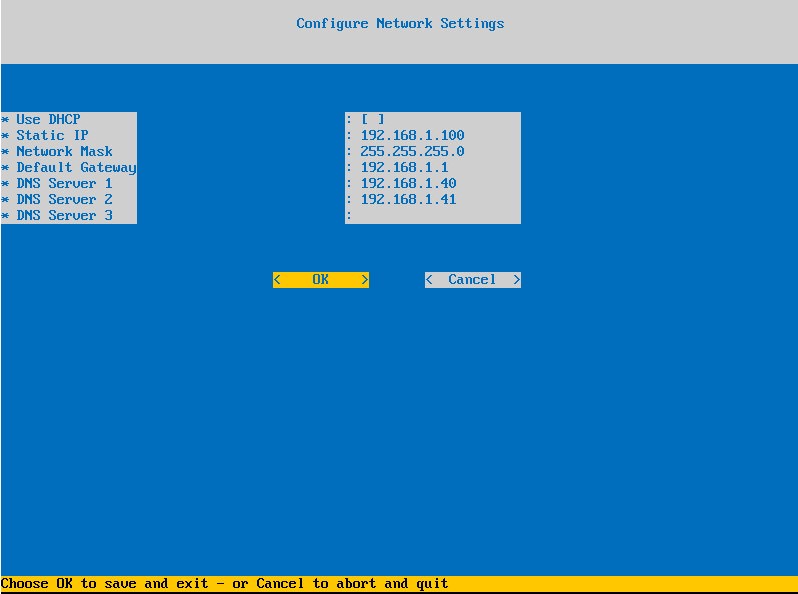
Примечание.:
- После завершения установки можно изменить любую из настроек сети с консоли администрирования.
- Сетевые настройки, используемые на снимке экрана, могут отличаться в вашей среде.
- DNS-сервер предназначен для использования во внутренней среде DNS-сервера, а не в качестве публичного DNS.
- Выберите часовой пояс, в котором находится сервер, и нажмите клавишу Enter.
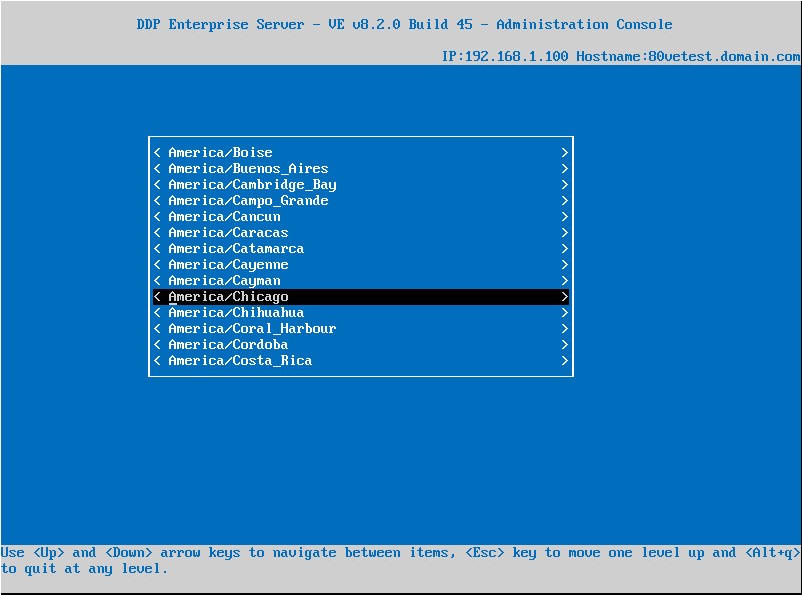
Примечание.: Часовой пояс можно изменить позже с консоли администрирования после завершения установки.
- Нажмите Enter на кнопке OK для подтверждения выбранного часового пояса.
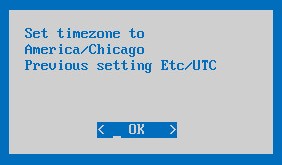
- Нажмите Enter на кнопке OK для подтверждения успешной настройки.
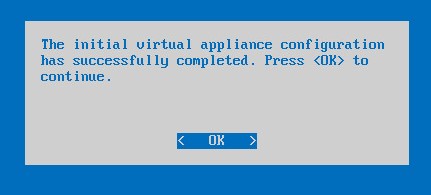
Чтобы связаться со службой поддержки, см. Номера телефонов международной службы поддержки Dell Data Security.
Перейдите в TechDirect, чтобы создать запрос на техническую поддержку в режиме онлайн.
Для получения дополнительной информации и ресурсов зарегистрируйтесь на форуме сообщества Dell Security.
Weitere Informationen
Videos
Betroffene Produkte
Dell EncryptionArtikeleigenschaften
Artikelnummer: 000123789
Artikeltyp: Solution
Zuletzt geändert: 31 Okt. 2023
Version: 13
Antworten auf Ihre Fragen erhalten Sie von anderen Dell NutzerInnen
Support Services
Prüfen Sie, ob Ihr Gerät durch Support Services abgedeckt ist.