Willkommen
Willkommen bei Dell
- Bestellungen schnell und einfach aufgeben
- Bestellungen anzeigen und den Versandstatus verfolgen
- Profitieren Sie von exklusiven Prämien und Rabatten für Mitglieder
- Erstellen Sie eine Liste Ihrer Produkte, auf die Sie jederzeit zugreifen können.
Slik deaktiverer du en trådløs nettverkstilkobling når en kablet tilkobling oppdages
Zusammenfassung: Fremgangsmåte for å slå av den trådløse nettverkstilkoblingen når du kobler til en kablet nettverkstilkobling.
Weisungen
Denne artikkelen inneholder informasjon om hvordan du konfigurerer det trådløse nettverkskortet til å deaktiveres når du er koblet til en kablet nettverkstilkobling i Windows 8.1 og Windows 10.
Deaktivering av trådløs tilkobling (kun Wi-Fi) når du er koblet til kablede tilkoblinger
Det kan oppstå situasjoner når en Windows 8.1- eller Windows 10-systembruker ønsker å sikre at den trådløse nettverkstilkoblingen er deaktivert når en kablet nettverkstilkobling er tilgjengelig. (Vanligvis når et bærbart system står i dokkingstasjon.)
Mange ønsker dette ettersom mange WLAN-nettverkstilkoblinger gir tregere dataytelse.
Instruksjonene nedenfor viser hvordan du konfigurerer Oppgaveplanlegging i Windows til å deaktivere den trådløse nettverkstilkoblingen når en kablet tilkobling oppdages.
Configuration (Konfigurasjon)
Følg trinnene nedenfor for å konfigurere Oppgaveplanlegging i Windows slik at systemet automatisk kan bytte til den kablede nettverkstilkoblingen når den oppdages.
- I søkeboksen skriver du: Services.msc Dette skal åpne vinduet Tjenester, som viser alle lokale tjenester som kjører på systemet. Aktiver tjenesten Wired-AutoConfig (endre til Automatisk) (Figur 1):
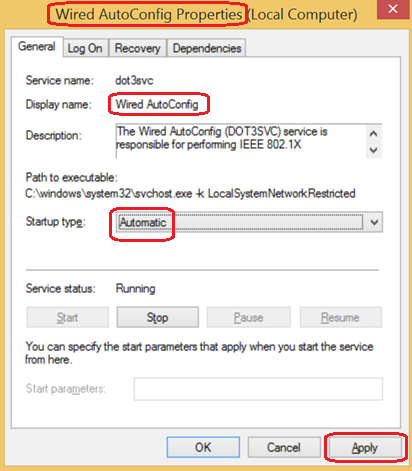
Figur 1 - Åpne Hendelsesliste. (Høyreklikk på Start-knappen, velg Hendelsesliste fra menyen), og du vil se i systemhendelser: Hendelse 15500 viser at nettverkskabelen er koblet fra dokkingstasjonen (Figur 2):
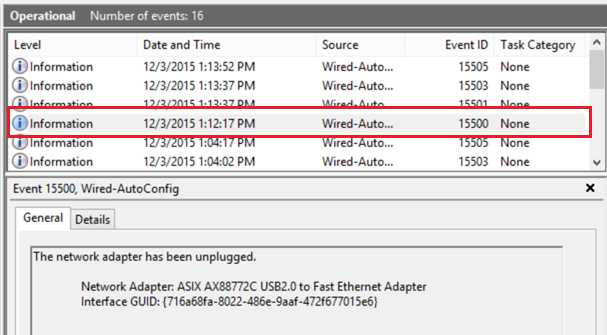
Figur 2
MERK: Følgende elementer omfatter redigering av hendelser i Oppgaveplanlegging. Se https://technet.Microsoft.com/en-us/library/cc766442.aspx (på engelsk) hvis du vil ha mer informasjon om hvordan du redigerer oppgaver. - Hendelse 15500 kjører PowerShell for å aktivere Wi-Fi (egenskaper for Wi-Fi på) (Figur 3):
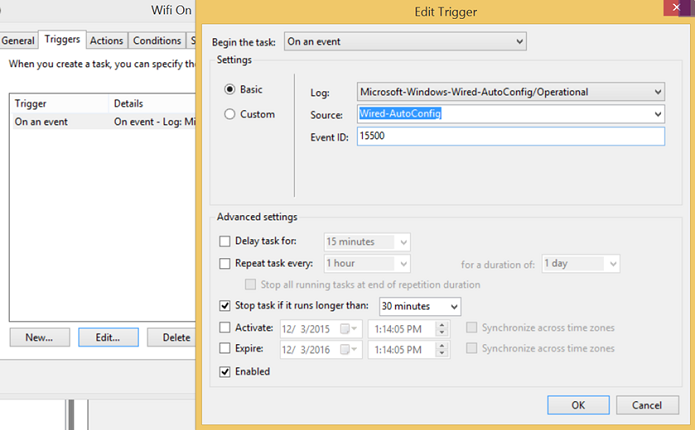
Figur 3
"Enable-NetAdapter –Name ‘Wi-Fi’–confirm:$False - Hendelse 15501 viser at nettverkskortet er koblet til (Figur 4):
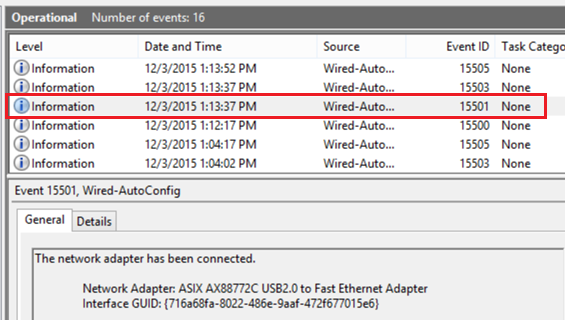
Figur 4 - Hendelse 15501 kjører PowerShell for å deaktivere Wi-Fi (Figur 5).
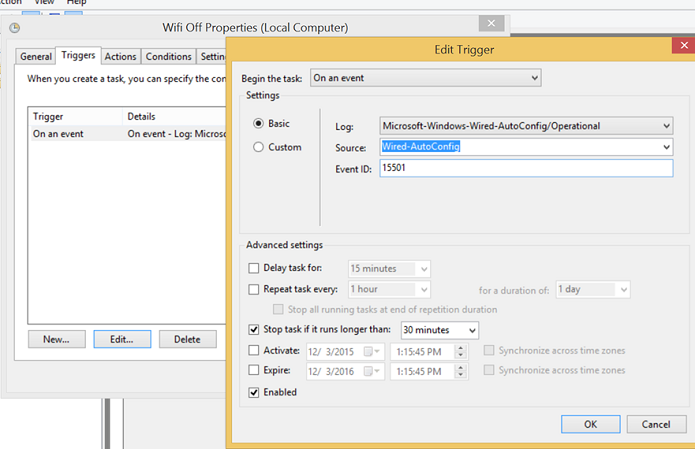
Figur 5
"Disable-NetAdapter –Name ‘Wi-Fi’–confirm:$False
- Når du redigerer begge hendelsene på fanen BETINGELSER, må du passe på å fjerne avmerkingen for strømtilførsel (Figur 6):
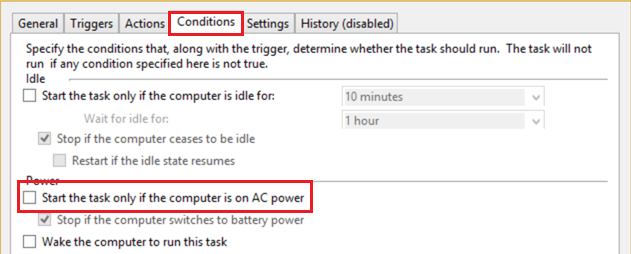
Figur 6 - Eksemplene nedenfor viser hvordan du kan bytte nettverk i Windows 8.1 på et Latitude xx50-system ved hjelp av PowerShell:
a. Wi-Fi aktiveres ved frakobling av Ethernet (Figur 7):
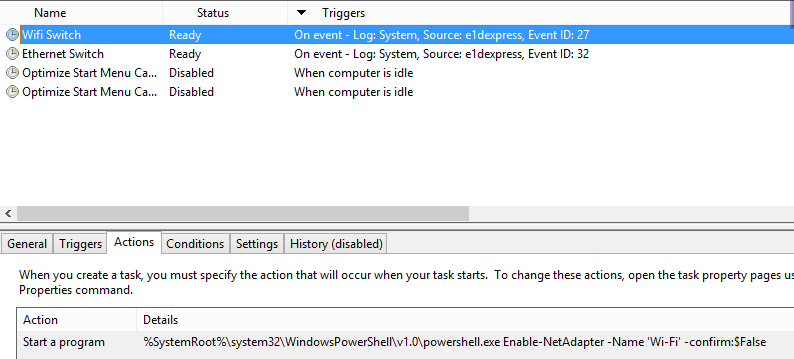
Figur 7b. Wi-Fi deaktiveres ved tilkobling til Ethernet (Figur 8):
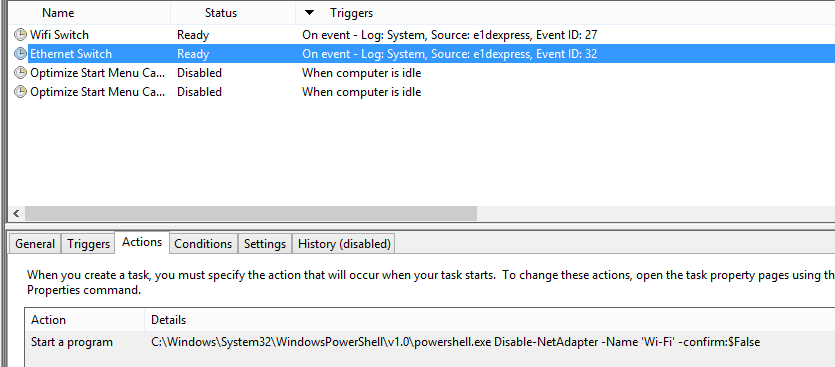
Figur 8 - Mindre justeringer som kreves fordi systemet kobles til og fra dokkingstasjon:
- "Wi-Fi av" skal utløses av Hendelse 15510 (Enheten ble lagt til systemet, ikke tilkoblet)
- "Wi-Fi på" skal utløses av Hendelse 15513 (Enheten ble fjernet fra systemet, ikke koblet fra)
- Det skal være totalt fire aktiviteter som er planlagt:
- Koble fra nettbrett (Adapter fjernet) 15513 Aktiver Wi-Fi
- Koble fra Ethernet (Kabel koblet fra) 15500 Aktiver Wi-Fi
- Dokking av nettbrett (Adapter lagt til) 15510 Deaktiver Wi-Fi
- Koble til Ethernet (Kabel koblet til) 15501 Deaktiver Wi-Fi