Willkommen
Willkommen bei Dell
- Bestellungen schnell und einfach aufgeben
- Bestellungen anzeigen und den Versandstatus verfolgen
- Profitieren Sie von exklusiven Prämien und Rabatten für Mitglieder
- Erstellen Sie eine Liste Ihrer Produkte, auf die Sie jederzeit zugreifen können.
Jak zakázat připojení k bezdrátové síti, když je rozpoznáno kabelové připojení
Zusammenfassung: Postup, jak vypnout připojení k bezdrátové síti při připojení ke kabelové síti.
Weisungen
Tento článek poskytuje informace o tématu „Konfigurace bezdrátové karty tak, aby se zakázala při připojení ke kabelové síti v systémech Windows 8.1 a Windows 10“.
Zákaz bezdrátové sítě (pouze Wi-Fi) při připojení ke kabelovým připojením
Může dojít k situacím, kdy chce uživatel systému Windows 8.1 nebo Windows 10 zajistit, aby se při připojení k pevné síti zakázalo připojení k bezdrátové síti. (Obvykle tehdy, když je přenosný systém v doku.)
Mnoho uživatelů to považuje za žádoucí, protože mnoho síťových připojení WLAN má nižší datový výkon.
Následující pokyny popisují, jak nakonfigurovat Plánovač úloh systému Windows tak, aby v případě zjištění kabelového připojení zakázal bezdrátové připojení k síti.
Konfigurace
Při konfiguraci Plánovače úloh systému Windows, aby se automaticky přepínal na kabelové připojení k síti, když je zjištěno, postupujte podle níže uvedených kroků.
- Do pole vyhledávání zadejte výraz services.msc. Mělo by se otevřít okno Služby zobrazující všechny místní služby spuštěné v systému. Povolte službu Wire-Autoconfig (změňte hodnotu na možnost Automaticky) (obrázek 1):
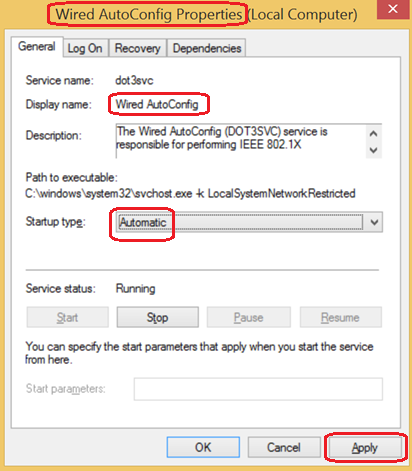
Obrázek 1 - Otevřete Prohlížeč událostí (klikněte pravým tlačítkem myši na tlačítko Start a v nabídce vyberte položku Prohlížeč událostí). Mezi událostmi systému se zobrazí událost 15500, což znamená, že síťový kabel byl odpojen od doku (Obrázek 2 ):
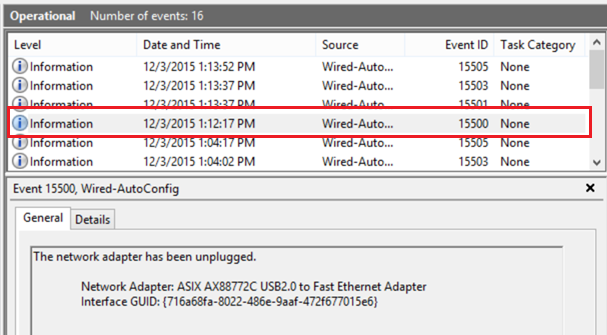
Obrázek 2
Poznámka: Následující položky zahrnují úpravy událostí v Plánovači úloh. Další informace o úpravách úloh se nacházejí na adrese https://technet.microsoft.com/en-us/library/cc766442.aspx. - Událost 15500 spouští prostředí powershell, aby se povolila síť Wi-Fi (WiFI On Properties) (Obrázek 3 ):
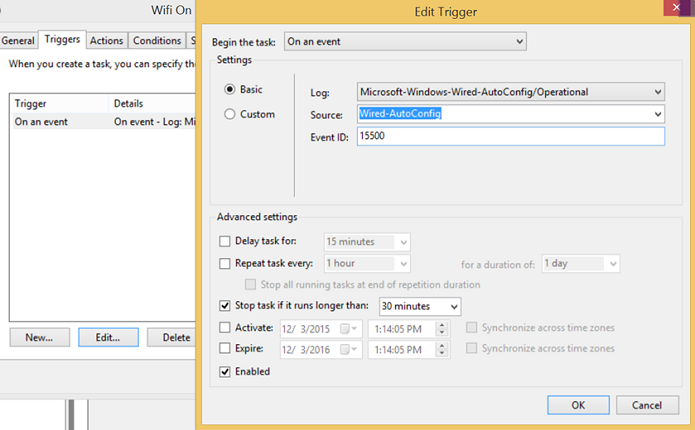
Obrázek 3
„Enable-NetAdapter –Name ‘Wi-Fi’–confirm:$False - Událost 15501 znamená, že byl připojen síťový adaptér (Obrázek 4 ):
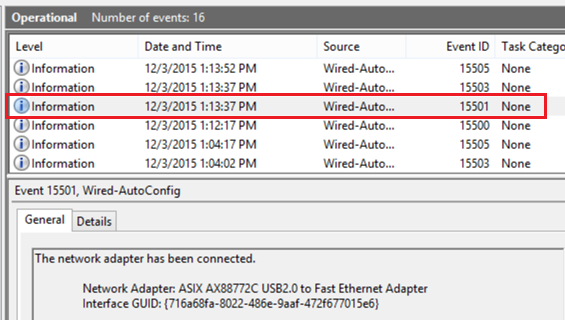
Obrázek 4 - Událost 15501 spouští prostředí PowerShell, aby se zakázala síť Wi-Fi (obrázek 5 ).
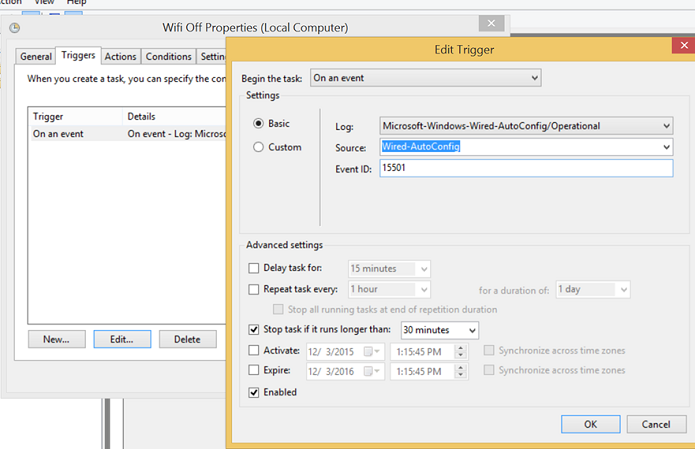
Obrázek 5
„Disable-NetAdapter –Name ‘Wi-Fi’–confirm:$False
- Na KARTĚ PODMÍNKY upravte obě události a nezapomeňte zrušit zaškrtnutí políčka Napájení ze sítě (Obrázek 6 ):
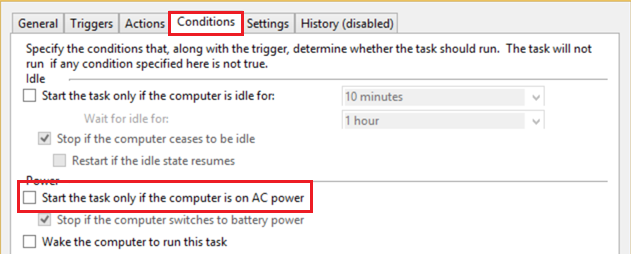
Obrázek 6 - Následující příklady ukazují, jak zařídit přepínání sítě v systému Windows 8.1 na systému Latitude xx50 pomocí prostředí PowerShell:
a. Povolit síť Wi-Fi při odpojení sítě Ethernet (Obrázek 7 ):
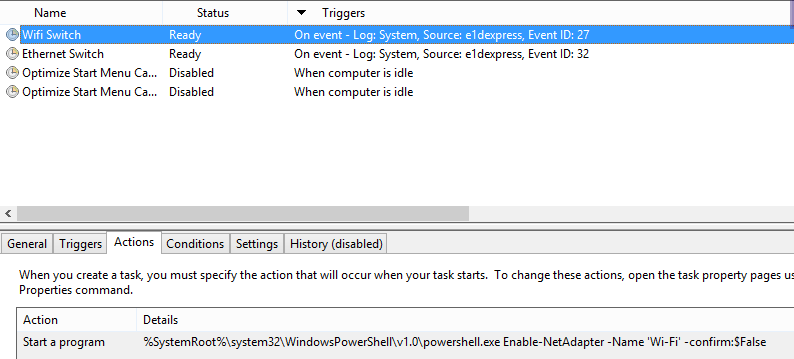
Obrázek 7b. Zakázat síť Wi-Fi při připojení sítě Ethernet (Obrázek 8 ):
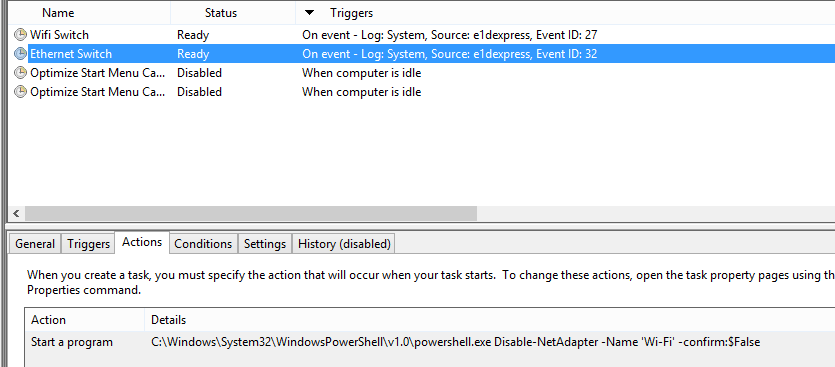
Obrázek 8 - Menší úpravy nutné kvůli povaze dokování a vyjmutí systému z doku:
- Stav „WiFi vypnuto“ by se měl aktivovat událostí 15510 (Zařízení bylo přidáno do systému, není připojeno).
- Stav „WiFi zapnuto“ by se měl aktivovat událostí 15513 (Zařízení bylo odebráno ze systému, není odpojeno).
- Celkem by měly být naplánovány čtyři úlohy:
- Vyjmutí tabletu z doku (odebraný adaptér) 15513 Povolit síť Wi-Fi
- Odpojení sítě Ethernet (odpojený kabel) 15500 Povolit síť Wi-Fi
- Dokování tabletu (přidaný adaptér) 15510 Zakázat síť Wi-Fi
- Zapojení sítě Ethernet (zapojený kabel) 15501 Zakázat síť WiFi