Dell Alienware 920H 三模式無線 (AW920H) 電競耳機使用方式與故障診斷指南
Zusammenfassung: 下列文章提供 Dell Alienware 920H 三模式無線 (AW920H) 的相關資訊。您可以參考每個章節,進一步瞭解 Dell AW920H 的功能以及使用方式。
Weisungen
目錄:

圖 1:使用 Dell AW920H,讓您的工作更快、更智慧
Dell Alienware 920H 三模式無線內容物
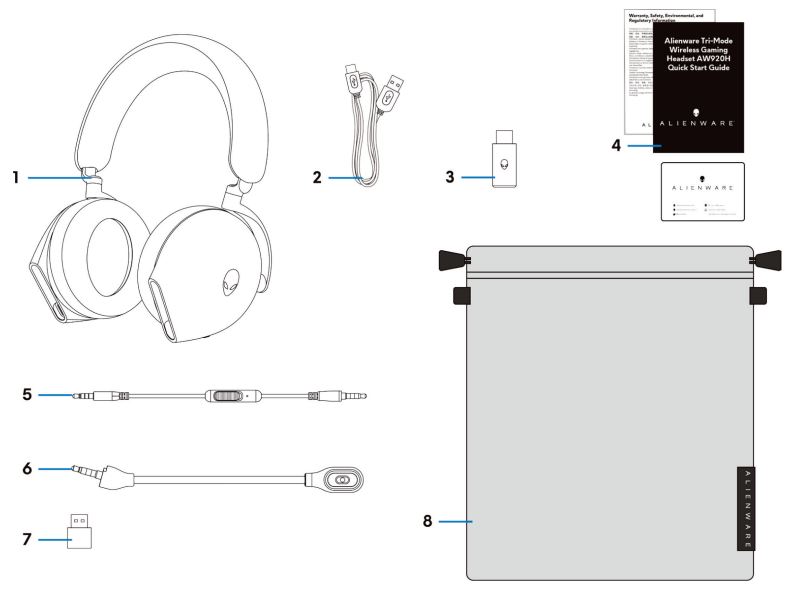
圖 2:Dell Alienware 920H 三模式無線包裝盒內容物
| 1 | Alienware 三模式無線電競耳機 AW920H | 2 | USB-A 至 USB-C 充電纜線 |
| 3 | USB 無線轉接器 | 4 | 文件 |
| 5 | 3.5 mm 內嵌式音訊纜線 | 6 | 可卸離懸吊式麥克風 |
| 7 | USB-A 至 USB-C 配接卡 | 8 | 柔軟的攜帶包 |
Dell Alienware 920H 三模式無線功能
耳機
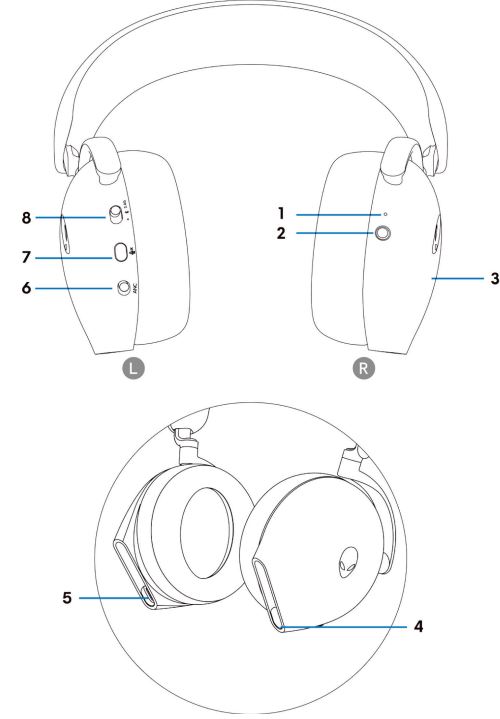
圖 3:Alienware 920H 三模式無線耳機
| 1 | 指示燈 LED | 2 | 電源按鈕 |
| 3 | 耳機觸控區域 | 4 | 內嵌式音訊纜線和懸吊式麥克風的連接埠 |
| 5 | USB-C 充電連接埠 | 6 | 自動降噪 (ANC) 開啟/關閉滑桿 |
| 7 | 麥克風靜音按鈕 | 8 | 適用於 2.4 GHz、藍牙和藍牙配對的滑桿開關 |
配件
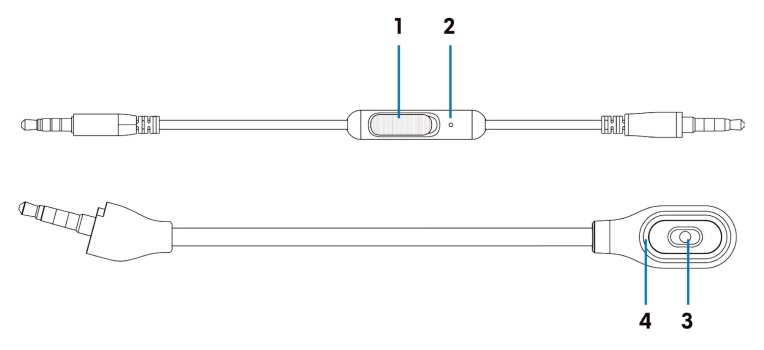
圖 4:Alienware 920H 三模式無線配件
| 1 | 麥克風靜音滑桿 | 2 | 麥克風 |
| 3 | 麥克風 | 4 | 麥克風靜音 LED |
為耳機充電
若要為耳機充電,請使用 USB-A 至 USB-C 纜線:
- 將纜線的 USB-C 端連接至耳機。
- 將纜線的 USB-A 端連接至電腦。
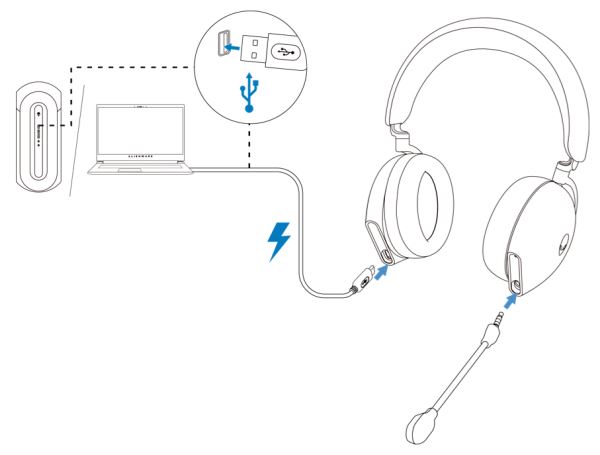
圖 5:為 Alienware 920H 三模式無線充電
電池狀態
電池完全充電可能需要不到 2.5 小時的時間。當耳機關閉並充電時,LED 指示燈和 Alienhead 標誌會指出電池狀態。

圖 6:電池狀態 LED
| 綠色 | 已充飽電力 | 電源 LED 和 Alienhead 標誌指示燈保持綠色。 |
| 閃爍綠色和琥珀色 | 充電中 | 電源開啟:LED 指示燈和 Alienhead 標誌會在琥珀色和綠色之間變更 12 秒,然後進入先前的燈光效果。 電源關閉:燈光在琥珀色和綠色之間變化。 |
| 琥珀色閃爍 | 電池電量低於 20% | 電源 LED:LED 指示燈緩慢閃爍琥珀色。 Alienhead 標誌:指示燈會以琥珀色快速閃爍 5 秒,然後變暗 15 秒。此循環會重複到電池耗盡電量為止。 |
發生下列情況時,耳機會在 30 分鐘後自動關閉;
- USB 無線轉接器連線中斷。
- 藍牙未連接。
- 連接的電腦已關閉。
- 將 USB 無線轉接器從 USB 連接埠卸下。
設定您的 Alienware 920H 三模式無線
系統需求
- 一個 USB 連接埠 (用於 USB 無線轉接器)
- 一個用於充電的 USB 連接埠 (選用)
- Microsoft Windows 11 或 Windows 10 64 位元、行動裝置、PS4 或 XboxOne
插入懸吊式麥克風
使用無線轉接器或藍牙連接時,請將懸吊式麥克風平穩插入耳機的懸吊式麥克風連接埠。

圖 7:可卸離懸吊式麥克風
使用 USB 無線轉接器將耳機連接至裝置
- 將 USB 無線轉接器插入 USB-A 至 USB-C 配接卡,然後將配接卡連接至電腦上的 USB 連接埠。
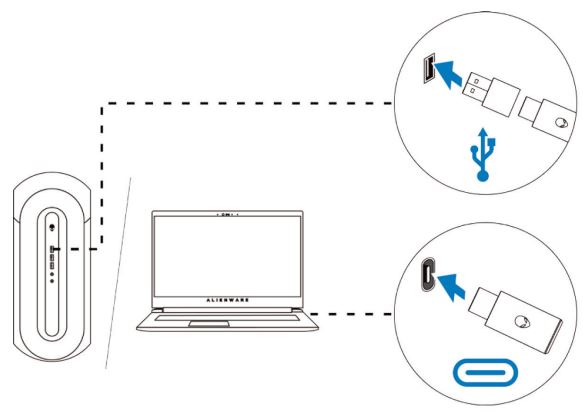
圖 8:插入 USB 無線轉接器 - 將耳機上的配對開關滑桿滑至 2.4 GHz 模式。耳機和 USB 無線轉接器已備妥。
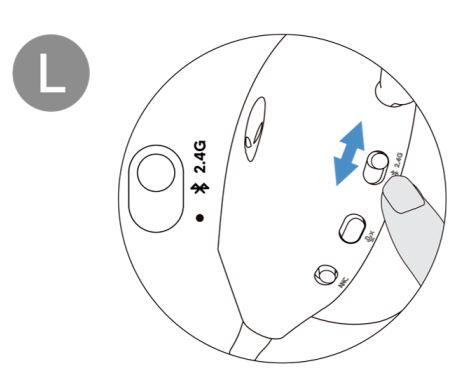
圖 9:將耳機上的滑桿切換至 2.4 GHz 模式 - 連接時 LED 會亮起白色。
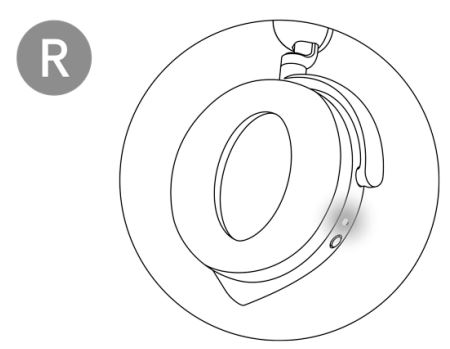
圖 10:連接時為白色 LED
使用藍牙將耳機連接至裝置
- 請先開啟電腦中的藍牙,再使用藍牙連接耳機。
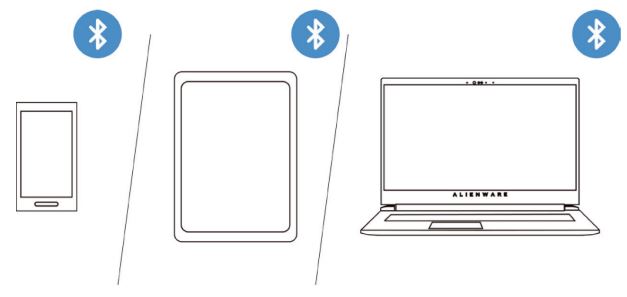
圖 11:開啟電腦的藍牙 - 將配對開關滑桿滑至底部兩秒。當您看到藍光閃爍時,配對模式為開啟。
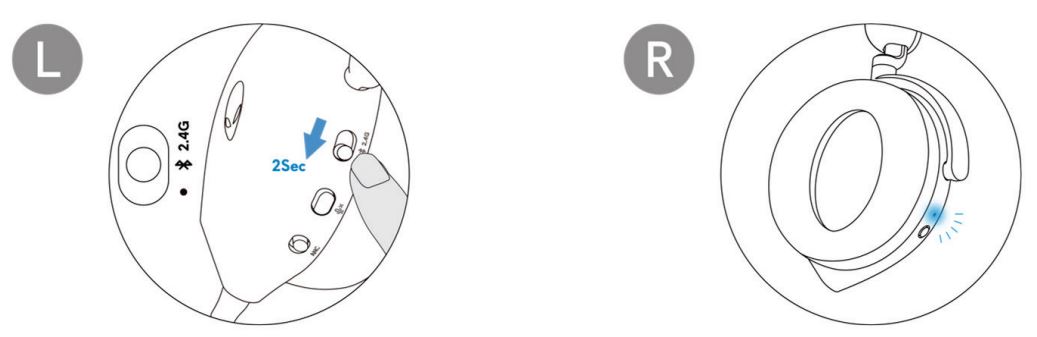
圖 12:開啟藍牙配對 - 將耳機連接至電腦、筆記型電腦、智慧型手機或平板電腦等。連接時 LED 會亮起藍色。
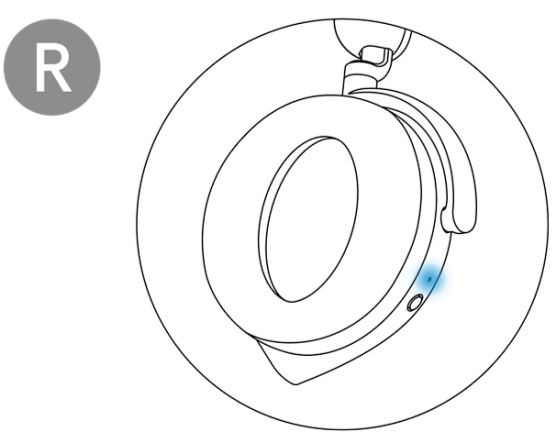
圖 13:透過藍牙連接時,LED 會亮起藍色
使用內嵌式音訊纜線將耳機連接至裝置
- 將 3.5 mm 內嵌式音訊纜線的一端連接至耳機上的懸吊式麥克風連接埠。
- 將另一端連接至電腦或行動裝置上的音訊或耳機連接埠。
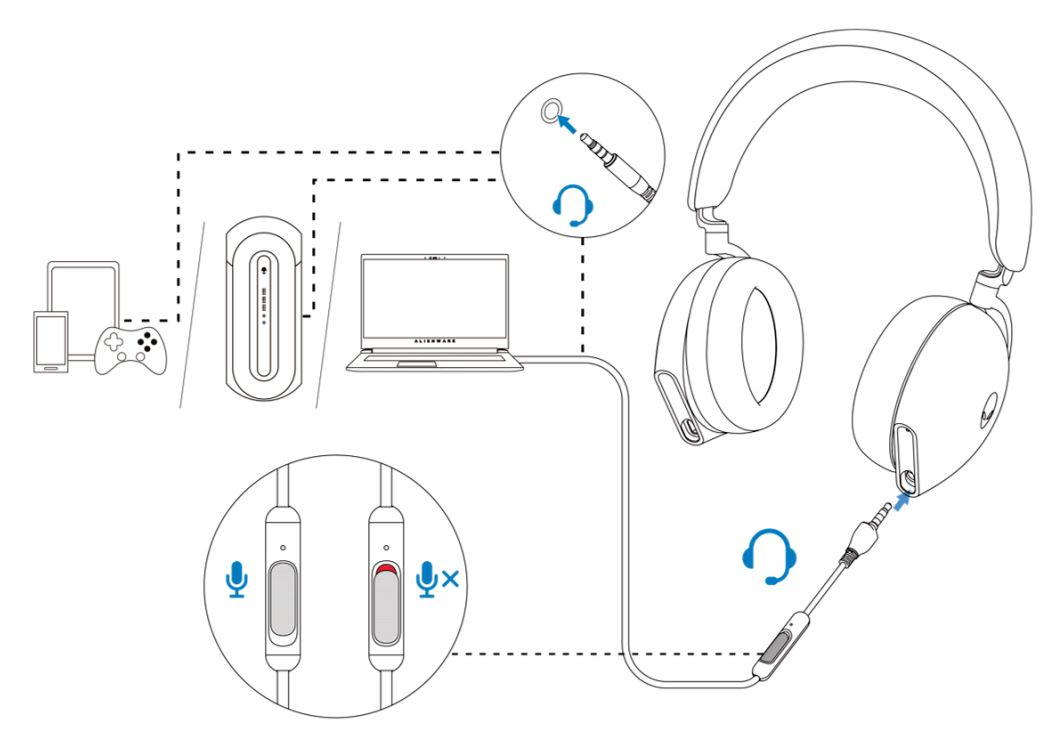
圖 14:使用內嵌式音訊纜線將耳機連接至裝置
- 只要耳機連接至 3.5 mm 內嵌式音訊纜線,即使耳機已關閉,纜線上的耳機喇叭和麥克風仍會繼續運作。但是,如果耳機關閉,按鈕和 LED 會停止運作。
- 使用 3.5 mm 內嵌式音訊纜線時,音訊來源僅由內嵌式纜線提供。即使卸下音訊纜線,2.4G 模式和藍牙模式仍會繼續運作。
- 使用 3.5 mm 內嵌式音訊纜線時,耳機與任何配備音訊插孔連接埠的裝置相容,例如行動裝置、XboxOne 和 PS4。
使用耳機
調整耳機
調整頭帶和耳罩,以找到最適合您頭部的搭配。使用懸吊式麥克風時,請將麥克風放置在距離嘴巴約兩公分的位置。
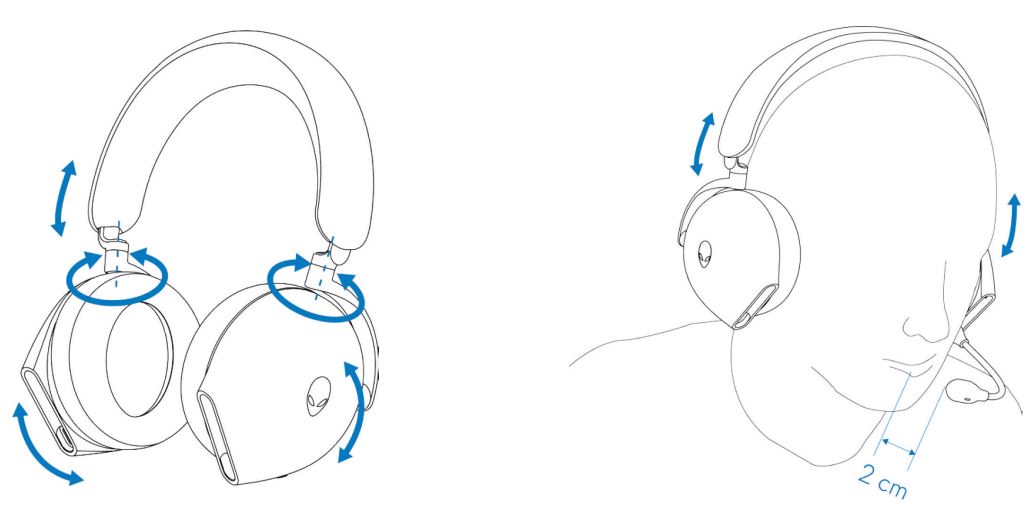
圖 15:調整頭帶和耳罩
耳罩杯可以旋轉,以在頸部舒適地穿戴耳機,或是方便收起來。
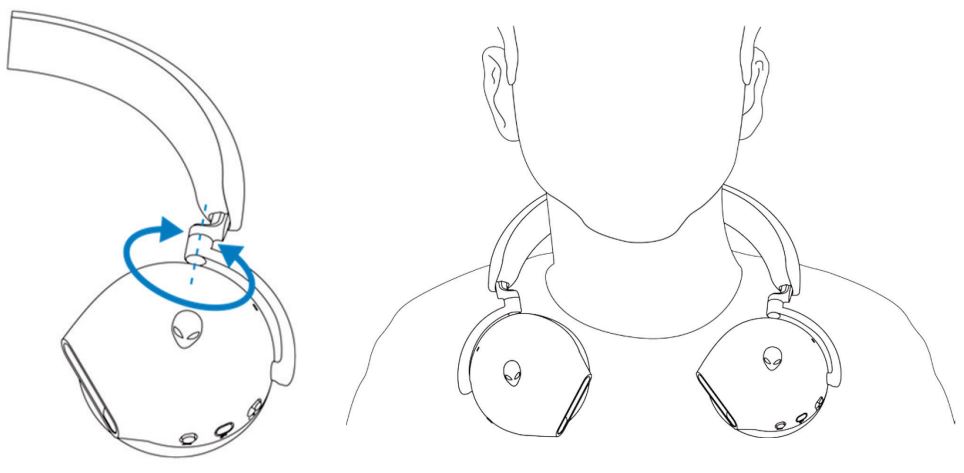
圖 16:旋轉耳罩杯
故障診斷
| 問題 | 可能的解決方案 |
|---|---|
| 耳機沒有聲音 |
|
| 另一端的人聽不到我的聲音 |
|
| 耳機發出異常聲音 |
|
| 耳機中的音效不平衡 | 檢查電腦音量平衡是否已正確設定。
|
| 耳機指示燈未亮起 |
|
| 無線範圍太短 |
|
| 麥克風接收過多背景雜音 |
|
| 與內嵌式音訊纜線連接時,麥克風靜音無法運作 |
|
| Alienware Command Center 無法辨識耳機 |
|
其他資訊
瞭解如何使用與針對 AW920H 的問題進行故障診斷。您可以找到關於故障診斷的相關資訊、教學指南,以及相關支援影片。
如需 Alienware 三模式無線電競耳機使用者指南,請前往 Dell Alienware 三模式無線電競耳機說明文件。然後按一下位於 Alienware 三模式無線電競耳機 AW920H 使用者指南中「手冊和說明文件」一節右側的檢視 PDF。
Weitere Informationen
建議的文章
以下是一些與本主題相關的建議文章,您可能會感興趣。