Guide d’utilisation et de dépannage du casque de gaming sans fil tri-mode Dell Alienware 920H (AW920H)
Zusammenfassung: Cet article fournit des informations sur le casque sans fil tri-mode Dell Alienware 920H (AW920H). Consultez chaque section pour en savoir plus sur les fonctionnalités du casque Dell AW920H et son fonctionnement. ...
Weisungen
Sommaire :
- Contenu de la boîte du casque sans fil tri-mode Alienware 920H
- Fonctionnalités du casque sans fil tri-mode Alienware 920H
- Configuration du casque sans fil tri-mode Alienware 920H
- Utilisation du casque
- Dépannage
- Informations supplémentaires

Figure 1 : Travaillez plus rapidement et plus intelligemment avec le casque Dell AW920H
Contenu de la boîte du casque sans fil tri-mode Dell Alienware 920H
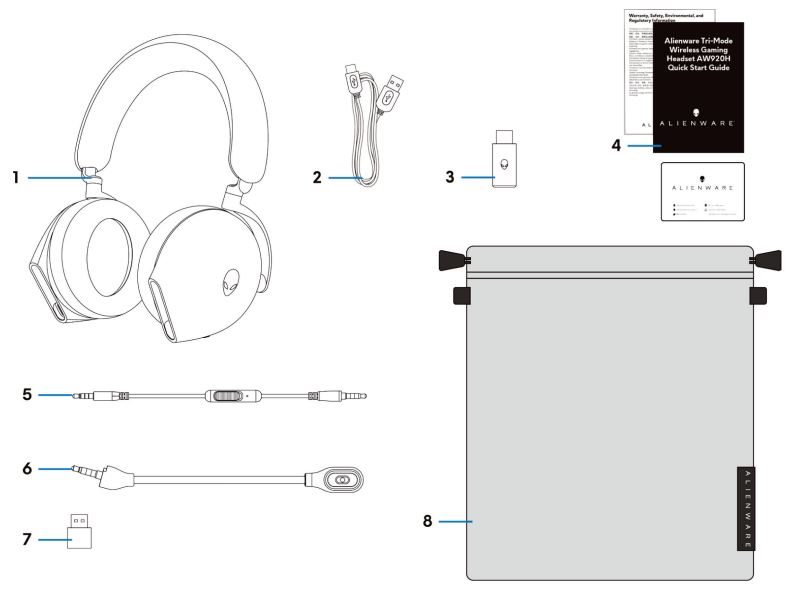
Figure 2 : Contenu de la boîte du casque sans fil tri-mode Dell Alienware 920H
| 1 | Casque de gaming sans fil tri-mode Alienware AW920H | 2 | Câble de chargement USB-A vers USB-C |
| 3 | Dongle USB sans fil | 4 | Documents |
| 5 | Câble audio intégré de 3,5 mm | 6 | Perche microphone détachable |
| 7 | Adaptateur USB-A vers USB-C | 8 | Sacoche de transport souple |
Fonctionnalités du casque sans fil tri-mode Dell Alienware 920H
Casque
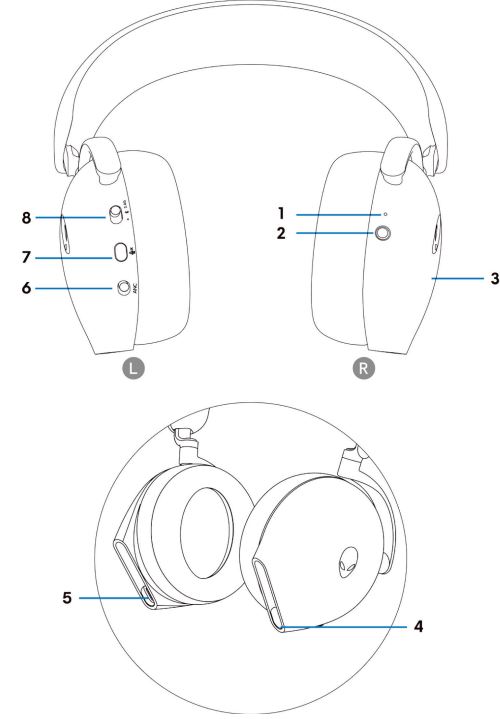
Figure 3 : Casque sans fil tri-mode Alienware 920H
| 1 | Voyant lumineux | 2 | Bouton d'alimentation |
| 3 | Zone de commande tactile du casque | 4 | Port pour câble audio intégré et perche microphone |
| 5 | Port de chargement USB-C | 6 | Curseur d’activation/désactivation de la suppression de bruit automatique |
| 7 | Bouton de microphone muet | 8 | Commutateur coulissant pour couplage Bluetooth, 2,4 GHz et Bluetooth |
Accessoires
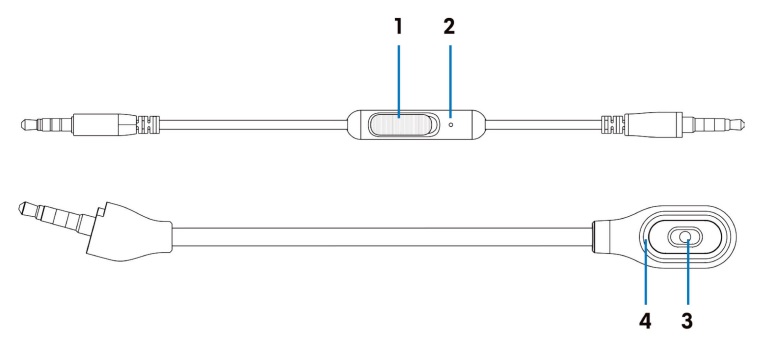
Figure 4 : Accessoires sans fil tri-mode Alienware 920H
| 1 | Curseur de microphone muet | 2 | Microphone |
| 3 | Microphone | 4 | Voyant de microphone muet |
Chargement du casque
Pour charger le casque, utilisez le câble USB-A vers USB-C :
- Connectez l’extrémité USB-C du câble au casque.
- Connectez l’extrémité USB-A du câble à l’ordinateur.
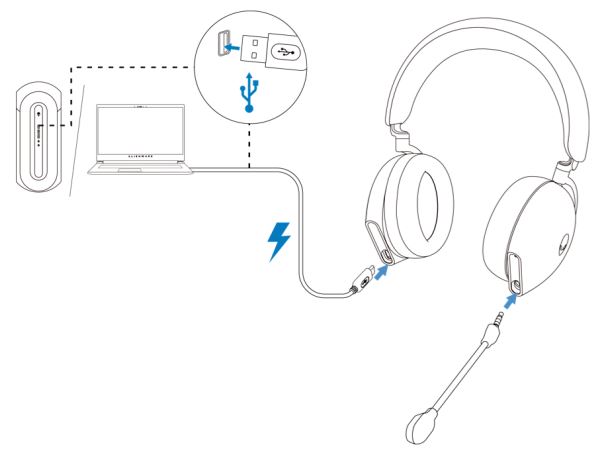
Figure 5 : Chargement du casque sans fil tri-mode Alienware 920H
État de la batterie
Le chargement complet de la batterie peut prendre moins de 2,5 heures. Lorsque le casque est éteint et en charge, le voyant lumineux et le logo Alienhead indiquent l’état de la batterie.

Figure 6 : Voyant d’état de la batterie
| Vert | Complètement chargée | Le voyant d’alimentation et les voyants du logo Alienhead restent verts. |
| Vert et orange clignotant | En charge | Mise sous tension : le voyant lumineux et le logo Alienhead passent de l’orange au vert pendant 12 secondes, puis passent à l’effet d’éclairage précédent. Mise hors tension : le voyant lumineux passe de l’orange au vert. |
| Orange clignotant | Batterie inférieure à 20 % | Voyant d’alimentation : le voyant lumineux clignote lentement en orange. Logo Alienhead : la lumière clignote rapidement en orange pendant 5 secondes, puis s’éteint pendant 15 secondes. Ce cycle se répète jusqu’à ce que la batterie soit épuisée. |
Le casque s’éteint automatiquement au bout de 30 minutes lorsque :
- la connexion du dongle USB sans fil est perdue ;
- le Bluetooth n’est pas connecté ;
- l’ordinateur connecté est hors tension ;
- le dongle USB sans fil est retiré du port USB.
Configuration du casque sans fil tri-mode Alienware 920H
Configuration système requise
- Un port USB pour dongle USB sans fil
- Un port USB pour le chargement (en option)
- Microsoft Windows 11 ou Windows 10 64 bits, Mobile, PS4 ou XboxOne
Insertion de la perche microphone
Insérez fermement la perche microphone dans le port du microphone du casque lorsqu’il est connecté à l’aide d’un dongle sans fil ou de Bluetooth.

Figure 7 : Perche microphone détachable
Connexion du casque à votre appareil à l’aide du dongle USB sans fil
- Branchez le dongle USB sans fil à l’adaptateur USB-A vers USB-C, puis connectez l’adaptateur au port USB de votre ordinateur.
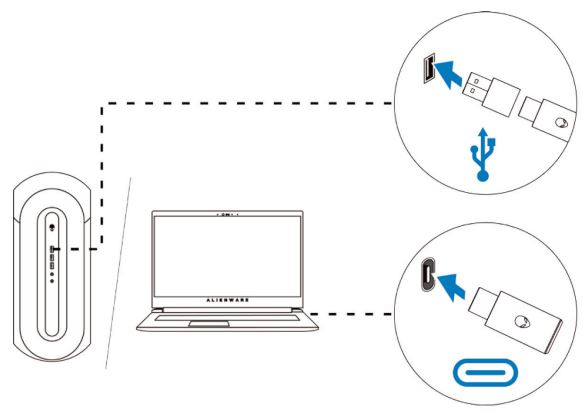
Figure 8 : Branchement du dongle USB sans fil - Faites glisser le curseur du commutateur de couplage sur le casque en mode 2,4 GHz. Le casque et le dongle USB sans fil sont préparés.
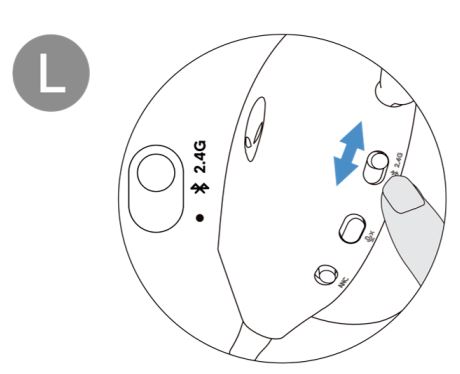
Figure 9 : Commutation du curseur du casque en mode 2,4 GHz - Le voyant lumineux s’allume en blanc lorsque le casque est connecté.
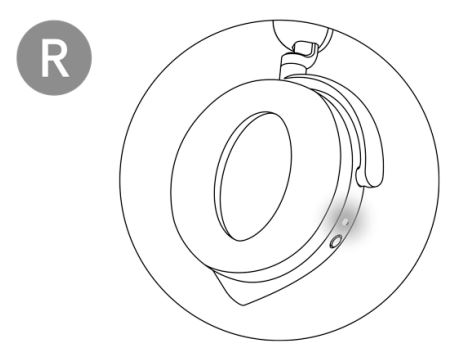
Figure 10 : Voyant blanc lorsque le casque est connecté
Connexion du casque à votre appareil à l’aide de Bluetooth
- Activez le Bluetooth sur votre ordinateur avant de connecter le casque à l’aide de Bluetooth.
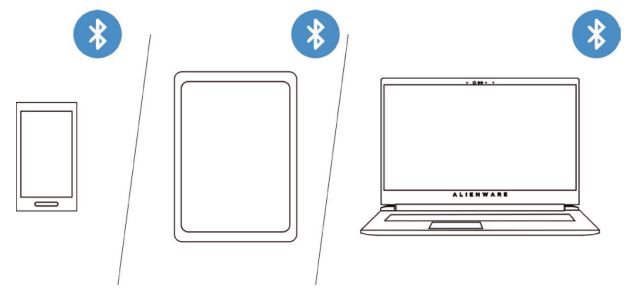
Figure 11 : Activation du Bluetooth sur l’ordinateur - Faites glisser le curseur du commutateur de couplage vers le bas pendant deux secondes. Lorsque vous voyez que le voyant lumineux clignote en bleu, le mode couplage est activé.
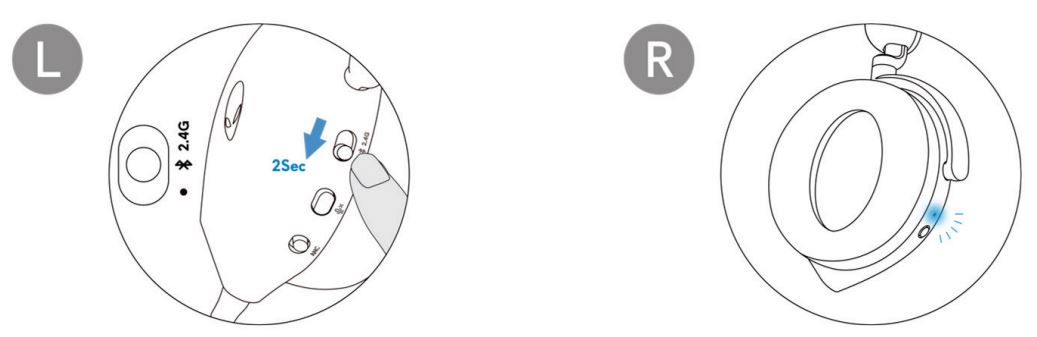
Figure 12 : Activation du couplage Bluetooth - Connectez le casque à l’ordinateur, à l’ordinateur portable, au smartphone ou à la tablette. Le voyant lumineux s’allume en bleu lorsque le casque est connecté.
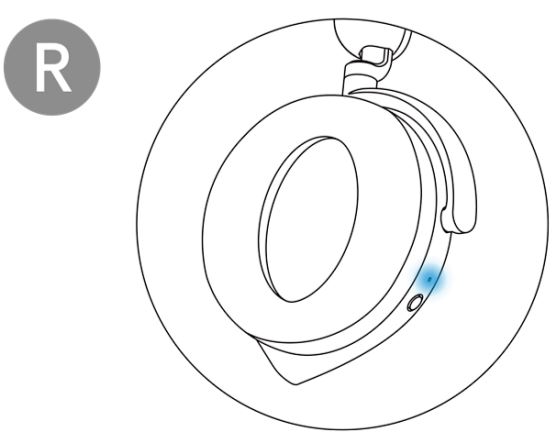
Figure 13 : Le voyant lumineux s’allume en bleu lorsque le casque est connecté via Bluetooth
Connexion du casque à votre appareil à l’aide du câble audio intégré
- Connectez une extrémité du câble audio intégré de 3,5 mm au port du microphone de votre casque.
- Connectez l’autre extrémité au port audio ou au port du casque sur votre ordinateur ou appareil mobile.
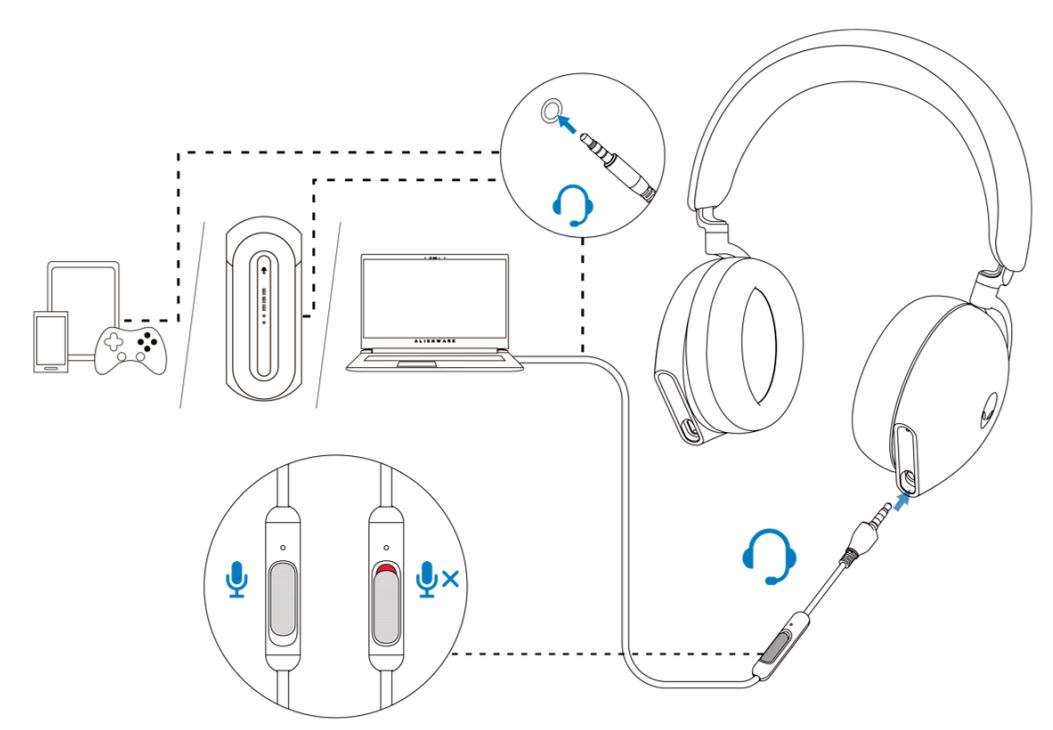
Figure 14 : Connexion du casque à votre appareil à l’aide du câble audio intégré
- Les haut-parleurs du casque et le microphone du câble continuent de fonctionner même lorsque le casque est éteint, tant que le casque est connecté à un câble audio intégré de 3,5 mm. Toutefois, les boutons et les voyants cessent de fonctionner si le casque est éteint.
- Lors de l’utilisation du câble audio intégré de 3,5 mm, la source audio est fournie uniquement par le câble intégré. Le mode 2,4 GHz et le mode Bluetooth continuent de fonctionner même après le retrait du câble audio.
- Lorsque vous utilisez le câble audio intégré de 3,5 mm, le casque est compatible avec n’importe quel appareil doté d’un port de prise jack audio comme un appareil mobile, XboxOne ou PS4.
Utilisation du casque
Réglage du casque
Réglez l’arceau et les coussinets d’oreille à la taille optimale pour votre tête. Lorsque vous utilisez la perche microphone, positionnez-la à environ deux centimètres de votre bouche.
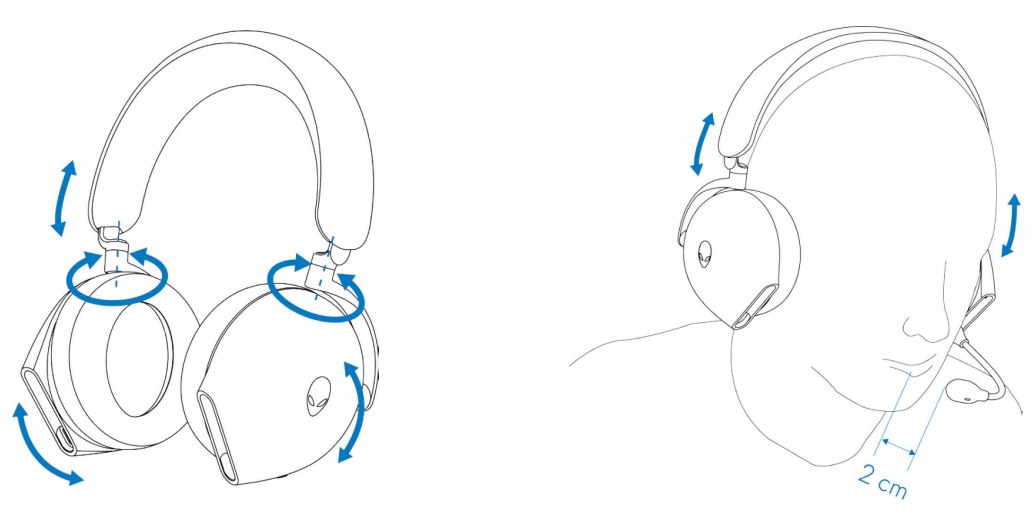
Figure 15 : Réglage de l’arceau et des coussinets d’oreille
Vous pouvez faire pivoter les coussinets d’oreille pour plus de confort lorsque vous portez le casque autour du cou ou pour faciliter le rangement du casque.
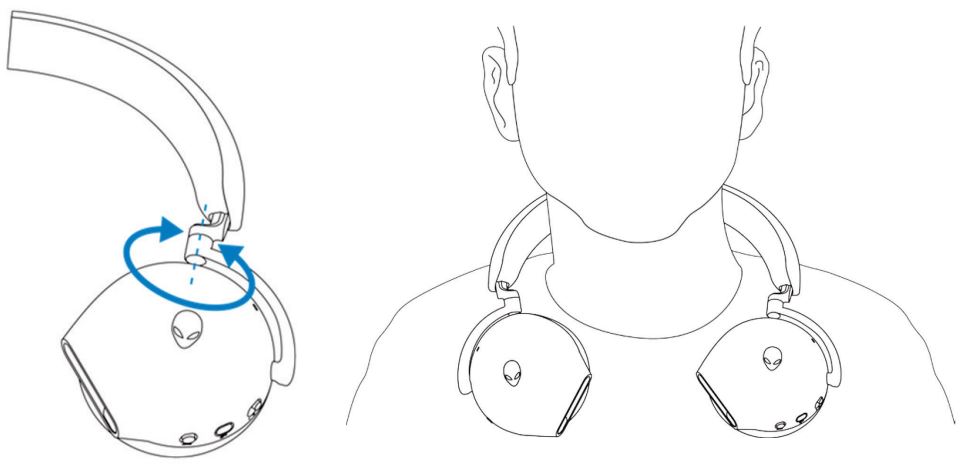
Figure 16 : Rotation des coussinets d’oreille
Dépannage
| Problèmes | Solutions possibles : |
|---|---|
| Le casque n’émet aucun son |
|
| La personne à l’autre bout ne m’entend pas |
|
| Le casque émet un son anormal |
|
| Le son du casque n’est pas équilibré | Vérifiez que l’équilibrage du volume de l’ordinateur est défini correctement.
|
| Les voyants du casque ne s’allument pas |
|
| La plage sans fil est trop courte |
|
| Le microphone capte trop de bruit de fond |
|
| La mise en sourdine du microphone ne fonctionne pas lorsque le casque est branché avec le câble audio intégré |
|
| Alienware Command Center ne reconnaît pas le casque |
|
Informations supplémentaires
Découvrez comment utiliser le casque AW920H et comment résoudre les problèmes qui y sont liés. Vous trouverez des informations de dépannage, des guides d’utilisation et des vidéos de support pertinentes pour vous aider.
Pour obtenir le guide de l’utilisateur du casque de gaming sans fil tri-mode Alienware, accédez à la documentation du casque de gaming sans fil tri-mode Dell Alienware. Cliquez ensuite sur Afficher le PDF à droite du guide de l’utilisateur du casque de gaming sans fil tri-mode Alienware AW920H, dans la section Manuels et documents.
Weitere Informationen
Articles recommandés
Voici quelques articles recommandés sur ce sujet qui peuvent vous intéresser.
- Amélioration de la qualité sonore du casque de gaming Alienware AW520H, AW720H ou AW920H
- Les casques Alienware ne fonctionnent pas après la mise à jour du firmware
- Le casque Alienware ne fonctionne pas lorsqu’il est connecté à l’aide d’un câble 3,5 mm
- Impossible d’allumer le casque de gaming sans fil Alienware AW720H ou AW920H à l’arrivée