Como resolver o problema em que o microfone interno não pode ser selecionado ou está ausente no Gerenciador de dispositivos
Zusammenfassung: O microfone interno está ausente no Gerenciador de dispositivos ou não pode ser selecionado no Gerenciador de dispositivos.
Dieser Artikel gilt für
Dieser Artikel gilt nicht für
Dieser Artikel ist nicht an ein bestimmtes Produkt gebunden.
In diesem Artikel werden nicht alle Produktversionen aufgeführt.
Weisungen
- Inicie o computador. Certifique-se de que ELE NÃO esteja conectado à Internet e faça log-in como ADMINISTRADOR.
- Vá para o Gerenciador de dispositivos (Figura 1 [somente em inglês]) e verifique o seguinte. Verifique se o controlador de áudio Intel® Smart Sound Technology (Intel® SST) está instalado e sem nenhum sinal amarelo (como visto na imagem abaixo). Verifique se o ® Intel Smart Sound Technology (Intel® SST) OED está instalado e sem sinal amarelo. (Como visto na imagem abaixo) Se houver algum sinal amarelo, remova AMBOS os dispositivos e, se solicitado a remover o software, faça isso também.
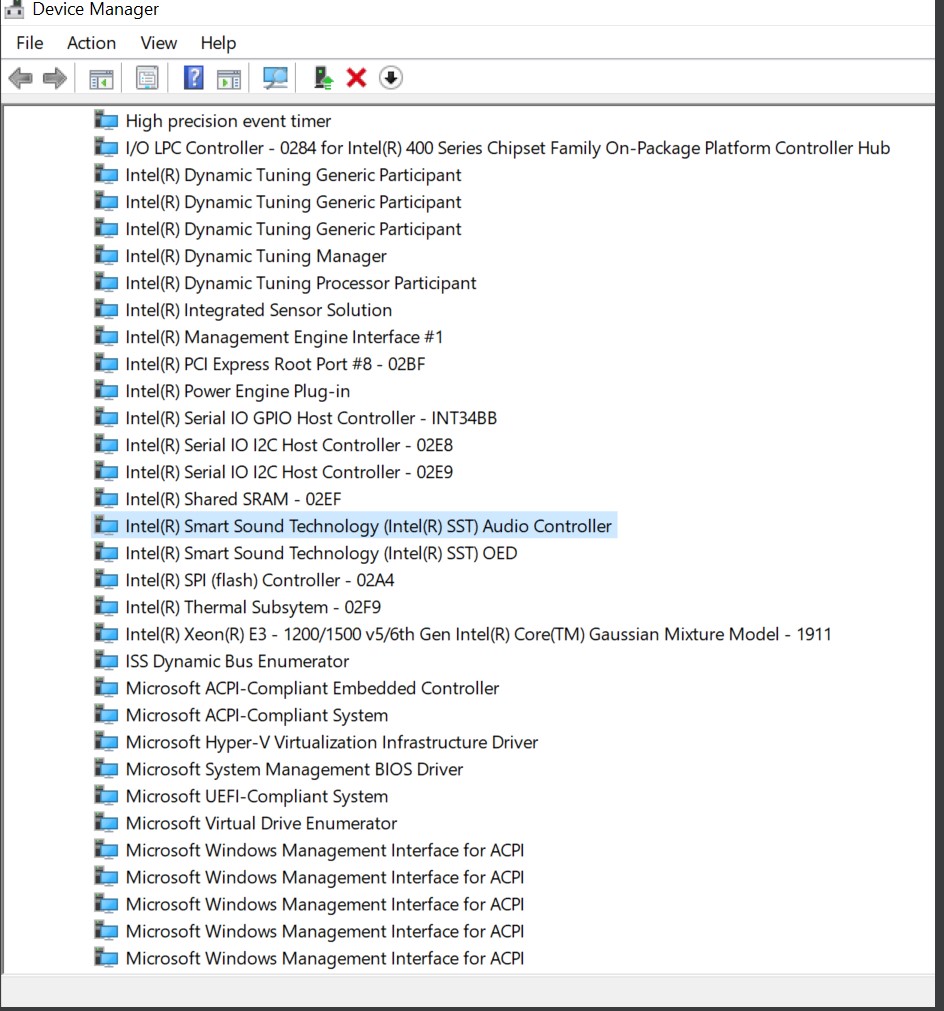
Figura 1 Gerenciador de dispositivos - Se esses dois (x2) dispositivos acima tiverem sido removidos, reinicie o computador e faça log-in como ADMIN.
- Conecte-se à Internet e verifique se TODAS as atualizações da Microsoft foram feitas (Figura 2 [somente em inglês]).
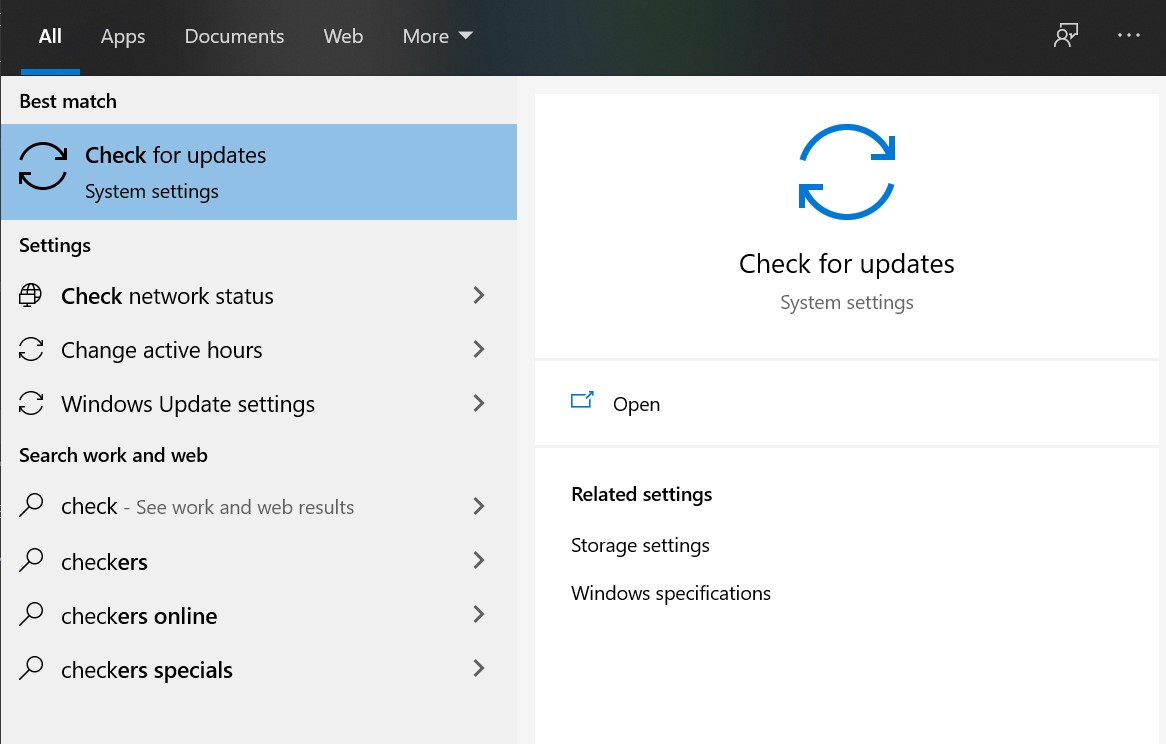
Figura 2: verificar atualizações - Clique em Verificar se há atualizações e, se disponível, verifique on-line se há atualizações da Microsoft (Figura 3 [somente em inglês]).
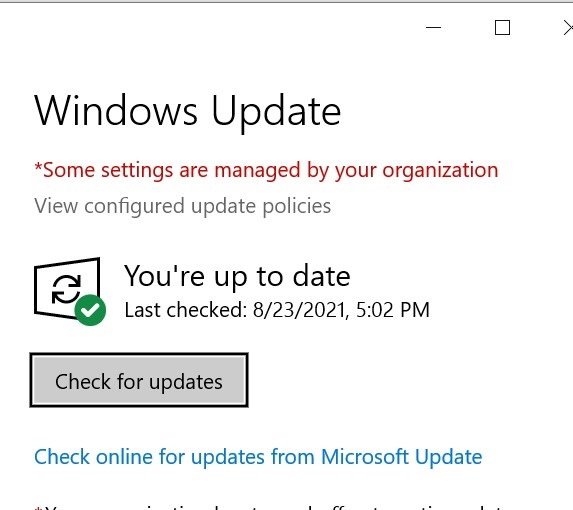
Figura 3 Atualização do Windows - Deixe-o verificar e instalar todas as atualizações.
- Depois que todas as atualizações tiverem sido feitas, reinicie o computador.
- Faça login como ADMINISTRADOR e verifique o Gerenciador de dispositivos novamente para os dispositivos Intel Smart Sound Technology (Intel®® SST) (Figura 4 [somente em inglês]).
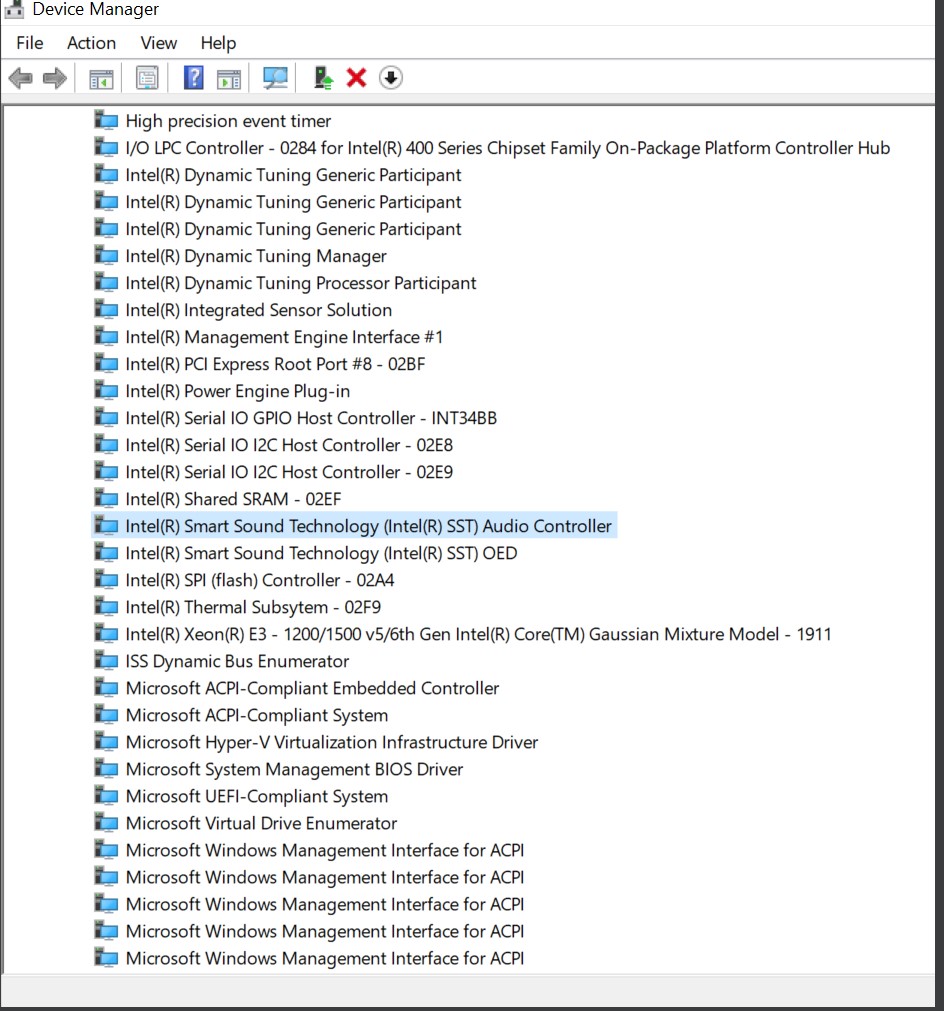
Figura 4 Tecnologia de som Intel Smart - Se esses dois (x2) dispositivos (Figura 1 apenas em inglês]) parecer estar em boas mãos, verifique as entradas e saídas de áudio no Gerenciador de dispositivos(Figura 5 [somente em inglês]).
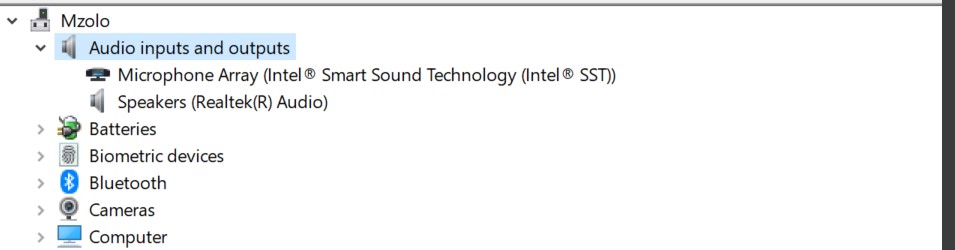
Figura 5 Entradas e saídas de áudio - Em seguida,verifique o controlador de som, vídeo e jogos no Gerenciador de dispositivos (Figura 6 [somente em inglês]).
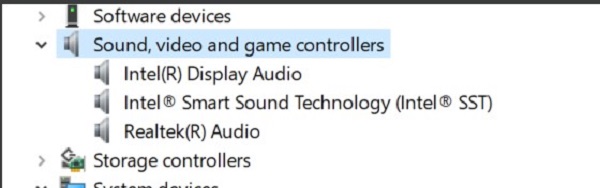
Figura 6 Controladores de som, vídeo e jogos - Depois disso, acesse o Suporte Dell. No campo de pesquisa , digite o número servTag dos computadores e clique em Search (Pesquisar) (Figura 7 [somente em inglês]).
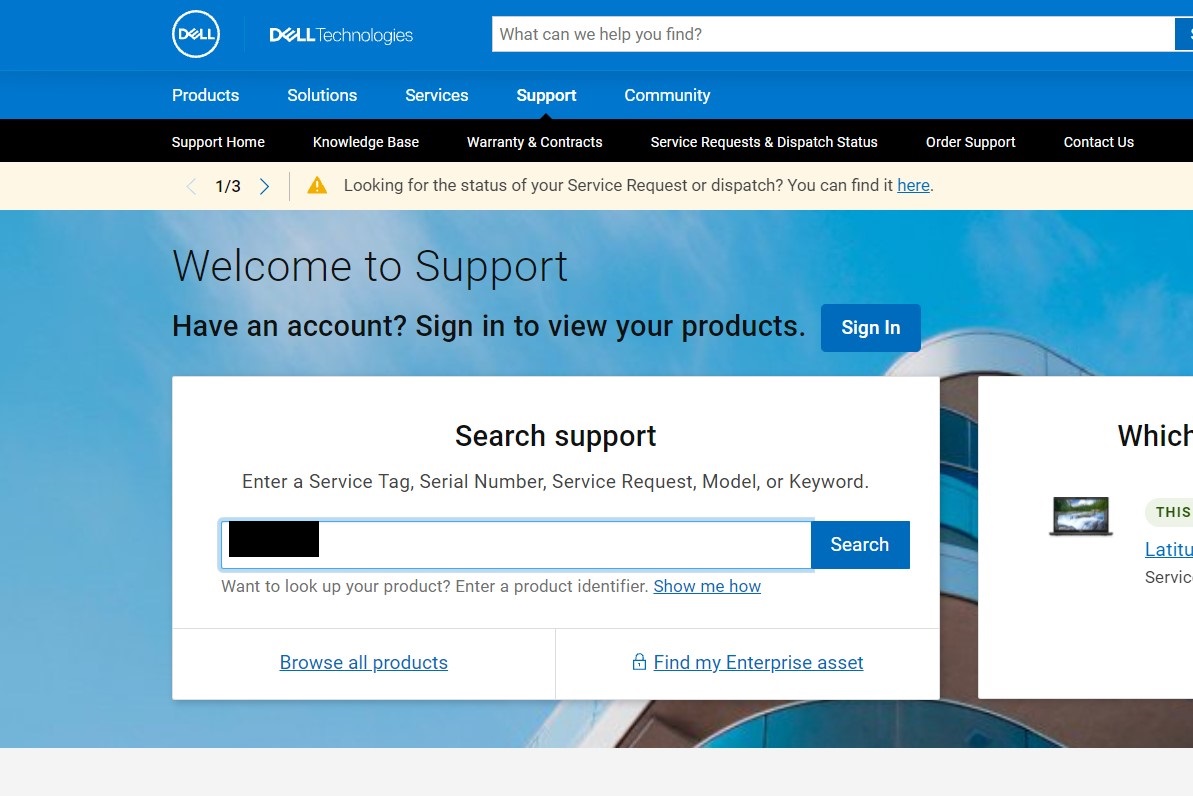
Figura 7 Suporte Dell - Isso deve exibir os detalhes dos computadores. Vá para a guia Drivers e downloads e clique em Localizar drivers (Figura 8 [somente em inglês]).
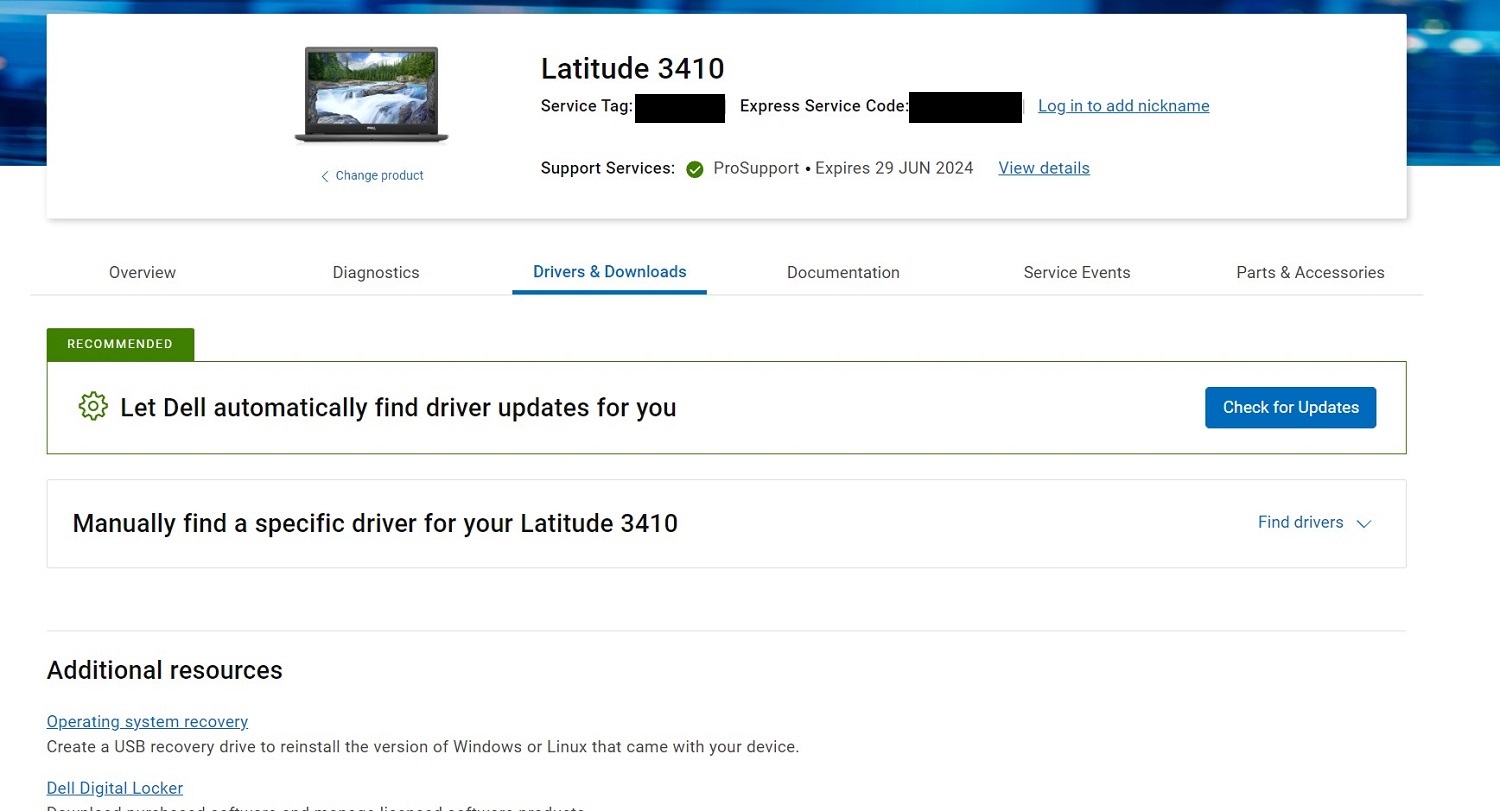
Figura 8 Drivers e downloads - Na tela de download manual , selecione AUDIO na guia categoria. Façadownload de todos os drivers de ÁUDIO e, quando terminar, instale-os (Figura 9 [somente em inglês]).
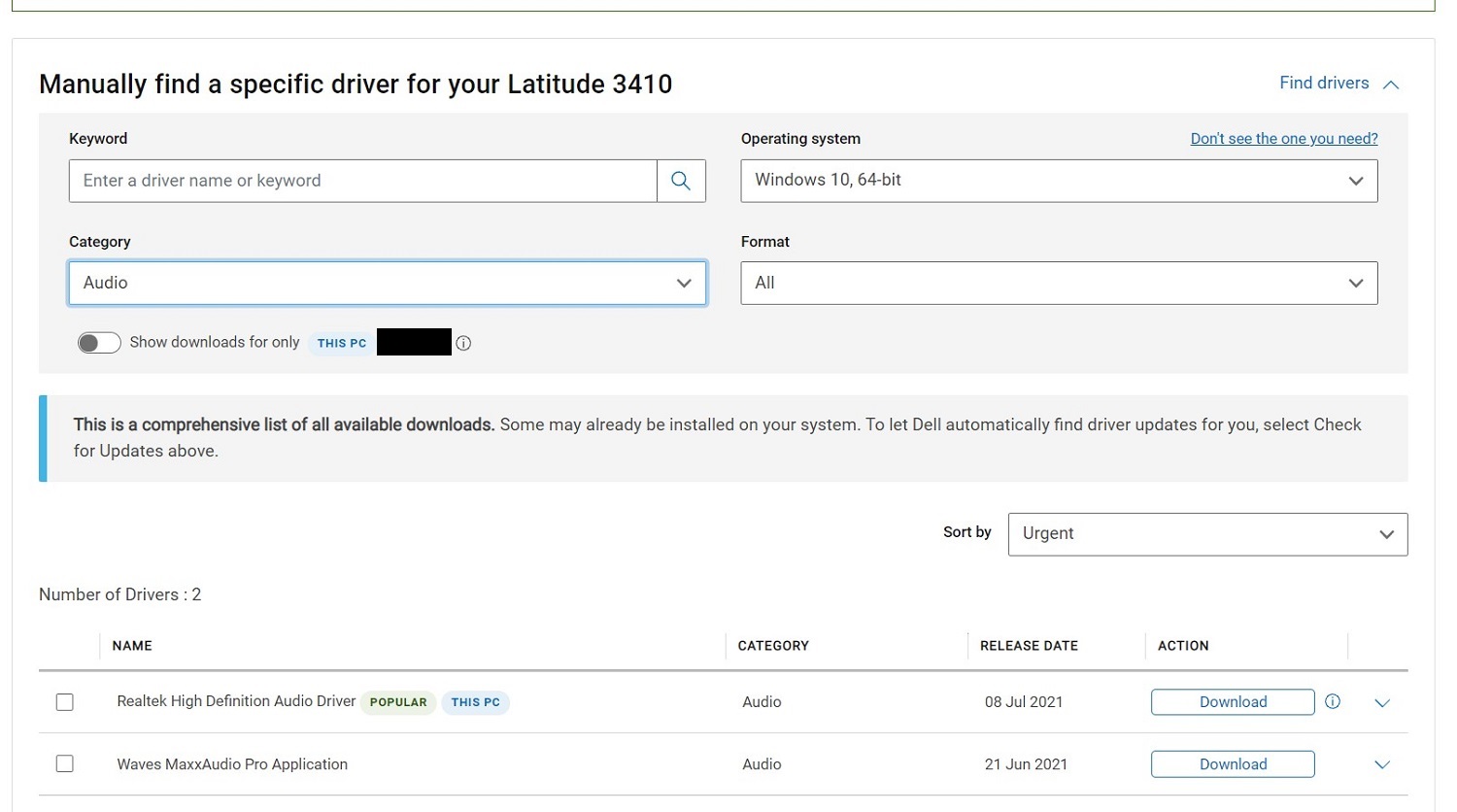
Figura 9 Tela de download manual - Quando esses drivers forem instalados, reinicie o computador.
- Faça log-incom o ADMINISTRADOR e verifique se o MIC está funcionando. No som do Windows, você deve ver o dispositivo de entrada como matriz de microfone (Figura 10 [somente em inglês]).
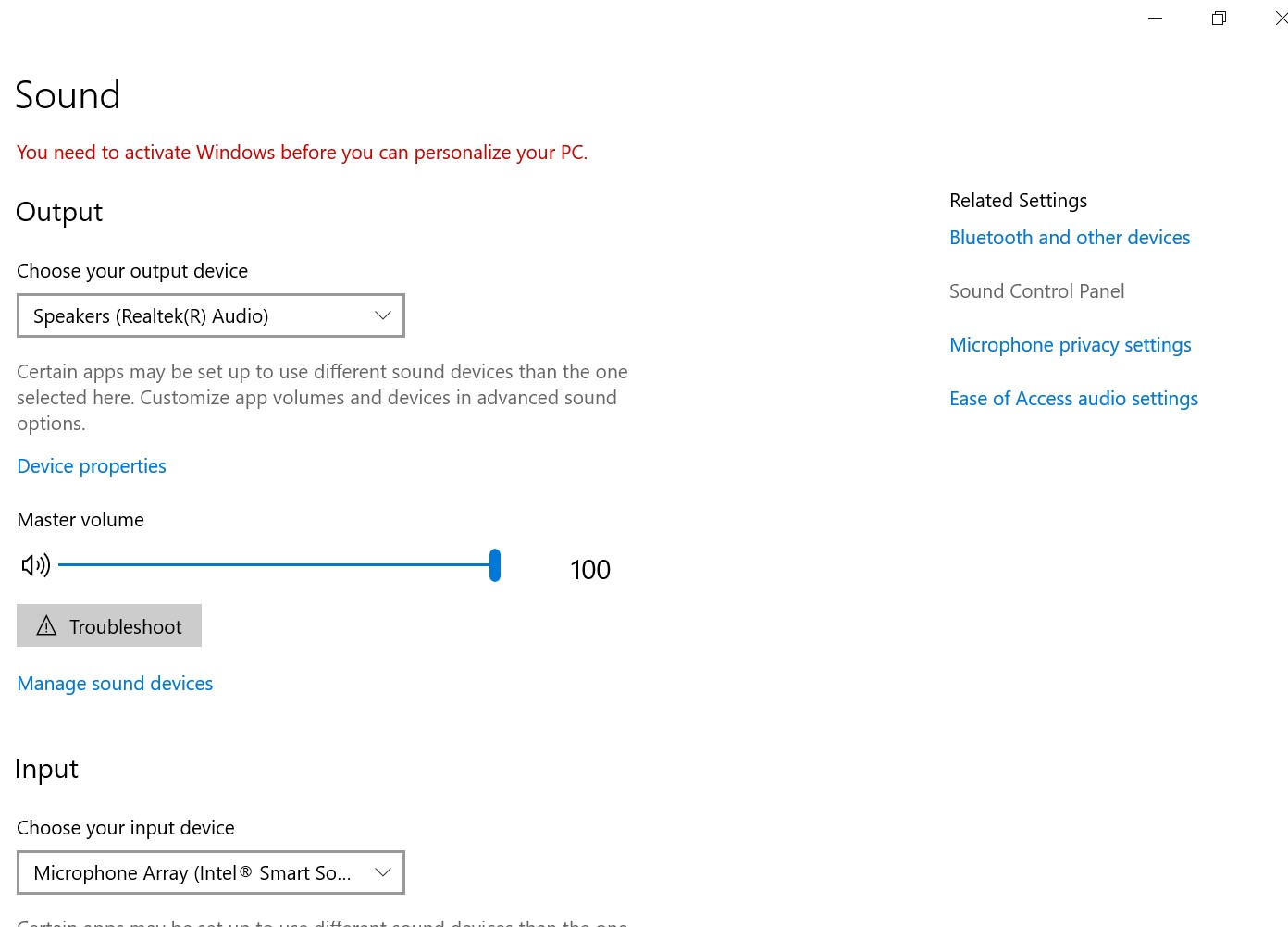
Figura 10 Matriz do microfone - Agora você pode abrir a gravação de voz do Windows para testar o microfone.
Weitere Informationen
Artigos recomendados
Aqui estão alguns artigos recomendados relacionados a este tópico que podem ser de seu interesse.
Artikeleigenschaften
Artikelnummer: 000191990
Artikeltyp: How To
Zuletzt geändert: 22 Nov. 2023
Version: 5
Antworten auf Ihre Fragen erhalten Sie von anderen Dell NutzerInnen
Support Services
Prüfen Sie, ob Ihr Gerät durch Support Services abgedeckt ist.