Intel 11., 12. og 13. generasjons prosessorer, ingen stasjoner blir funnet under installasjonen av Windows 10 og Windows 11
Zusammenfassung: Denne artikkelen inneholder informasjon om 11., 12. og 13. generasjons Intel-prosessorer når feilsøkingsdisker ikke blir funnet under installasjonen av Windows 10 og Windows 11.
Dieser Artikel gilt für
Dieser Artikel gilt nicht für
Dieser Artikel ist nicht an ein bestimmtes Produkt gebunden.
In diesem Artikel werden nicht alle Produktversionen aufgeführt.
Weisungen
Intel 11. (Tiger Lake - TGL), 12. generasjons (Alder Lake - ADL) og 13. generasjons (Raptor Lake - RPL) prosessorer bruker den nye Intel Volume Management Device (VMD)-teknologien. Den optimaliserer lagringsenhetenes databehandlingseffektivitet og strømforbruk.
Når du installerer Windows 10 eller Windows 11 Retail, må vi laste inn IRST-driveren (Intel Rapid Storage Technology) slik at du kan installere Windows. Dette er normalt, ikke en maskinvarefeil.
Hvis datamaskinen din har 11. generasjons Intel-prosessor, opplever du at Windows ikke finner noen stasjoner når du installerer Windows 10. Se følgende feilsøkingstrinn.
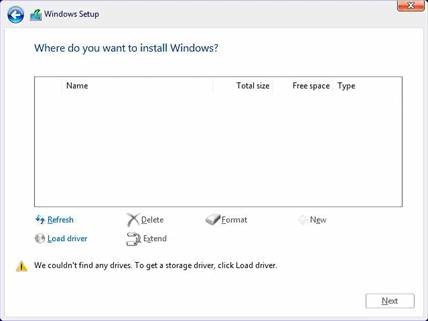
| VMD-driverversjon\ Plattform | TGL-system | ADL-system | RPL-system |
|---|---|---|---|
| TGL VMD (18.3.x) | Yrkesaktiv | Virker ikke | Virker ikke |
| ADL VMD (19.2.x) | Yrkesaktiv | Yrkesaktiv | Virker ikke |
| RPL VMD (19.5.x) | Yrkesaktiv | Yrkesaktiv | Yrkesaktiv |
(Tabell 1 – driverversjon)
Merk: Tabellen ovenfor viser riktig VMD-driverversjon for den respektive generasjonen av Intel-prosessorer for øyeblikket. Sørg for å følge veiledningen nedenfor for å finne den nyeste VMD-driverversjonen for den spesifikke systemmodellen i fremtiden.
IRST-drivere (Intel Rapid Storage Technology):
Last ned og pakk ut IRST-driverne
- Få tilgang til Internett og bla gjennom: https://www.dell.com/support
- Skriv inn service-ID-en til datamaskinen, og klikk på Søk.
- Klikk på fanen Drivere og nedlastinger, og velg deretter lagringskategorien for å finne nedlastingen for Intel Rapid Storage Technology-driveren.
- Klikk på Last ned-knappen for å laste ned driveren til datamaskinen.
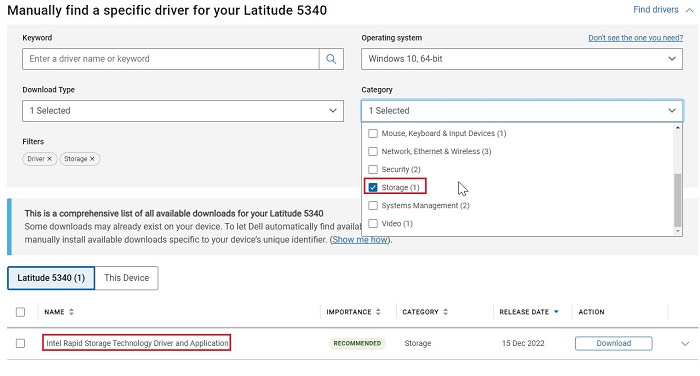
- Dobbeltklikk på Intel-Rapid-Storage-Technology-Driver_XXXXX_WIN64_18.1.1.1033_A00_01.EXE filen for å starte filutpakkingsprosessen.
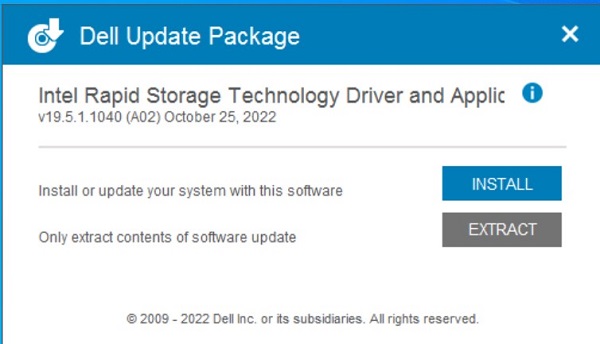
- Klikk på utpakkingsknappen, og velg USB-flash-stasjonen for gjenoppretting av Dell-operativsystemet for å pakke ut filene.
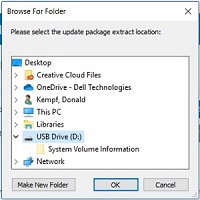
- Når filutvinningsprosessen er fullført, klikker du på lukk, og du har nå driverne på nøkkelen.
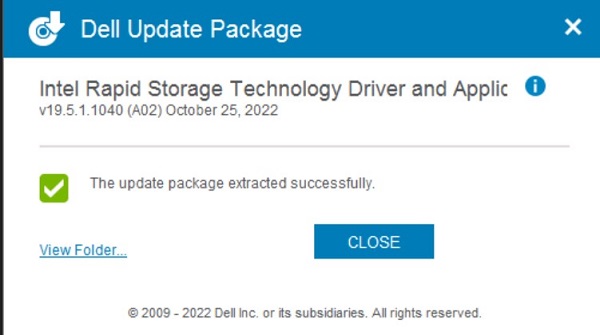
Installer IRST-driver
Merk: Bildene på skjermen kan avvike fra bildene du ser i denne artikkelen. Intel forbedrer og oppdaterer drivere og programvare ofte. Fremgangsmåten for artikkelløsing gjelder for de nyeste driverversjonene.
- Koble USB-flash-enheten som inkluderer Windows 10-installasjonsmediet og IRST-driveren (Intel Rapid Storage Technology) til måldatamaskinen.
- Start installasjonsprosessen for Windows 10 eller Windows 11 på nytt.
- Nedenfor er skjermen der du vil installere Windows og Windows kan ikke finne noen stasjoner. Velg Last inn driver.
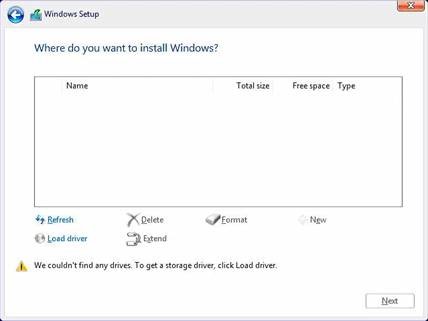
- Velg OK (2).
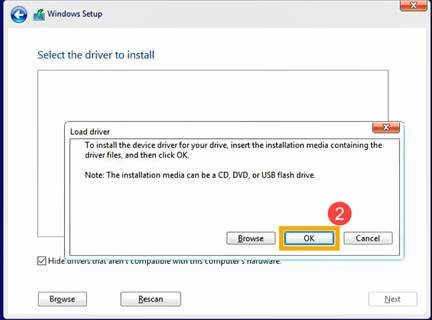
- Klikk OK (3).
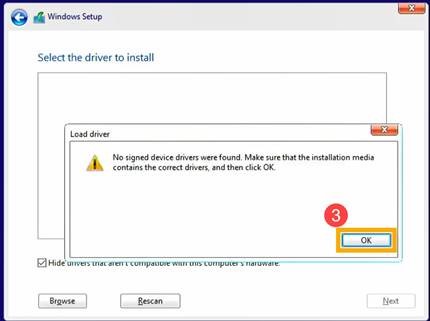
- Velg Bla gjennom (4), finn mappen (5) der IRST-driverne ble lagret, og velg OK (6).
 Merk: For kunder som bruker produkter med Intel 11. generasjons eller nyere CPU-er, velger du VMD-mappen eller utvider VMD-mappen og velger mappen f6vmdflpy-x64 under VMD-mappen .
Merk: For kunder som bruker produkter med Intel 11. generasjons eller nyere CPU-er, velger du VMD-mappen eller utvider VMD-mappen og velger mappen f6vmdflpy-x64 under VMD-mappen .
Eksempel på mappebane:IRST\production\Windows 10-x64\15063\Drivers\VMD

For kunder som bruker produkter med 10. generasjon Intel eller tidligere CPU-er, utvider du F6-mappen og velger f6flpy-x64-mappen under F6-mappen .
Eksempel på mappebane:IRST\F6\f6flpy-x64

- Velg [Intel RST VMD-kontroller] (7), og velg deretter Neste (8) for å installere driveren.
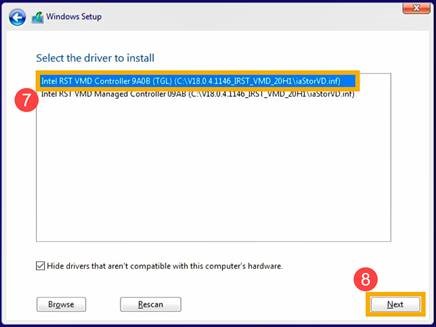
- Etter at driverinstallasjonen er fullført, vises stasjonen.
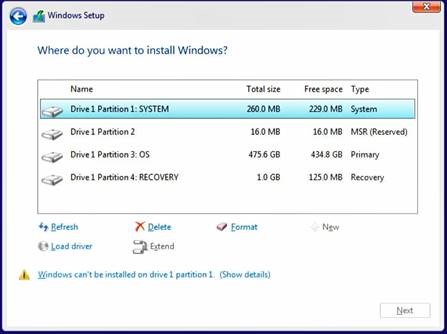
Weitere Informationen
Anbefalte artikler
Her er noen anbefalte artikler relatert til dette emnet som kan være av interesse for deg.
- Slik installerer du Windows 11 eller Windows 10 fra en gjenopprettings-DVD for Dell Windows
- Windows 10-installasjon med NVMe SSD- og SATA-disker
- Generell informasjon om bruk av Microsoft Windows 10 Media Creation Tool
- Slik laster du Intel Rapid Storage Technology-driveren for å installere et operativsystem på en NVMe-lagringsstasjon
Betroffene Produkte
Alienware, Inspiron, Legacy Desktop Models, OptiPlex, Vostro, XPS, G Series, G Series, Alienware, Inspiron, Latitude, Vostro, XPS, Legacy Laptop Models, Latitude Tablets, Surface, XPS TabletsArtikeleigenschaften
Artikelnummer: 000188116
Artikeltyp: How To
Zuletzt geändert: 05 Sept. 2024
Version: 21
Antworten auf Ihre Fragen erhalten Sie von anderen Dell NutzerInnen
Support Services
Prüfen Sie, ob Ihr Gerät durch Support Services abgedeckt ist.