インテル第11世代、第12世代、第13世代プロセッサーを搭載したコンピューターで、Windows 10およびWindows 11のインストール中にドライブが見つからない
Zusammenfassung: この記事では、Windows 10およびWindows 11のインストール中にドライブが見つからない場合のインテル第11世代、第12世代、第13世代プロセッサーについて説明します。
Dieser Artikel gilt für
Dieser Artikel gilt nicht für
Dieser Artikel ist nicht an ein bestimmtes Produkt gebunden.
In diesem Artikel werden nicht alle Produktversionen aufgeführt.
Weisungen
インテル第11世代(Tiger Lake - TGL)、第12世代(Alder Lake - ADL)、第13世代(Raptor Lake - RPL)プロセッサーは、新しいインテル ボリューム管理デバイス(VMD)テクノロジーを使用します。これにより、ストレージ デバイスのデータ処理の効率と電力消費を最適化します。
Windows 10またはWindows 11のリテール版をインストールする場合は、Windowsをインストールできるようにインテル ラピッド ストレージ テクノロジー(IRST)ドライバーをロードする必要があります。これは正常で、ハードウェアの欠陥ではありません。
お使いのコンピューターが第11世代インテル プロセッサーを搭載している場合は、Windows 10をインストールするときに、Windowsがドライブを見つけることができない状況が発生します。次のトラブルシューティングの手順を参照してください。
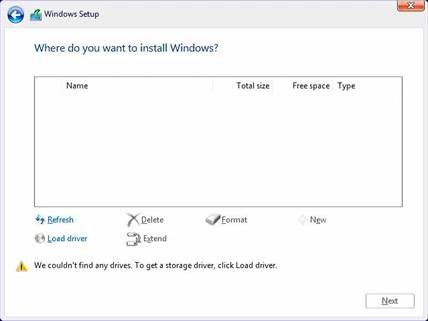
| VMDドライバー バージョン\プラットフォーム | TGLシステム | ADLシステム | RPLシステム |
|---|---|---|---|
| TGL VMD (18.3.x) | 機能する場合 | 機能しない | 機能しない |
| ADL VMD (19.2.x) | 機能する場合 | 機能する場合 | 機能しない |
| RPL VMD (19.5.x) | 機能する場合 | 機能する場合 | 機能する場合 |
(表1 - ドライバー バージョン)
メモ: 上の表は、現時点での各インテル プロセッサー世代に対応する正しいVMDドライバー バージョンを示しています。次のガイドに従って、今後特定のシステム モデル用の最新のVMDドライバー バージョンを確認してください。
インテル ラピッド ストレージ テクノロジー(IRST)ドライバー:
IRSTドライバーをダウンロードして抽出する
- インターネットにアクセスして参照します: https://www.dell.com/support
- お使いのPCのサービス タグを入力し、[検索]をクリックします。
- [ドライバーおよびダウンロード]タブをクリックし、[ストレージ]カテゴリーを選択して、インテル ラピッド ストレージ テクノロジー ドライバーのダウンロードを検索します。
- [ダウンロード]ボタンをクリックして、ドライバーをコンピューターにダウンロードします。
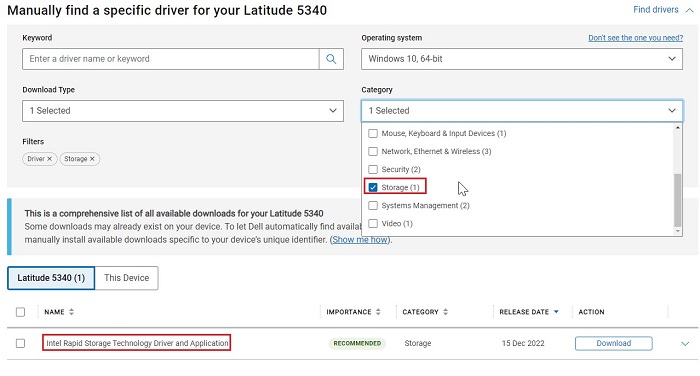
- Intel-Rapid-Storage-Technology-Driver_XXXXX_WIN64_18.1.1.1033_A00_01.EXEファイルをダブルクリックして、ファイルの抽出プロセスを開始します。
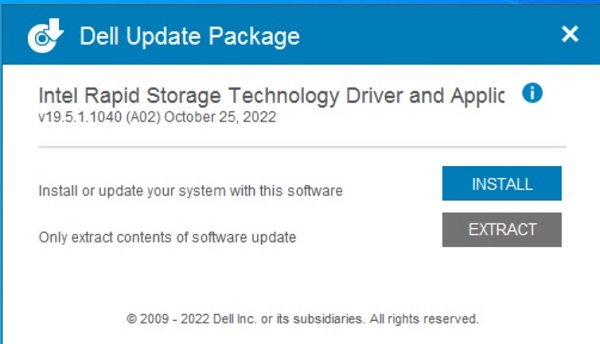
- [Extract]ボタンをクリックし、Dell OS Recovery Tool USBフラッシュ ドライブを選択してファイルを抽出します。
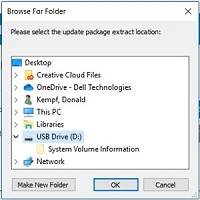
- ファイル抽出プロセスが完了したら、[close]をクリックすると、キーにドライバーが追加されます。
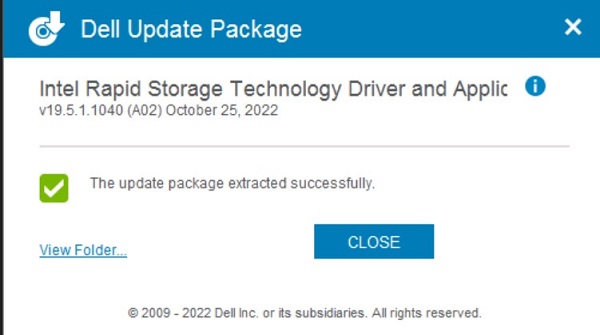
IRSTドライバーのインストール
注:画面に表示される画像は、この記事に表示されている画像とは異なる場合があります。インテルは、ドライバーとソフトウェアを頻繁に改善および更新しています。この記事の解決手順は、最新のドライバー バージョンに対して有効です。
- Windows 10インストール メディアとインテル ラピッド ストレージ テクノロジー(IRST)ドライバーを含むUSBフラッシュ ドライブをターゲット コンピューターに接続します。
- Windows 10またはWindows 11のインストール プロセスを再起動します。
- 以下は、Windowsをどこにインストールするかを尋ねる画面と、Windowsがドライブを見つけられない場合の画面です。[ドライバーの読み込み]を選択します。
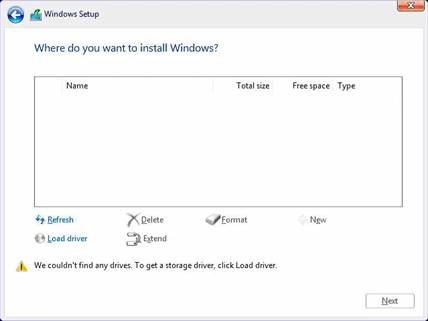
- [OK]を選択します(2)。
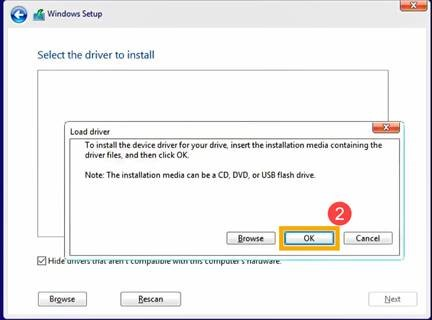
- [OK]をクリックします(3)。
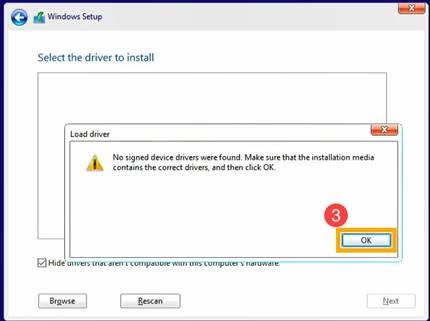
- [参照]を選択し(4)、IRSTドライバーが保存されたフォルダーを見つけて(5)、[OK]を選択します(6)。
 注:インテル第11世代以降のCPUを搭載した製品を使用しているお客様の場合は、VMDフォルダーを選択するか、VMDフォルダーを展開して、VMDフォルダーの下にあるf6vmdflpy-x64フォルダーを選択します。
注:インテル第11世代以降のCPUを搭載した製品を使用しているお客様の場合は、VMDフォルダーを選択するか、VMDフォルダーを展開して、VMDフォルダーの下にあるf6vmdflpy-x64フォルダーを選択します。
サンプル フォルダーのパス:IRST\production\Windows 10-x64\15063\Drivers\VMD

インテル第10世代以前のCPUを搭載した製品を使用しているお客様の場合は、F6フォルダーを展開し、F6フォルダーの下にあるf6flpy-x64フォルダーを選択します。
サンプル フォルダーのパス:IRST\F6\f6flpy-x64

- [Intel RST VMD Controller]を選択し(7)、[次へ]を選択して(8)ドライバーをインストールします。
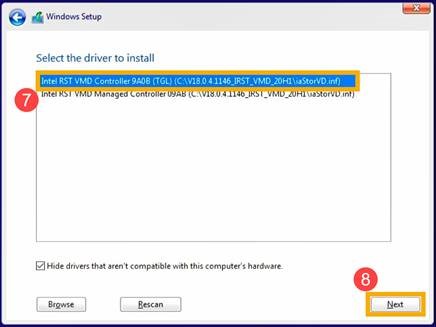
- ドライバーのインストールが完了すると、ドライブが表示されます。
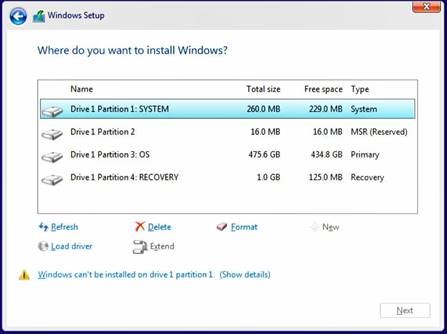
Weitere Informationen
推奨記事
ここでは、このトピックに関連した役立つ可能性のある推奨記事をいくつか紹介します。
Videos
インテル製CPUとM.2 NVMe SSDを搭載したPCにOSを再インストールする方法
期間: 00:00:00 (hh:mm:ss)
利用可能な場合、クローズドキャプション(字幕)の言語設定は、このビデオプレーヤーのCCアイコンを使用して選択できます。
Betroffene Produkte
Alienware, Inspiron, Legacy Desktop Models, OptiPlex, Vostro, XPS, G Series, G Series, Alienware, Inspiron, Latitude, Vostro, XPS, Legacy Laptop Models, Latitude Tablets, Surface, XPS TabletsArtikeleigenschaften
Artikelnummer: 000188116
Artikeltyp: How To
Zuletzt geändert: 05 Sept. 2024
Version: 21
Antworten auf Ihre Fragen erhalten Sie von anderen Dell NutzerInnen
Support Services
Prüfen Sie, ob Ihr Gerät durch Support Services abgedeckt ist.