使用 ISO 映像在英特尔第 12 代计算机上安装 Windows 10 时,某些映像可能没有所需的驱动程序
Zusammenfassung: 使用 ISO 映像在英特尔第 12 代计算机上安装 Windows 10 时,某些映像可能没有所需的嵌入到 ISO 映像中的英特尔快速存储技术驱动程序。当其他操作计算机恢复选项不可用时,请使用此流程。
Dieser Artikel gilt für
Dieser Artikel gilt nicht für
Dieser Artikel ist nicht an ein bestimmtes Produkt gebunden.
In diesem Artikel werden nicht alle Produktversionen aufgeführt.
Weisungen
目录:
概览
适用于英特尔第 12 代计算机的 Windows 10 重新安装 ISO 介质可能缺少检测计算机存储设备所需的英特尔快速存储技术驱动程序。
提醒:本文介绍如何在 Windows 10 安装过程中手动安装 IRST 驱动程序。仅当正常的戴尔操作计算机还原(DellConnect、SupportAssist 映像还原)不可用时使用。
当 Windows 10 介质(戴尔或 Microsoft)不包含所需的英特尔快速存储技术驱动程序(18.1.1.1033 或更高版本)时,请使用此流程。
返回页首下载并安装戴尔操作系统恢复工具
提醒:您将需要具有至少 16 GB 可用空间的空白 USB 闪存盘来创建重新安装介质。
使用 Dell OS Recovery Tool 创建 USB 恢复闪存盘。您可以使用它来重新安装计算机随附的 Windows 版本。
Dell OS Recovery Tool 链接使用 Dell OS Recovery Tool 创建可启动的 Windows 10 USB 闪存盘,使您可以在计算机上重新安装 Windows 10。
创建闪存盘时,选择“Advanced Option”。在这里,您将只能选择通用 Windows 10 映像,而无需映像还原选项(图 1)。
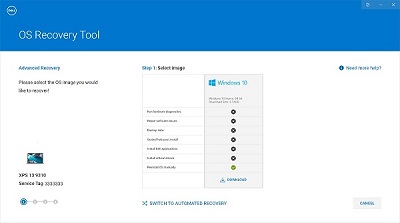
(图 1.使用高级模式创建 Windows 10 映像)
下载并解压 IRST 驱动程序
- 访问互联网并浏览至:www.dell.com/support。
- 输入计算机的服务编号,然后单击“Search”。
- 单击“Drivers & Downloads”选项卡,选择“Serial ATA”类别以查找英特尔快速存储技术驱动器的下载。
- 单击“Download”按钮将驱动程序下载到您的计算机(图 2)。
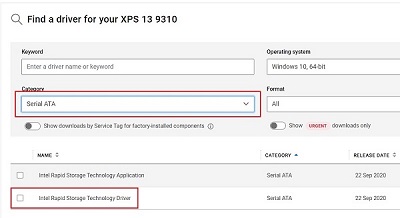
(图 2.选择 IRST 驱动程序下载) - 双击 Intel-Rapid-Storage-Technology-Driver_XXXXX_WIN64_18.1.1.1033_A00_01.EXE 文件以启动文件解压过程(图 3)。
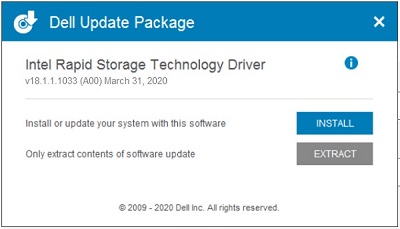
(图 3.打开 IRST 驱动程序) - 单击“Extract”按钮,然后选择 Dell OS Recovery Tool USB 闪存盘以解压文件(图 4)。
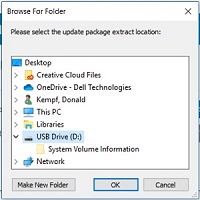
(图 4.将 IRST 驱动程序解压到 USB 闪存盘) - 文件解压过程完成后,单击“Close”,现在闪存盘上有驱动程序(图 5)。
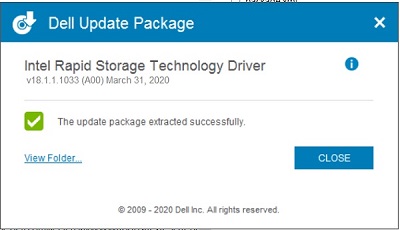
(图 5.关闭文件解压窗口)
在 Windows 10 设置过程中手动安装 IRST 驱动程序
使用 IRST 驱动程序设置 USB 闪存盘后,您可以开始将 Windows 10 安装到计算机的过程。
- 将 USB 闪存盘连接至计算机,然后按电源按钮。当计算机启动时,按 F12 键,直到看到一次性开始菜单(图 6)。
提醒:一次性启动菜单可能是白色(在 XPS 上)或者黑色(如其他计算机之前显示的那样)。
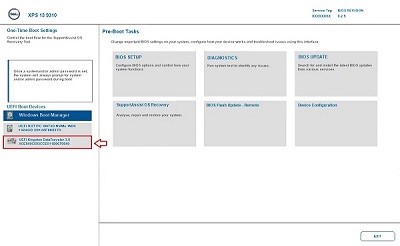
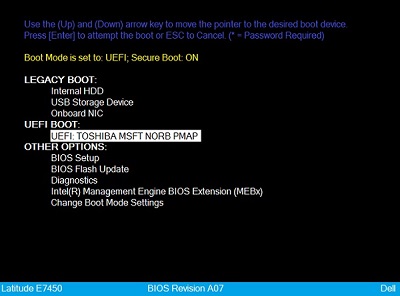
(图 6.在一次性开始菜单上选择 USB 闪存盘) - 按向下箭头并选择 UEFI Boot 部分中列出的 USB 闪存盘。然后按 Enter 键以从 USB 闪存盘启动计算机。
- 选择语言和键盘首选项,然后单击“Next”(图 7)。
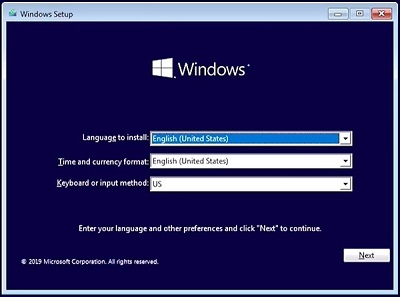
(图 7.Windows 10 设置,语言选择) - 单击“Install Now”按钮(图 8)。
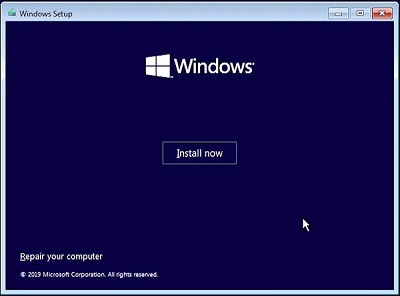
(图 8.Windows 10 设置“Install Now”屏幕)提醒:您可能会收到 Windows 用户访问控制 (UAC) 提示。如果出现 UAC 提示,请单击“YES”以确认您正在访问计算机。 - 选中许可协议框,然后单击 Next 以继续安装 Windows 10(图 9)。
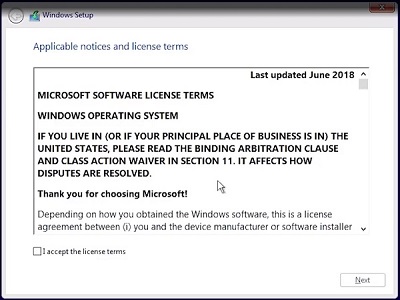
(图 9.接受许可协议) - 选择“Advanced installation”选项(图 10)。
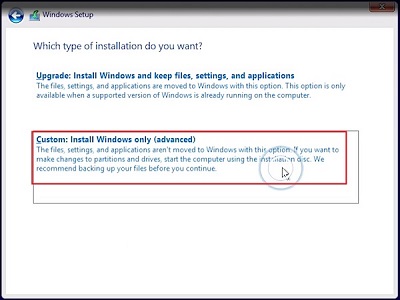
(图 10.选择“Advanced installation”) - 单击“Load driver”选项(图 11)。
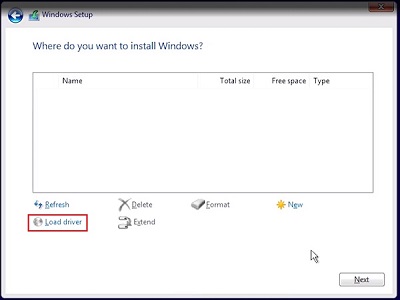
(图 11.加载驱动程序) - 单击“Advanced installation”窗口中的“Browse”按钮(图 12)。
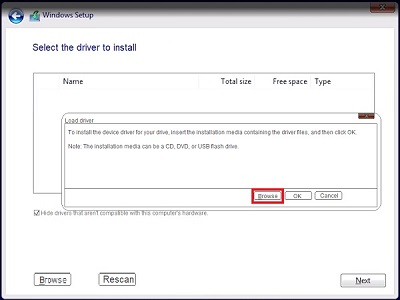
(图 12.单击“Browse”按钮) - 浏览至 USB 闪存盘上的 F6 > VDM > f6dlpy-x64 文件夹,然后单击 确定 (图 13)。
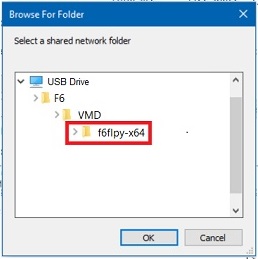
(图 13.浏览至 USB 闪存盘上的驱动程序文件夹) - 选择相应的驱动程序,然后单击“Next”(图 14)。
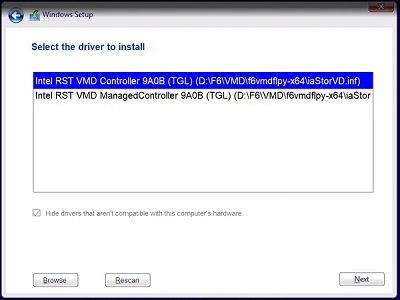
(图 14.选择英特尔 RST 驱动程序) - 现在会显示驱动器分区信息。请选择“Unallocated Space”(空白驱动器),如果数据在所选驱动器上,请选择“Primary Partition”(图 15)。
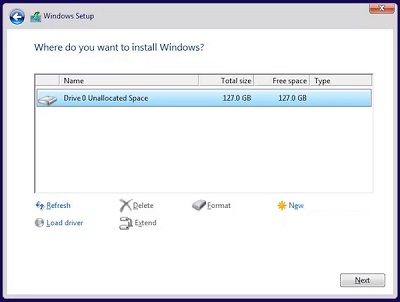
(图 15.选择要安装 Windows 的分区) - 单击 Next,然后 Windows 安装应完成,并且没有错误。
Weitere Informationen
Artikeleigenschaften
Artikelnummer: 000184834
Artikeltyp: How To
Zuletzt geändert: 31 Jan. 2024
Version: 9
Antworten auf Ihre Fragen erhalten Sie von anderen Dell NutzerInnen
Support Services
Prüfen Sie, ob Ihr Gerät durch Support Services abgedeckt ist.