Démarrage dans le menu Options de démarrage avancées sous Windows 11 et Windows 10
Zusammenfassung: L’article suivant fournit des informations sur le démarrage à partir du menu Options de démarrage avancées Windows 11 ou Windows 10 sur votre ordinateur Dell.
Weisungen
L’environnement de récupération Windows (WinRE) est également appelé Options de démarrage avancées
, Options de démarrage avancées
ou Paramètres de démarrage de Windows
. Le Options de démarrage avancées
sous Windows 11, Windows 10 et Windows 8 permet d’accéder aux outils de diagnostic et de réparation Windows tels que la restauration du système, l’invite de commandes, la réparation au démarrage, etc.
C’est également là que vous pouvez accéder au menu Paramètres de démarrage
qui inclut le mode sans échec, parmi d’autres méthodes de démarrage qui peuvent vous aider à accéder à Windows en cas de problèmes de démarrage.
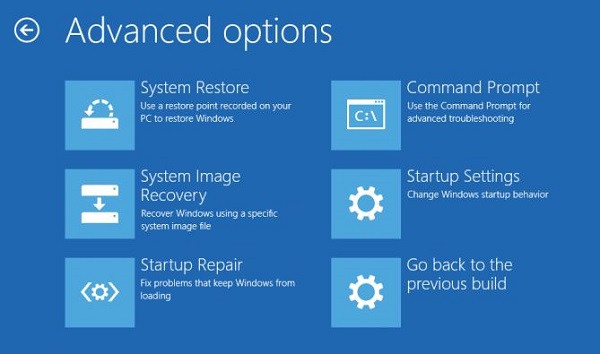
Figure 1 : Écran Options de démarrage avancées (en anglais uniquement)
L’environnement de récupération Windows ou Windows RE (WinRE) fournit des outils permettant de diagnostiquer et de résoudre les problèmes liés à Windows. Le Démarrage avancé
ou Windows RE (WinRE) est accessible de plusieurs manières sous Windows 11 ou Windows 10.
Accéder au démarrage avancé (WinRE) à partir d’un support de récupération ou d’installation Windows
Accéder aux options Démarrage avancé
à l’aide du support d’installation Windows est la méthode la plus recommandée. Si Windows ne se charge pas ou si l’ordinateur ne démarre pas en raison d’une erreur d’écran bleu ou d’arrêt, les options Démarrage avancé
sont accessibles à l’aide du support d’installation Windows.
Vous n’avez pas de support de récupération ou d’installation Windows ? Consultez l’article Téléchargement et utilisation de l’image de récupération du système d’exploitation Dell.
- Connectez le support de récupération ou d’installation Windows et allumez l’ordinateur.
- Appuyez sur la touche F12 jusqu’à ce que s’affiche le
menu de démarrage
. - Sélectionnez le support de récupération ou d’installation Windows dans la liste, puis appuyez sur la touche Entrée.
- L’environnement de récupération Windows (Windows RE ou WinRE) se charge. Sur l’écran Choisir une option, sélectionnez Résoudre les problèmes.
Accéder au démarrage avancé (WinRE) à partir des paramètres
Pour accéder aux options de démarrage avancées (environnement de récupération Windows ou WinRE) à partir de l’application Paramètres, procédez comme suit :
- Sous Windows 11, accédez à Démarrer>Paramètres>Récupération système>. En regard de Démarrage avancé, sélectionnez Redémarrer maintenant.
- Sous Windows 10, accédez à Démarrer>Paramètres>Mise à jour et récupération de sécurité>. Dans la section Démarrage avancé , sélectionnez Redémarrer.
Accéder au démarrage avancé (WinRE) à l’aide de la fonction de réparation automatique
Si Windows ne démarre pas et que vous ne disposez pas du support d’installation Windows, procédez comme suit :
- Mettez l'ordinateur sous tension.
- Immédiatement après le logo Dell, lorsque le logo Windows bleu s’affiche, appuyez sur le bouton d’alimentation et maintenez-le enfoncé pour arrêter l’appareil.
- Répétez les étapes 1 et 2 deux fois. Lors du troisième redémarrage, l’appareil entre dans l’environnement de récupération Windows (Windows RE ou WinRE) et certains tests de diagnostic sont effectués pour résoudre les problèmes de démarrage.
Accéder au démarrage avancé (WinRE) à partir de l’invite de commande
- Cliquez sur Démarrer.
- Recherchez Invite de commande, cliquez avec le bouton droit de la souris sur Invite de commande, puis sélectionnez Exécuter en tant qu’administrateur.
- Dans l’invite de commandes, saisissez
shutdown /r /o /f /t 00puis appuyez sur la touche Entrée. - L’ordinateur redémarre sur l’écran Choisir les options.
Accéder au démarrage avancé (WinRE) à partir de l’écran de connexion
Dans l’écran de connexion, sélectionnez Arrêter, puis maintenez la touche Maj enfoncée tout en sélectionnant Redémarrer.
Options de démarrage avancées dans l’environnement de récupération Windows (Windows RE ou WinRE)
Réparation automatique
L’outil de réparation automatique automatise les tâches de diagnostic et de réparation courantes si Windows ne démarre pas. La réparation automatique démarre si l’ordinateur bascule sur WinRE en raison d’un échec de démarrage détecté.
Restauration du système
La restauration du système rétablit votre ordinateur à un point antérieur dans le temps, appelé point de restauration du système. Les points de restauration sont générés lorsque vous installez une nouvelle application ou un nouveau lecteur, et lorsque vous créez un point de restauration manuellement. L’utilisation de la restauration du système n’affecte pas vos fichiers personnels, mais elle supprime les applications, les pilotes et les mises à jour installés après le point de restauration.
Invite de commandes
Outils de ligne de commande Windows tels que Éditeur du Registre
, CHKDSK
et d’autres sont disponibles pour résoudre les problèmes de démarrage de Windows.
Récupération de l’image système
La récupération de l’image système est utilisée pour la sauvegarde de fichiers et la sauvegarde de l’image système sur un appareil de stockage externe. Après avoir configuré la récupération de l’image système, Windows effectue le suivi des fichiers et dossiers nouveaux ou modifiés, en les ajoutant à la sauvegarde. Les utilisateurs peuvent créer une image système ou une image exacte d’un disque. Si une telle image est disponible, les utilisateurs peuvent restaurer le contenu de leur ordinateur si le disque dur ou l’ordinateur cesse de fonctionner.
Paramètres de démarrage
- Réparez l’ordinateur.
- Mode sans échec. Permet de démarrer Windows avec un ensemble minimal de pilotes et de services.
- Mode sans échec avec prise en charge réseau. Permet de démarrer Windows en mode sans échec et inclut les pilotes et services réseau nécessaires pour accéder à Internet ou à d’autres ordinateurs de votre réseau.
- Mode sans échec avec invite de commandes. Permet de démarrer Windows en mode sans échec avec une fenêtre d’invite de commande au lieu de l’interface Windows habituelle. Cette option est destinée aux informaticiens et aux administrateurs.
- Activez la journalisation du démarrage. Permet de créer un fichier, ntbtlog.txt, qui répertorie tous les pilotes installés au démarrage et qui peut être utile pour le dépannage avancé.
- Activez la vidéo basse résolution. Permet de démarrer Windows à l’aide de votre pilote vidéo actuel et des paramètres de faible résolution et de taux d’actualisation. Vous pouvez utiliser ce mode pour réinitialiser les paramètres d’affichage. Pour plus d’informations, reportez-vous à la section Modifier la résolution de l’écran.
- Dernière configuration fonctionnelle connue. Permet de démarrer Windows avec la dernière configuration de registre et de pilote qui a fonctionné correctement.
- Mode de restauration des services d’annuaire. Permet de démarrer le contrôleur de domaine Windows exécutant Active Directory afin que le service d’annuaire puisse être restauré. Cette option est destinée aux informaticiens et aux administrateurs.
- Mode débogage. Permet de démarrer Windows en mode de dépannage avancé destiné aux informaticiens et aux administrateurs système.
- Désactivez le redémarrage automatique en cas d’échec système. Permet d’empêcher Windows de redémarrer automatiquement si une erreur provoque l’échec de Windows. Choisissez cette option uniquement si Windows est bloqué dans une boucle où Windows échoue, tente de redémarrer et échoue à nouveau à plusieurs reprises.
- Désactivez le contrôle obligatoire des signatures de pilotes. Permet d’installer des pilotes contenant des signatures incorrectes.
- Démarrez Windows normalement. Permet de démarrer Windows en mode normal.
Redémarrage système
La fonction de redémarrage système vous permet d’analyser automatiquement votre appareil et de résoudre les problèmes courants qui empêchent Windows de démarrer.
Weitere Informationen
Pour plus d’informations sur l’utilisation du menu Options de démarrage avancées, consultez l’article Microsoft Options de restauration dans Windows
Articles recommandés
Voici quelques articles recommandés sur ce sujet qui peuvent vous intéresser.
- Comment installer Windows à partir du fichier ISO Dell
- Accès à l’environnement de récupération Windows sous Windows 10 et Windows 11
- Activation du démarrage depuis l’option CD ou DVD avec le mode d’amorçage UEFI activé
- Lancement d’une réparation du démarrage Windows sur un ordinateur Dell
- Accès à la configuration système UEFI (BIOS) sous Microsoft Windows sur votre ordinateur Dell