Průvodce instalací ovladačů pro dokovací stanici Dell WD15
Zusammenfassung: Informace o stažení a instalaci ovladačů zařízení pro dokovací stanici Dell WD15 do počítače. Instalace nebo aktualizace ovladačů na nejnovější verzi zajišťuje optimální výkon dokovací stanice. ...
Symptome
Nejsou k dispozici žádné informace o příznacích.
Ursache
Nejsou k dispozici žádné informace o příčině.
Lösung
Dokovací stanice Dell WD15 je zařízení, které propojuje veškerá vaše elektronická zařízení s počítačem pomocí kabelového rozhraní USB-C. Pokud počítač připojíte k dokovací stanici, získáte přístup ke všem periferním zařízením (myš, klávesnice, stereofonní reproduktory, externí pevný disk, displeje s velkou obrazovkou), aniž byste je museli připojovat k počítači.
Společnost Dell doporučuje následující podrobný postup aktualizace systému BIOS, firmwaru a ovladačů v předepsaném pořadí, aby bylo dosaženo optimálního výsledku.
Vyhledejte název modelu nebo zadejte výrobní číslo počítače na stránce Ovladače a soubory Dell ke stažení. Chcete-li zobrazit všechny dostupné aktualizace pro váš počítač, vyberte svůj operační systém.
- Aktualizujte systém BIOS (Basic Input/Output System) na nejnovější dostupnou verzi pro váš počítač. Naleznete ji v části „BIOS“.
- Restartujte počítač.
- Nainstalujte ovladač řadiče Intel Thunderbolt, který je pro váš počítač k dispozici. Naleznete ho v části „Čipová sada“.
Poznámka: Platí pro počítače s portem Thunderbolt 3 (USB-C).
- Nainstalujte aktualizaci firmwaru Intel Thunderbolt 3, která je pro váš počítač k dispozici. Naleznete ho v části „Čipová sada“.
Poznámka: Platí pro počítače s portem Thunderbolt 3 (USB-C).
- Nainstalujte ovladač Intel HD Graphics, který je pro váš počítač k dispozici. Naleznete ho v části „Video“.
- Nainstalujte ovladač řadiče RealTek USB GBE Ethernet, který je pro váš počítač k dispozici. Naleznete ho v části „Dokovací stanice a stojany“.
- Nainstalujte ovladač zvukové karty RealTek USB pro dok Dell Thunderbolt™ a dok Dell, který je dostupný pro váš počítač. Naleznete ho v části „Dokovací stanice a stojany“.
- Restartujte počítač.
- Po dokončení procesu aktualizace softwaru nejprve připojte napájecí adaptér k doku WD15 a potom připojte kabel USB-C k počítači a aktualizujte firmware doku Dell. Poté můžete dokovací stanici začít používat.
Společnost Dell důrazně doporučuje následující aplikace pro automatizaci instalace aktualizací systému BIOS, ovladačů a důležitých aktualizací, které jsou specificky určeny pro váš počítač a dokovací stanici. Tyto aplikace jsou k dispozici ke stažení na stránce Ovladače a soubory Dell ke stažení.
- Aplikaci Dell Update podporují notebooky Dell XPS a počítače Dell Venue.
- Aplikaci Dell Command I Update podporují notebooky Dell Precision, XPS a Latitude.
Požadavky na nastavení dokovací stanice Dell WD15: Nejprve připojte napájecí adaptér k dokovací stanici Dell WD15 a potom připojte kabel USB-C k počítači.
- Stáhněte nástroj pro aktualizaci firmwaru dokovací stanice Dell Wired Dock (WD15) v části „Doky/stojany“ na svůj místní disk a spusťte soubor .exe jako správce. Chcete-li zobrazit firmware, je třeba zrušit zaškrtnutí políčka „Zobrazit ovladače pro výrobní číslo XXXXXXX“.
- Kliknutím na tlačítko OK dokončete aktualizaci komponent v operačním systému Windows. Počítač se restartujte do prostředí před spuštěním a aktualizuje zbytek firmwarových komponent. (Viz obrázky 1–6)
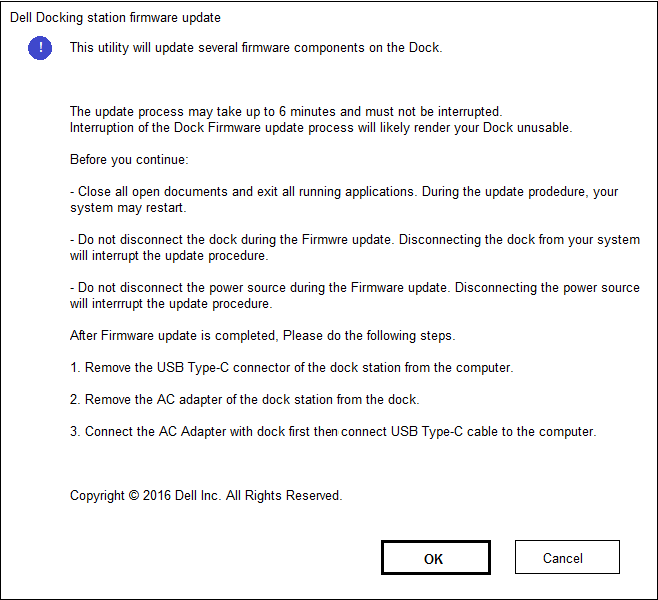
Obrázek 1: – Obrazovka instalace aktualizace firmwaru dokovací stanice
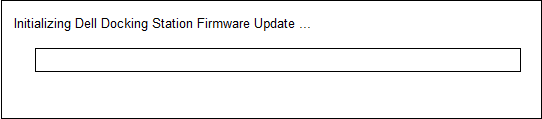
Obrázek 2: – Inicializace firmwaru doku
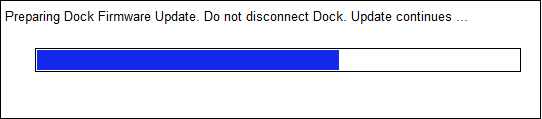
Obrázek 3: – Průběh aktualizace firmwaru doku
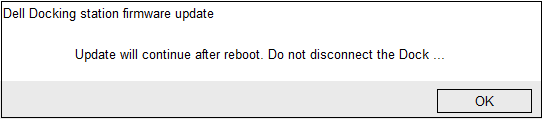
Obrázek 4: – Oznámení o restartování počítače při aktualizaci firmwaru doku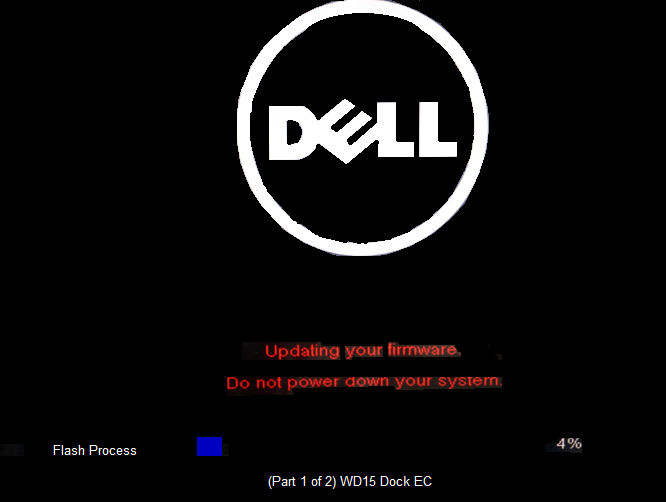
Obrázek 5: – Průběh aktualizace firmwaru doku po 1. restartu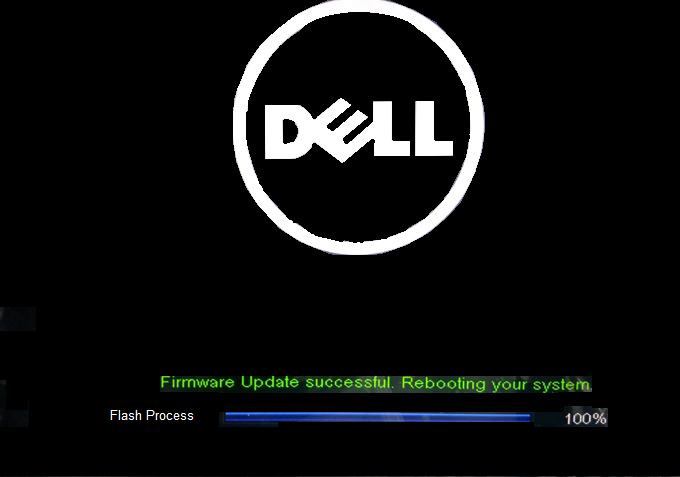
Obrázek 6: – Aktualizace firmwaru doku byla dokončena - Po aktualizaci všech firmwarových komponent se počítač restartuje do operačního systému Windows.
- Odpojte dokovací stanici Dell WD15 od počítače a odpojte od ní napájecí adaptér.
- Připojte napájecí adaptér zpět k dokovací stanici Dell WD15 a potom připojte kabel USB-C k počítači.