Instalación de Windows 10 o Windows 7 en una computadora Dell con una tarjeta controladora RAID
Zusammenfassung: Pasos para instalar Windows 10 o Windows 7 en una computadora Dell con una tarjeta controladora RAID.
Symptome
Siga los pasos que se indican a continuación para instalar Windows 10 o Windows 7 mediante un paquete previo al sistema operativo en un sistema Dell mediante una tarjeta controladora RAID independiente (LSI, PERC o Intel/F6).
Índice:
- Instalación de Windows 10 en una computadora Dell con tarjeta controladora RAID
- Instalación de Windows 7 en una computadora Dell con tarjeta controladora RAID
Instalación de Windows 10 en una computadora Dell con tarjeta controladora RAID
Para instalar Windows 10 en un sistema Dell con una tarjeta controladora RAID, se necesita lo siguiente para comenzar:
- Medios de instalación reales de Windows 10 (los medios de recuperación no funcionarán para este proceso)
- Controlador previo al sistema operativo
Obtener los medios de instalación de Windows 10:
- Descargue la herramienta de creación de medios de Microsoft (Figura 1) desde el siguiente vínculo: Microsoft: crear medios de instalación de Windows 10

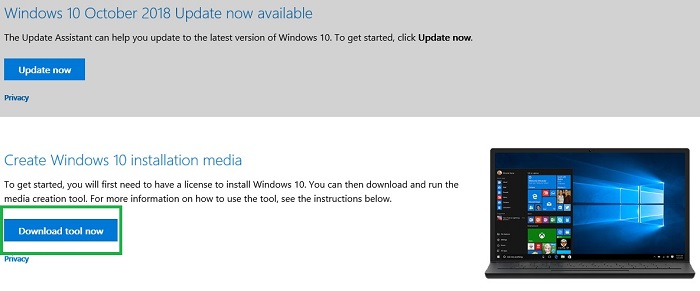
Figura 1: Haga clic en Descargar herramienta ahora para descargar la herramienta de creación de medios de Microsoft - Ejecute la herramienta (si la está guardando, no la guarde en el USB que va a formatear)
- Haga clic en Aceptar
- Seleccione la opción Crear un medio de instalación (unidad flash USB, DVD o archivo ISO) para otra PC
- Asegurarse de que el idioma, la edición y la arquitectura coincidan con lo que se vendió en el sistema
- Seleccione USB Flash Drive
- Seleccione la unidad
- Luego, los medios deben descargarse y comenzar a grabarse automáticamente
- Asegúrese de hacer clic en el botón Finish al final
- Expulse el USB de manera segura
Obtenga el controlador de la controladora RAID previa al sistema operativo:
- Vete a Soporte de Dell/controladores y descargas para su computadora Dell
- Configure el cuadro desplegable Categoría para ordenar por Almacenamiento (a veces, el controlador también estará en la controladora de almacenamiento)
- Descargue el controlador que se vincula con la controladora en la búsqueda de la etiqueta de servicio
- Las controladoras Intel utilizarán el controlador F6 de Intel Rapid Storage Technology Enterprise (Figura 2):
 NOTA: Es posible que F6 no siempre esté en la descripción
NOTA: Es posible que F6 no siempre esté en la descripción

Figura 2: Descargue el controlador de Intel Rapid Storage Technology - Las controladoras LSI utilizarán los controladores #> de la controladora LSI <para Windows 10 (Figura 3):
 NOTA: Hay varias controladoras LSI diferentes. Asegúrese de que el número de modelo coincida con el de la búsqueda de la etiqueta de servicio.
NOTA: Hay varias controladoras LSI diferentes. Asegúrese de que el número de modelo coincida con el de la búsqueda de la etiqueta de servicio.

Figura 3: Descargue el controlador de la controladora de almacenamiento LSI correspondiente al sistema
- Las controladoras Intel utilizarán el controlador F6 de Intel Rapid Storage Technology Enterprise (Figura 2):
- Descargue el controlador, elija Ejecutar el controlador, seleccione la opción Extraer y extráigalo en un USB en blanco
 NOTA: Este NO PUEDE ser el mismo USB en el que se instalaron los medios de Windows en la sección anterior
NOTA: Este NO PUEDE ser el mismo USB en el que se instalaron los medios de Windows en la sección anterior
Para obtener referencias adicionales sobre la carga del controlador previo al sistema operativo, consulte el siguiente artículo de la base de conocimientos de Dell: Cómo instalar el controlador de la controladora de almacenamiento (F6) durante el proceso de configuración de la instalación de Windows.
Cómo realizar una instalación limpia de Windows 10:
Una vez que haya descargado los medios de Windows y el controlador del controlador en las unidades USB separadas, siga los pasos a continuación para instalar Windows 10:
- Inserte el USB de arranque de Windows 10
- Encienda el sistema mientras presiona F12 en el teclado
- Seleccione la opción USB UEFI
- Asegúrese de que el idioma, la hora/moneda y la entrada de teclado sean correctos para su región
- Haga clic en Instalar ahora
- Seleccione No tengo una clave de producto (esto se cargará más adelante)
- Seleccione Personalizado: Solo instalar Windows (avanzado)
- Inserte el USB del controlador previo al sistema operativo realizado a partir de los pasos de la sección anterior
- Seleccione Cargar controlador y seleccione el controlador una vez que se le solicite
- Seleccione las particiones una a la vez y seleccione la opción Eliminar
 NOTA: Si hay varias unidades en el sistema, asegúrese de que solo se borre la unidad del SO (por lo general, la unidad 0)
NOTA: Si hay varias unidades en el sistema, asegúrese de que solo se borre la unidad del SO (por lo general, la unidad 0)
- Una vez que la unidad muestre solo espacio no asignado, seleccione Next y deje que comience la instalación
Instalación de Windows 7 en una computadora Dell con tarjeta controladora RAID
Para instalar Windows 7 en un sistema Dell con una tarjeta controladora RAID, es necesario comenzar a hacer lo siguiente:
- Medios de instalación de Windows 7 (los medios DUSB/DirectUSB no funcionarán para esto)
- Controlador previo al sistema operativo
Utilice Dell OS Recovery Tool para crear los medios de recuperación USB:
- Descargue la herramienta desde el siguiente enlace: Dell: descargar la herramienta OS Recovery (Figura 4:
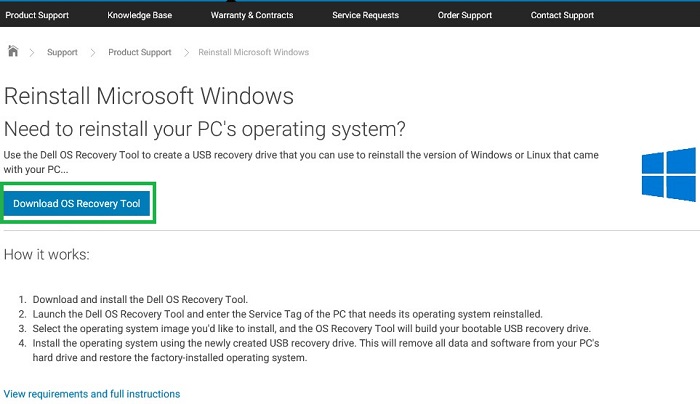
Figura 4: Haga clic en Download OS Recovery Tool - Ejecute la herramienta (si la está guardando, no la guarde en el USB que va a formatear) e instálela.
- Iniciar Dell OS Recovery Tool
- Presione Comenzar y, a continuación, Siguiente
- Haga clic en Otra computadora, ingrese la etiqueta de servicio de la computadora y presione Siguiente
- Seleccione descargar la imagen de Windows 7 (Figura 5):
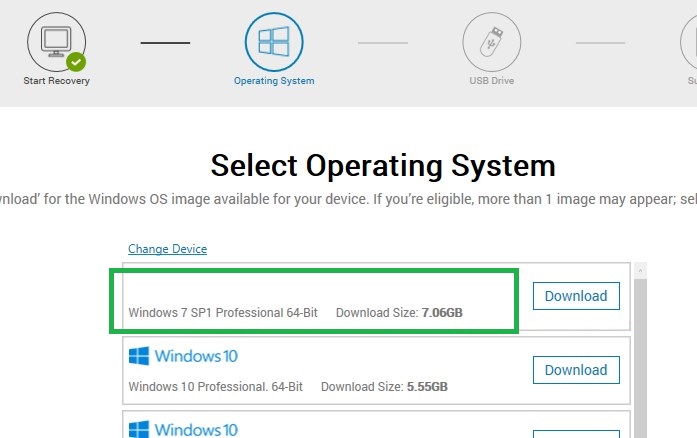
Figura 5: Seleccione el sistema operativo Windows 7 para descargar. - Una vez que se complete la descarga, presione Siguiente
- Seleccione el USB en el que desea grabar el sistema operativo y presione Burn OS (Figura 6):
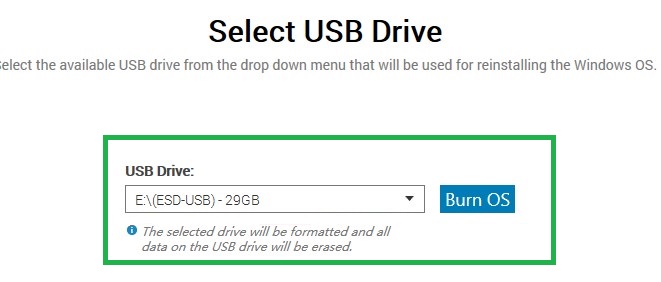
Figura 6: Seleccione USB Drive y haga clic en Burn OS - Una vez que finalice el proceso, salga de la herramienta y expulse el USB
Consulte el siguiente artículo de la base de conocimientos de Dell para obtener referencias adicionales sobre los pasos anteriores: Cómo utilizar la imagen de recuperación del sistema operativo de Dell en Microsoft Windows.
Obtenga el controlador de la controladora RAID previa al sistema operativo:
- Vete a Soporte de Dell/controladores y descargas para su computadora Dell
- Configure el cuadro desplegable Categoría para ordenar por Almacenamiento (a veces, el controlador también estará en la controladora de almacenamiento)
- Descargue el controlador que se vincula con la controladora en la búsqueda de la etiqueta de servicio
- Las controladoras Intel utilizarán el controlador F6 de Intel Rapid Storage Technology Enterprise (Figura 7):
 NOTA: Es posible que F6 no siempre esté en la descripción
NOTA: Es posible que F6 no siempre esté en la descripción

Figura 7: Descargue el controlador de Intel Rapid Storage Technology - Las controladoras LSI utilizarán los controladores #> de la controladora LSI <para Windows 10 (Figura 8):
 NOTA: Hay varias controladoras LSI diferentes. Asegúrese de que el número de modelo coincida con el de la búsqueda de la etiqueta de servicio.
NOTA: Hay varias controladoras LSI diferentes. Asegúrese de que el número de modelo coincida con el de la búsqueda de la etiqueta de servicio.

Figura 8: Descargue el controlador de la controladora de almacenamiento LSI correspondiente al sistema
- Las controladoras Intel utilizarán el controlador F6 de Intel Rapid Storage Technology Enterprise (Figura 7):
- Descargue el controlador, ejecútelo, seleccione la opción Extraer y extráigalo en un USB en blanco
 NOTA: Este NO PUEDE ser el mismo USB en el que se instalaron los medios de Windows en la sección anterior
NOTA: Este NO PUEDE ser el mismo USB en el que se instalaron los medios de Windows en la sección anterior
Para obtener referencias adicionales sobre la carga del controlador previo al sistema operativo, consulte el siguiente artículo de la base de conocimientos de Dell: Cómo instalar el controlador de la controladora de almacenamiento (F6) durante el proceso de configuración de la instalación de Windows.
Cómo realizar una instalación limpia de Windows 7:
- Inserte los medios de recuperación USB realizados con Dell OS Recovery Tool
- Encienda el sistema mientras presiona F12
- Seleccione la opción USB heredado (si la computadora tiene un disco duro SSD PCIe/NVMe, este será UEFI en su lugar)
- Asegúrese de que los ajustes de idioma, hora/moneda y entrada de teclado sean correctos para su región
- Haga clic en Instalar ahora
- Seleccione Personalizado: Solo instalar Windows (avanzado)
- Inserte el USB del controlador previo al sistema operativo realizado a partir de los pasos de la sección anterior
- Seleccione Cargar controlador y seleccione el controlador una vez que se le solicite
- Seleccione las particiones una a la vez y seleccione la opción Eliminar
 NOTA: Si hay varias unidades en el sistema, asegúrese de que solo se borre la unidad del SO (por lo general, la unidad 0)
NOTA: Si hay varias unidades en el sistema, asegúrese de que solo se borre la unidad del SO (por lo general, la unidad 0)
- Una vez que la unidad muestre solo espacio no asignado, seleccione Next y deje que comience la instalación
Consulte el siguiente artículo de la base de conocimientos de Dell para obtener referencias adicionales sobre los pasos anteriores: Cómo utilizar la imagen de recuperación del sistema operativo de Dell en Microsoft Windows.
Volver al principio