在具有 RAID 控制器卡的戴尔计算机上安装 Windows 10 或 Windows 7
Zusammenfassung: 在具有 RAID 控制器卡的戴尔计算机上安装 Windows 10 或 Windows 7 的步骤。
Symptome
请按照以下步骤,使用单独的 RAID 控制器卡(LSI、PERC 或 Intel/F6)在戴尔系统上使用预操作系统软件包安装 Windows 10 或 Windows 7。
目录:
在带有 RAID 控制器卡的戴尔计算机上安装 Windows 10
要将 Windows 10 安装到带有 RAID 控制器卡的戴尔系统上,需要满足以下条件才能开始使用:
- 实际的 Windows 10 安装介质(恢复介质不可用于此过程)
- 预操作系统驱动程序
获取 Windows 10 安装介质:
- 从以下链接下载 Microsoft 介质创建工具(图 1): Microsoft - 创建 Windows 10 安装介质

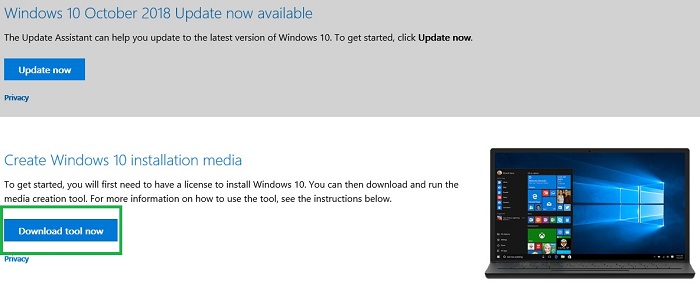
图 1:单击 立即下载工具 以下载 Microsoft 介质创建工具 - 运行该工具(如果保存, 请不要 将其保存到要格式化的 USB)
- 单击 Accept
- 选择选项 Create installation media (USB flash drive, DVD, or ISO file) for another PC
- 确保 Language, Edition, & Architecture 与系统上销售的内容相匹配
- 选择 USB Flash Drive
- 选择驱动器
- 介质随后应下载并自动开始刻录
- 确保在末尾单击 Finish 按钮
- 安全弹出 USB
获取预操作系统 RAID 控制器驱动程序:
- 请转至 戴尔支持/驱动程序和下载 适用于您的戴尔计算机
- 将 类别 下拉框设置为按 存储 排序(有时驱动程序也将位于 存储控制器中)
- 在服务编号查找中下载与控制器相关的驱动程序
- Intel 控制器将使用 Intel 快速存储技术企业版 F6 驱动程序 (图 2):
 提醒:F6 可能并不总是出现在描述中
提醒:F6 可能并不总是出现在描述中

图 2:下载英特尔快速存储技术驱动程序 - 对于 Windows 10,LSI 控制器将使用 LSI <控制器的 #> 驱动程序 (图 3):
 提醒:有几种不同的LSI控制器。确保型号与 服务编号查找中的型号相匹配。
提醒:有几种不同的LSI控制器。确保型号与 服务编号查找中的型号相匹配。

图 3:下载适用于您的系统的 LSI 存储控制器驱动程序
- Intel 控制器将使用 Intel 快速存储技术企业版 F6 驱动程序 (图 2):
- 下载驱动程序,选择运行驱动程序,选择“解压”选项,然后将其解压到空白 USB
 提醒:这不能是上一部分中安装 Windows 介质的相同 USB
提醒:这不能是上一部分中安装 Windows 介质的相同 USB
有关加载预操作系统驱动程序的其他参考,请参阅以下戴尔知识库文章: 如何在 Windows 安装设置过程中安装存储控制器 (F6) 驱动程序。
如何执行 Windows 10 的全新安装:
将 Windows 介质和控制器驱动程序下载到单独的 USB 驱动器后,请按照以下步骤安装 Windows 10:
- 插入 Windows 10 引导 USB
- 在键盘上敲击 F12 时打开系统电源
- 选择 USB UEFI 选项
- 确保 Language, Time/Currency, & Keyboard Input 对于您所在的地区是正确的
- 单击 Install Now
- 选择 I don’t have a product key(将在稍后加载)
- 选择 “自定义”:仅安装 Windows(高级)
- 插入通过上一部分中的步骤创建的预操作系统控制器驱动程序 USB
- 选择 “加载驱动程序 ”,然后在出现提示时选择驱动程序
- 一次选择一个分区,然后选择 Delete 选项
 提醒:如果系统中有多个驱动器,请确保仅清除操作系统驱动器(通常是驱动器 0)
提醒:如果系统中有多个驱动器,请确保仅清除操作系统驱动器(通常是驱动器 0)
- 一旦驱动器仅显示 Unallocated Space,选择 Next,然后开始安装
在带有 RAID 控制器卡的戴尔计算机上安装 Windows 7
要将Windows 7安装到带有RAID控制器卡的戴尔系统上,需要满足以下条件才能开始使用:
- Windows 7 安装介质(DUSB/DirectUSB 介质不适用于此介质)
- 预操作系统驱动程序
使用 Dell OS Recovery Tool 创建 USB 恢复介质:
- 从以下链接下载该工具: Dell - 下载 OS Recovery Tool (图 4:
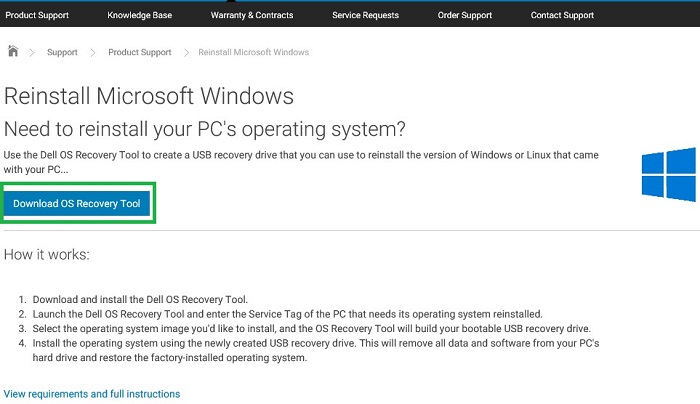
图 4:单击“Download OS Recovery Tool” - 运行该工具(如果保存, 请不要 将其保存到要格式化的 USB)并安装该工具
- 启动 Dell OS Recovery Tool
- 单击 Get Started ,然后单击 Next
- 单击“其他计算机”,输入计算机服务编号,然后单击“下一步”
- 选择下载 Windows 7 映像(图 5):
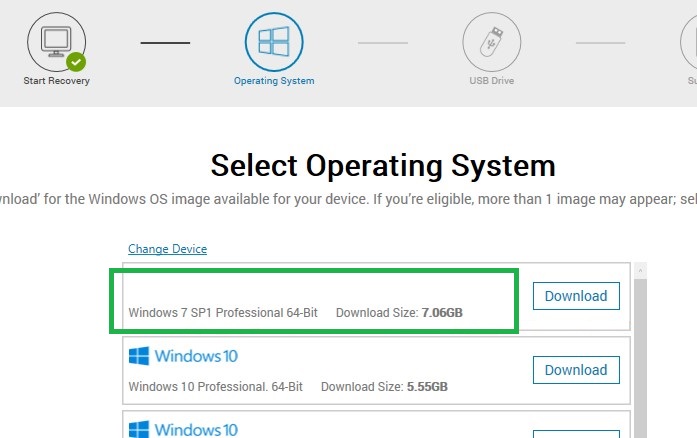
图 5:选择要下载的 Windows 7 操作系统 - 下载完成后,单击“下一步”
- 选择要将操作系统刻录到的 USB,然后单击 “Burn OS ”(图 6):
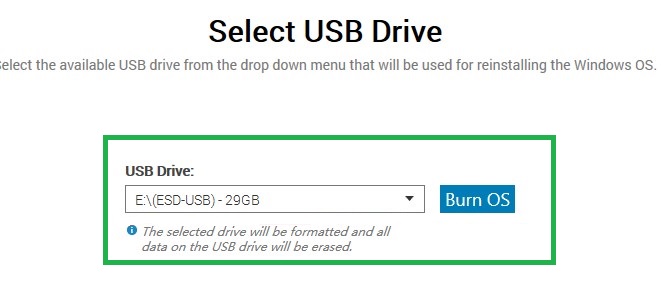
图 6:选择 USB Drive,然后单击 Burn OS - 该过程完成后,退出工具并弹出 USB
请参阅以下戴尔知识库文章,获取有关上述步骤的其他参考: 如何在Microsoft Windows中下载和使用戴尔操作系统恢复映像。
获取预操作系统 RAID 控制器驱动程序:
- 请转至 戴尔支持/驱动程序和下载 适用于您的戴尔计算机
- 将 类别 下拉框设置为按 存储 排序(有时驱动程序也将位于 存储控制器中)
- 在服务编号查找中下载与控制器相关的驱动程序
- Intel 控制器将使用 Intel 快速存储技术企业版 F6 驱动程序 (图 7):
 提醒:F6 可能并不总是出现在描述中
提醒:F6 可能并不总是出现在描述中

图 7:下载英特尔快速存储技术驱动程序 - 对于 Windows 10,LSI 控制器将使用 LSI <控制器的 #> 驱动程序 (图 8):
 提醒:有几种不同的LSI控制器。确保型号与 服务编号查找中的型号相匹配。
提醒:有几种不同的LSI控制器。确保型号与 服务编号查找中的型号相匹配。

图 8:下载适用于您的系统的 LSI 存储控制器驱动程序
- Intel 控制器将使用 Intel 快速存储技术企业版 F6 驱动程序 (图 7):
- 下载驱动程序,运行它,选择“解压”选项,然后将其解压到空白 USB
 提醒:这不能是上一部分中安装 Windows 介质的相同 USB
提醒:这不能是上一部分中安装 Windows 介质的相同 USB
有关加载预操作系统驱动程序的其他参考,请参阅以下戴尔知识库文章: 如何在 Windows 安装设置过程中安装存储控制器 (F6) 驱动程序。
如何执行 Windows 7 的全新安装:
- 插入使用 Dell OS Recovery Tool 制作的 USB 恢复介质
- 一边轻按 F12,一边打开系统电源
- 选择 USB Legacy 选项(如果计算机具有 PCIe/NVMe SSD 硬盘,则改为 UEFI )
- 确保 语言、时间/货币和键盘输入 设置对于您所在的地区都是正确的
- 单击 Install Now
- 选择 “自定义”:仅安装 Windows(高级)
- 插入通过上一部分中的步骤创建的预操作系统控制器驱动程序 USB
- 选择 “加载驱动程序 ”,然后在出现提示时选择驱动程序
- 一次选择一个分区,然后选择 Delete 选项
 提醒:如果系统中有多个驱动器,请确保仅清除操作系统驱动器(通常是驱动器 0)
提醒:如果系统中有多个驱动器,请确保仅清除操作系统驱动器(通常是驱动器 0)
- 一旦驱动器仅显示 Unallocated Space,选择 Next,然后开始安装
请参阅以下戴尔知识库文章,获取有关上述步骤的其他参考: 如何在Microsoft Windows中下载和使用戴尔操作系统恢复映像。
返回页首