RAID 컨트롤러 카드가 있는 Dell 컴퓨터에 Windows 10 또는 Windows 7 설치
Zusammenfassung: RAID 컨트롤러 카드가 있는 Dell 컴퓨터에 Windows 10 또는 Windows 7을 설치하는 단계
Symptome
별도의 RAID 컨트롤러 카드(LSI, PERC 또는 인텔/F6)를 사용하는 Dell 시스템에 Pre-OS 패키지를 사용하여 Windows 10 또는 Windows 7을 설치하려면 다음 단계를 따르십시오.
목차:
RAID 컨트롤러 카드가 장착된 Dell 컴퓨터에 Windows 10 설치
RAID 컨트롤러 카드가 있는 Dell 시스템에 Windows 10을 설치하려면 다음을 수행해야 합니다.
- 실제 Windows 10 설치 미디어(복구 미디어는 이 프로세스에서 작동하지 않음)
- 사전 OS 드라이버
Windows 10 설치 미디어 다운로드:
- 다음 링크에서 Microsoft 미디어 생성 도구(그림 1)를 다운로드합니다. Microsoft - Windows 10 설치 미디어 만들기

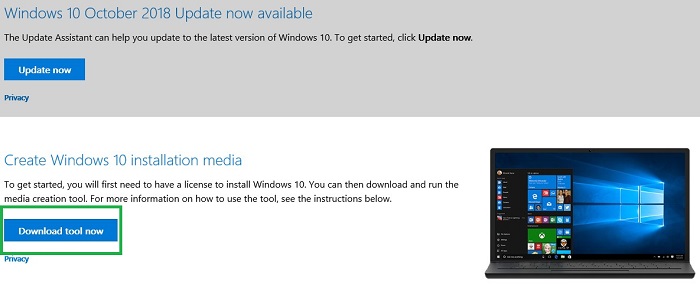
그림 1: Download Tool Now를 클릭하여 Microsoft Media Creation Tool을 다운로드합니다. - 도구 실행(저장하는 경우 포맷할 USB에 저장 하지 마십시오 )
- Accept를 클릭합니다.
- Create installation media (USB flash drive, DVD, or ISO file) for another PC 옵션을 선택합니다.
- Language, Edition, & Architecture가 시스템에서 판매된 것과 일치하는지 확인합니다.
- USB Flash Drive를 선택합니다.
- 드라이브를 선택합니다.
- 그러면 미디어가 자동으로 다운로드되고 굽기가 시작됩니다.
- 마지막에 마침 버튼이 클릭되어 있는지 확인합니다.
- USB를 안전하게 꺼냅니다.
사전 OS RAID 컨트롤러 드라이버 가져오기:
- 다음 사이트로 이동합니다. Dell 지원 / 드라이버 및 다운로드 Dell 컴퓨터의 경우
- Category 드롭다운 상자를 Storage별로 정렬하도록 설정합니다(드라이버가 Storage Controller에 있는 경우도 있음).
- 서비스 태그 조회에서 컨트롤러와 연결되는 드라이버를 다운로드합니다.
- 인텔 컨트롤러는 인텔 빠른 스토리지 기술 엔터프라이즈 F6 드라이버를 사용합니다(그림 2).
 참고: 설명에 F6 키가 항상 있는 것은 아닙니다.
참고: 설명에 F6 키가 항상 있는 것은 아닙니다.

그림 2: 인텔 빠른 스토리지 기술 드라이버 다운로드 - LSI 컨트롤러는 Windows 10용 LSI <컨트롤러의 #> 드라이버를 사용합니다(그림 3).
 참고: LSI 컨트롤러에는 여러 가지가 있습니다. 모델 번호가 서비스 태그 조회의 모델 번호와 일치하는지 확인합니다.
참고: LSI 컨트롤러에는 여러 가지가 있습니다. 모델 번호가 서비스 태그 조회의 모델 번호와 일치하는지 확인합니다.

그림 3: 시스템에 맞는 LSI 스토리지 컨트롤러 드라이버를 다운로드합니다
- 인텔 컨트롤러는 인텔 빠른 스토리지 기술 엔터프라이즈 F6 드라이버를 사용합니다(그림 2).
- 드라이버를 다운로드하고 드라이버 실행 을 선택한 다음 압축 풀 기 옵션을 선택하고 빈 USB에 압축을 풉니다.
 참고: 이 USB는 이전 섹션에서 Windows 미디어를 설치했던 USB와 동일해서는 안 됩니다.
참고: 이 USB는 이전 섹션에서 Windows 미디어를 설치했던 USB와 동일해서는 안 됩니다.
사전 OS 드라이버 로드에 대한 자세한 내용은 다음 Dell 기술 자료 문서를 참조하십시오. Windows 설치 설정 과정에서 스토리지 컨트롤러(F6) 드라이버를 설치하는 방법.
Windows 10을 새로 설치하는 방법 :
Windows 미디어 및 컨트롤러 드라이버를 별도의 USB 드라이브에 다운로드한 후 다음 단계에 따라 Windows 10을 설치합니다.
- Windows 10 부팅 USB를 넣습니다.
- 키보드의 F12 키를 누른 상태에서 시스템 전원을 켭니다.
- USB UEFI 옵션을 선택합니다.
- Language, Time/Currency, & Keyboard Input이 모두 해당 지역에 맞게 되어 있는지 확인합니다.
- 지금 설치를 클릭합니다.
- 제품 키가 없음을 선택합니다(나중에 로드됨).
- 사용자 지정 선택: Windows만 설치(고급)
- 이전 섹션의 단계에서 만든 USB를 사전 OS 컨트롤러 드라이버로 삽입합니다.
- 드라이버 로드를 선택하고 메시지가 표시되면 드라이버를 선택합니다.
- 파티션을 한 번에 하나씩 선택하고 삭제 옵션을 선택합니다.
 참고: 시스템에 여러 드라이브가 있는 경우 OS 드라이브만 지워야 합니다(일반적으로 드라이브 0).
참고: 시스템에 여러 드라이브가 있는 경우 OS 드라이브만 지워야 합니다(일반적으로 드라이브 0).
- 드라이브에 할당되지 않은 공간만 표시되면 다음을 선택하고 설치를 시작합니다.
RAID 컨트롤러 카드가 있는 Dell 컴퓨터에 Windows 7 설치
RAID 컨트롤러 카드가 있는 Dell 시스템에 Windows 7을 설치하려면 다음을 수행해야 합니다.
- Windows 7 설치 미디어(DUSB/DirectUSB 미디어는 작동하지 않음)
- 사전 OS 드라이버
Dell OS Recovery Tool을 사용하여 USB 복구 미디어를 생성합니다.
- 다음 링크에서 툴을 다운로드하십시오. Dell - OS Recovery Tool 다운로드 (그림 4:
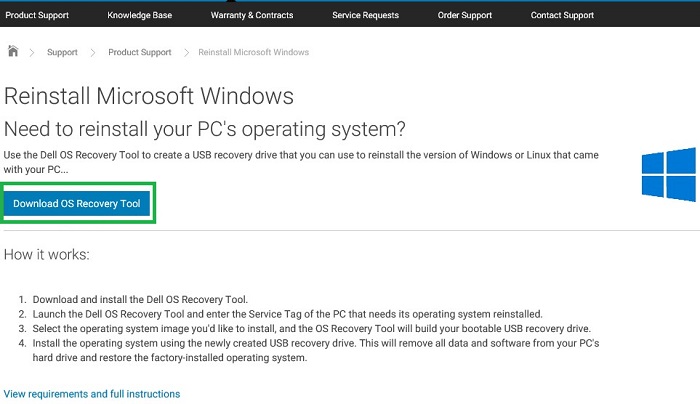
그림 4: Download OS Recovery Tool을 클릭합니다. - 도구를 실행하고(저장하는 경우 포맷할 USB에 저장 하지 마십시오 ) 도구를 설치합니다.
- Dell OS Recovery Tool 시작
- Get Started를 누른 후 Next를 누릅니다.
- Other Computer를 클릭하고 컴퓨터 서비스 태그를 입력한 후 Next를 누릅니다.
- Windows 7 이미지 다운로드를 선택합니다(그림 5).
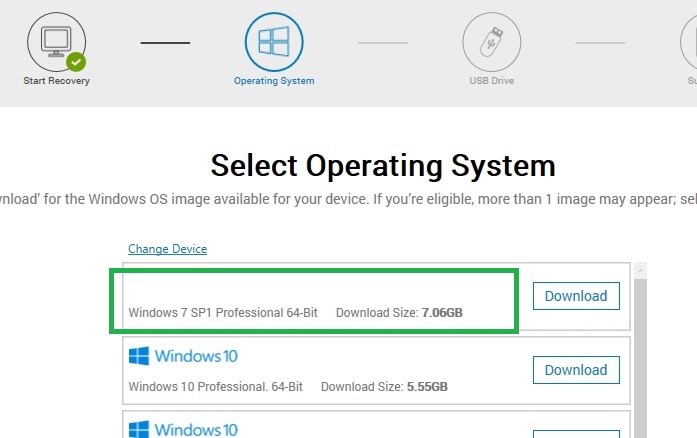
그림 5: 다운로드할 Windows 7 운영 체제 선택 - 다운로드가 완료되면 다음을 누릅니다.
- USB를 선택하여 운영 체제를 굽고 Burn OS 를 누릅니다(그림 6).
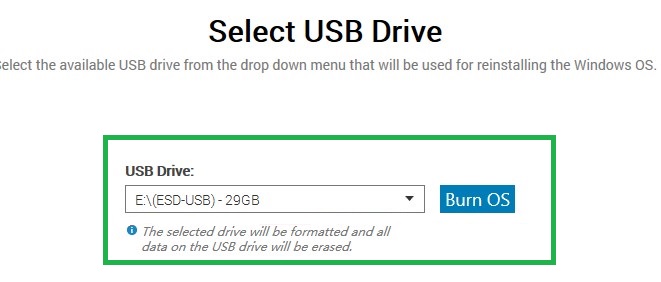
그림 6: USB Drive를 선택하고 Burn OS를 클릭합니다. - 프로세스가 완료되면 도구를 종료하고 USB를 꺼냅니다
위 단계에 대한 추가 참조는 다음 Dell 기술 자료 문서를 참조하십시오. Microsoft Windows에서 Dell OS 복구 이미지를 다운로드하고 사용하는 방법.
사전 OS RAID 컨트롤러 드라이버 가져오기:
- 다음 사이트로 이동합니다. Dell 지원 / 드라이버 및 다운로드 Dell 컴퓨터의 경우
- Category 드롭다운 상자를 Storage별로 정렬하도록 설정합니다(드라이버가 Storage Controller에 있는 경우도 있음).
- 서비스 태그 조회에서 컨트롤러와 연결되는 드라이버를 다운로드합니다.
- 인텔 컨트롤러는 인텔 빠른 스토리지 기술 엔터프라이즈 F6 드라이버를 사용합니다(그림 7).
 참고: 설명에 F6 키가 항상 있는 것은 아닙니다.
참고: 설명에 F6 키가 항상 있는 것은 아닙니다.

그림 7: 인텔 빠른 스토리지 기술 드라이버 다운로드 - LSI 컨트롤러는 Windows 10용 LSI <컨트롤러의 #> 드라이버를 사용합니다(그림 8).
 참고: LSI 컨트롤러에는 여러 가지가 있습니다. 모델 번호가 서비스 태그 조회의 모델 번호와 일치하는지 확인합니다.
참고: LSI 컨트롤러에는 여러 가지가 있습니다. 모델 번호가 서비스 태그 조회의 모델 번호와 일치하는지 확인합니다.

그림 8: 시스템에 맞는 LSI 스토리지 컨트롤러 드라이버를 다운로드합니다
- 인텔 컨트롤러는 인텔 빠른 스토리지 기술 엔터프라이즈 F6 드라이버를 사용합니다(그림 7).
- 드라이버를 다운로드하고 실행한 다음 압축 풀기 옵션을 선택하고 빈 USB에 압축을 풉니다.
 참고: 이 USB는 이전 섹션에서 Windows 미디어를 설치했던 USB와 동일해서는 안 됩니다.
참고: 이 USB는 이전 섹션에서 Windows 미디어를 설치했던 USB와 동일해서는 안 됩니다.
사전 OS 드라이버 로드에 대한 자세한 내용은 다음 Dell 기술 자료 문서를 참조하십시오. Windows 설치 설정 과정에서 스토리지 컨트롤러(F6) 드라이버를 설치하는 방법.
Windows 7을 새로 설치하는 방법 :
- Dell OS Recovery Tool을 사용하여 만든 USB 복구 미디어를 삽입합니다
- F12 키를 누른 상태에서 시스템 전원 켜기
- USB Legacy 옵션을 선택합니다(컴퓨터에 PCIe/NVMe SSD 하드 드라이브가 있는 경우 UEFI가 대신 사용됨).
- 언어, 시간/통화 및 키보드 입력 설정이 모두 해당 지역에 맞는지 확인합니다.
- 지금 설치를 클릭합니다.
- 사용자 지정 선택: Windows만 설치(고급)
- 이전 섹션의 단계에서 만든 USB를 사전 OS 컨트롤러 드라이버로 삽입합니다.
- 드라이버 로드를 선택하고 메시지가 표시되면 드라이버를 선택합니다.
- 파티션을 한 번에 하나씩 선택하고 삭제 옵션을 선택합니다.
 참고: 시스템에 여러 드라이브가 있는 경우 OS 드라이브만 지워야 합니다(일반적으로 드라이브 0).
참고: 시스템에 여러 드라이브가 있는 경우 OS 드라이브만 지워야 합니다(일반적으로 드라이브 0).
- 드라이브에 할당되지 않은 공간만 표시되면 다음을 선택하고 설치를 시작합니다.
위 단계에 대한 추가 참조는 다음 Dell 기술 자료 문서를 참조하십시오. Microsoft Windows에서 Dell OS 복구 이미지를 다운로드하고 사용하는 방법.
맨 위로 이동