Tworzenie nośnika instalacyjnego dla systemu Windows 11 i Windows 10 za pomocą narzędzia Media Creation Tool
Zusammenfassung: Utwórz nośnik instalacyjny systemu Windows 11 i 10 za pomocą narzędzia Media Creation Tool. Wybierz typ nośnika (USB lub DVD) i wykonaj proste czynności, aby uaktualnić lub ponownie zainstalować system operacyjny. ...
Weisungen
Spis treści
- Przed rozpoczęciem
- Tworzenie nośnika instalacyjnego systemu Windows 11
- Tworzenie nośnika instalacyjnego systemu Windows 10
Narzędzie do tworzenia nośników można pobrać bezpośrednio od firmy Microsoft. Jest ono szczególnie przydatne, jeśli musisz utworzyć oprogramowanie instalacyjne dla systemu operacyjnego. Najlepiej użyć go, jeśli masz jeden komputer z systemem Windows i chcesz zaktualizować dodatkowe urządzenia. Podobnie wygląda to w przypadku uaktualniania sprzętu w komputerze i konieczności ponownego zainstalowania systemu Windows – posiadanie fizycznej kopii oprogramowania może wówczas okazać się niezwykle przydatne.
Przed rozpoczęciem
Możesz pobrać narzędzie Media Creation Tool bezpośrednio od firmy Microsoft (poniżej znajdziesz odpowiednie linki do poszczególnych wersji). To narzędzie działa w systemach Windows 11 i Windows 10. Nie jest konieczne wprowadzanie klucza produktu systemu Windows podczas tworzenia nośnika instalacyjnego lub pliku ISO.
Co może być potrzebne przed rozpoczęciem:
- Komputer ze stabilnym połączeniem z Internetem. Pobrany plik ma około 4 GB, a czas pobierania zależy od szybkości połączenia i innych czynników.
- Pusty dysk flash USB o pojemności co najmniej 4 GB. Firma Microsoft zaleca użycie pustego dysku, ponieważ wszystkie dane zostaną usunięte.
- Potrzebna jest czysta płyta DVD z nagrywarką DVD. Wymaga to nagrywarki DVD w systemie używanym do tworzenia nośnika oraz odtwarzacza DVD w systemie, na którym będzie przeprowadzana instalacja.
Tworzenie nośnika instalacyjnego z systemem Windows 11
Jeśli chcesz zainstalować system Windows 11, możesz skorzystać z narzędzia do tworzenia nośników w systemie Windows 11, aby utworzyć własny nośnik instalacyjny na dysku flash USB lub płycie DVD.
- Otwórz witrynę pomocy technicznej firmy Microsoft: https://www.microsoft.com/software-download/windows11
.
- W sekcji Tworzenie nośnika instalacyjnego Windows 11 kliknij Pobierz teraz.
- Kliknij dwukrotnie plik MediaCrationToolW11.exe, aby uruchomić narzędzie.
- Kliknij Akceptuj, aby zgodzić się na warunki.
- (Opcjonalnie) Odznacz pole wyboru Użyj zalecanych opcji dla tego komputera.
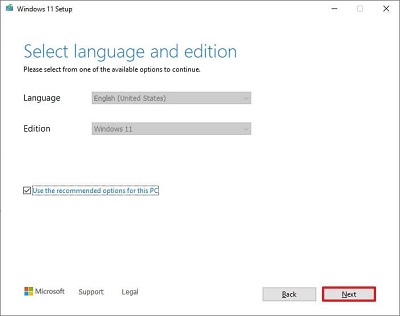
- Kliknij przycisk Next.
Uwaga: w przypadku tworzenia nośnika USB systemu Windows 11 dla innego urządzenia można również odznaczyć opcję Użyj opcji zalecanych dla tego komputera, aby wybrać odpowiedni język, architekturę i edycję.
- Wybierz opcję dysku flash USB.
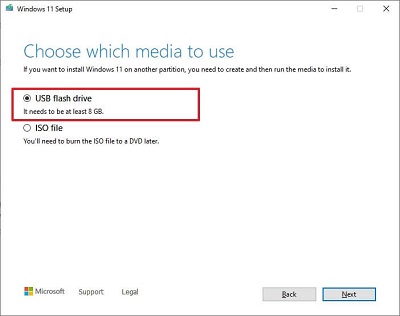
- Kliknij przycisk Next.
- Wybierz z listy dysk flash USB.
Uwaga: należy się upewnić, że nie ma na nim żadnych ważnych plików, ponieważ ten proces wymaże wszystko, co się na nim znajduje.
- Kliknij przycisk Next.
- Kliknij przycisk Zakończ.
- Po wykonaniu tych kroków można uruchomić urządzenie za pomocą UEFI z dyskiem USB, aby zainstalować Windows 11.
Tworzenie nośnika instalacyjnego z systemem Windows 10
Jeśli chcesz zainstalować system Windows 10, możesz skorzystać z narzędzia do tworzenia nośników w systemie Windows 10, aby utworzyć własny nośnik instalacyjny na dysku flash USB lub płycie DVD.
- Pobierz odpowiednią wersję ze strony www.microsoft.com/software-download/windows10
.
- Wybierz wersję 32- lub 64-bitową w zależności od systemu, na którym będzie uruchamiane narzędzie.
Uwaga: obie wersje narzędzia pozwalają utworzyć obraz 32- lub 64-bitowy.
- Znajdź pobrany plik, kliknij prawym przyciskiem plik .exe i wybierz opcję Uruchom jako administrator.
- W przypadku aktualizacji systemu wybierz opcję Zaktualizuj ten komputer, a następnie postępuj zgodnie z wyświetlanymi instrukcjami, aby dokończyć aktualizację.
- Jeśli chcesz utworzyć nośnik dla innego systemu, wybierz przycisk Utwórz nośnik instalacyjny dla innego komputera, a następnie kliknij przycisk Dalej.
- Wybierz język, edycję (Pro, Home itp.) i architekturę (32- lub 64-bitową), a następnie kliknij przycisk Dalej.
- Wybierz dysk flash USB lub plik obrazu ISO (po utworzeniu będzie trzeba nagrać go na płycie DVD).
Uwaga: Jeśli jest zaznaczony dysk flash USB, WSZYSTKIE dane zostaną usunięte, a dysk powinien mieć pojemność przynajmniej 4 GB.Uwaga: Jeśli tworzony jest obraz ISO, będzie on zamontowany lub nagrany na płytę DVD.
- Po pobraniu obrazu i utworzeniu nośnika, wybierz opcję Zakończ.
- Narzędzie usunie tymczasowe pliki i zakończy działanie.
Weitere Informationen
Polecane artykuły
Poniżej przedstawiono niektóre polecane artykuły dotyczące tego tematu, które mogą Cię zainteresować.
- Tworzenie nośnika odzyskiwania systemu Windows dla komputera firmy Dell
- Jak zainstalować system Windows z obrazu ISO firmy Dell
- Jak mogę zainstalować system Windows 11 lub Windows 10 z płyty DVD firmy Dell do odzyskiwania systemu Windows?
 Minął okres gwarancji? Żaden problem. Odwiedź witrynę Dell.com/support i wpisz kod Dell Service Tag, a następnie zapoznaj się z naszymi ofertami.
Minął okres gwarancji? Żaden problem. Odwiedź witrynę Dell.com/support i wpisz kod Dell Service Tag, a następnie zapoznaj się z naszymi ofertami.