Як створити інсталяційний носій Windows для Windows 11 і Windows 10 за допомогою Media Creation Tool
Zusammenfassung: Створюйте інсталяційні носії Windows для Windows 11 і 10 за допомогою Media Creation Tool. Виберіть тип носія (USB або DVD) і виконайте прості кроки для оновлення або перевстановлення ОС. ...
Weisungen
Зміст
Media Creation Tool можна завантажити безпосередньо з Microsoft і він особливо корисний, якщо вам потрібно створити інсталяційне програмне забезпечення для операційної системи. Цей параметр найкраще використовувати, якщо на одному комп'ютері встановлено Windows і потрібно оновити додаткові пристрої, які у вас також є. Аналогічно, якщо ви оновлюєте устаткування свого комп'ютера і вам потрібно повторно інсталювати Windows, фізична копія програмного забезпечення може бути неймовірно корисною.
Перш ніж почати
Ви можете завантажити Media Creation Tool безпосередньо з Microsoft (відповідні посилання наведені нижче залежно від версії). Цей інструмент працює на Windows 11 і Windows 10. Під час створення інсталяційного носія або ISO-файлу не потрібно вводити ключ продукту Windows.
Перш ніж почати, ось що вам може знадобитися:
- Вам потрібен комп'ютер зі стабільним інтернет-з'єднанням. Обсяг завантаження становить приблизно 4 ГБ, а час, необхідний для завантаження, залежить від швидкості з'єднання та інших факторів.
- Вам потрібна флешка з обсягом пам'яті не менше 4 Гб. Корпорація Майкрософт рекомендує використовувати порожній диск, оскільки будь-який існуючий вміст буде видалено.
- Потрібен чистий DVD-диск із пристроєм для запису DVD-дисків. Для цього потрібен пристрій запису DVD-дисків на комп'ютері, який використовується для створення носія, і DVD-програвач на комп'ютері, на який потрібно інсталювати.
Створення інсталяційного носія Windows 11
Якщо вам потрібно встановити або повторно інсталювати Windows 11, ви можете скористатися інструментом створення носіїв Windows 11, щоб створити власний інсталяційний носій за допомогою флеш-пам'яті USB або DVD-диска.
- Відкрийте веб-сайт підтримки Microsoft: https://www.microsoft.com/software-download/windows11
.
- У розділі «Створення інсталяційного носія Windows 11» натисніть «Завантажити зараз».
- Двічі клацніть файл MediaCrationToolW11.exe, щоб запустити інструмент.
- Натисніть «Прийняти», щоб погодитися з умовами.
- (Необов'язково.) Зніміть прапорець Використовувати рекомендовані параметри для цього ПК .
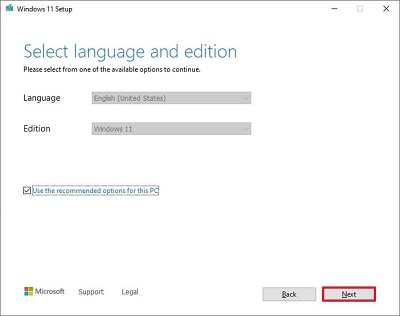
- Натисніть Далі.
Примітка: Якщо ви створюєте Windows 11 USB для іншого пристрою, ви також можете зняти прапорець Використовувати рекомендовані параметри для цього ПК, щоб вибрати правильну мову, архітектуру та випуск.
- Виберітьопцію USB-флешки .
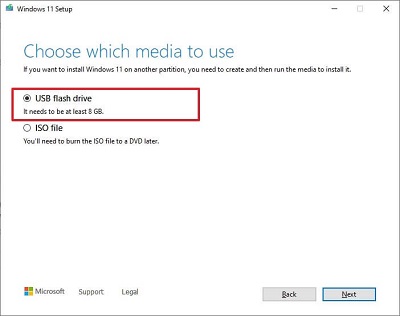
- Натисніть Далі.
- Виберіть флешку зі списку.
Примітка: Переконайтеся, що на ньому немає важливих файлів, оскільки цей процес стирає все на ньому.
- Натисніть Далі.
- Натисніть Готово.
- Виконавши кроки, ви можете запустити пристрій, що використовує UEFI за допомогою USB-накопичувача, щоб встановити Windows 11.
Створення інсталяційного носія Windows 10
Якщо вам потрібно інсталювати або повторно інсталювати Windows 10, ви можете скористатися засобом створення носіїв Windows 10, щоб створити власний інсталяційний носій за допомогою флеш-пам'яті USB або DVD-диска.
- Завантажте відповідну версію з www.microsoft.com/software-download/windows10
.
- Виберіть відповідну версію для комп'ютера, на якому використовується засіб, — 32-розрядний або 64-розрядний комп'ютер.
Примітка: Будь-яка версія інструменту дозволяє створити 32-бітне або 64-бітне зображення.
- Знайдіть завантажений файл, клацніть .exe файл правою кнопкою миші та виберіть Запуск із правами адміністратора.
- Якщо ви оновлюєте свій комп'ютер, виберіть пункт Оновити цей ПК зараз і дотримуйтесь інструкцій, щоб завершити оновлення.
- Якщо потрібно створити носій для іншого комп'ютера, виберіть пункт Створити інсталяційний носій для іншого ПК та натисніть кнопку Далі.
- Виберіть Мову, Випуск (Pro, Home і так далі) і Архітектуру (32 або 64-розрядна) і натисніть Далі.
- Виберіть флеш-пам'ять USB або файл ISO (його потрібно записати на DVD-диск після створення ISO-файлу).
Примітка: Якщо вибрано флешку, ВСІ дані будуть стерті, а розмір диска повинен бути не менше 4 Гб.Примітка: Якщо створюється ISO, то його або буде змонтовано, або записано на DVD.
- Після того, як зображення буде завантажено та медіафайл буде створено, виберіть «Готово».
- Інструмент очистить усі тимчасові файли та завершить роботу.
Weitere Informationen
Рекомендовані статті
Ось кілька рекомендованих статей на цю тему, що можуть вас зацікавити.
- Створення носія відновлення Windows для вашого комп'ютера Dell
- Як встановити Windows з ISO Dell
- Як встановити Windows 11 або Windows 10 із DVD-диска для відновлення Dell Windows
 Закінчилася гарантія? Без проблем. Перейдіть на веб-сайт Dell.com/support і введіть свій сервісний тег Dell і перегляньте наші пропозиції.
Закінчилася гарантія? Без проблем. Перейдіть на веб-сайт Dell.com/support і введіть свій сервісний тег Dell і перегляньте наші пропозиції.