Cómo habilitar o deshabilitar el modo tableta y la rotación automática en la laptop en Windows 10
Zusammenfassung: Cómo habilitar el modo tableta en Windows 10 cuando se utiliza una laptop 2 en 1 y obtenga información sobre cómo deshabilitar el modo tableta si es necesario. En esta guía, también se aborda la rotación automática en laptops, incluidos los pasos para habilitar y deshabilitar la rotación automática a fin de mejorar la funcionalidad. ...
Weisungen
Cuando abra la pantalla de la laptop 2 en 1 en más de 225 grados, el teclado y el panel táctil se deshabilitarán de manera predeterminada. Pero hay ajustes que pueden ignorar esta opción y que podrían activarse accidentalmente.
- En el modo tableta, el teclado virtual se abre automáticamente cuando se toca la pantalla para introducir texto. En el modo de escritorio, debe tocar el icono del teclado suave en la esquina inferior derecha para que se abra.
- En el modo tableta, los programas están en pantalla completa de manera predeterminada. En el modo de escritorio, los programas se encuentran en modo de ventana de manera predeterminada.
Índice:
- Habilitación o deshabilitación del modo tableta
- Habilitación o deshabilitación de la rotación automática (bloqueo de rotación)
Habilitación o deshabilitación del modo tableta
Para asegurarse de que el teclado y el panel táctil estén desactivados de forma predeterminada cuando utiliza la 2 en 1 en modo tableta, realice los siguientes pasos.
- Mantenga presionada la tecla Windows (
 ) y, luego, presione la tecla q.
) y, luego, presione la tecla q.
- En el cuadro Buscar, escriba tableta.
- Pulse o haga clic en Configuración del sistema.
- Se le presentarán varias opciones.
- Cuando inicio sesión. Mediante el menú desplegable, se le ofrecerán tres opciones sobre cómo funciona el dispositivo si se ha iniciado.
- Utilizar siempre el modo tableta.
- Nunca utilizar el modo tableta.
- Utilizar el modo adecuado para el hardware.
- Cuando utilice este dispositivo como tableta.
- No cambiar automáticamente al modo tableta.
- Preguntarme antes de cambiar de modos.
- Siempre cambiar al modo tableta.
- Cuando inicio sesión. Mediante el menú desplegable, se le ofrecerán tres opciones sobre cómo funciona el dispositivo si se ha iniciado.
- Pulse o haga clic en Cambiar la configuración adicional de la tableta para cambiar la configuración, como ocultar los iconos de las aplicaciones o la barra de tareas cuando se utiliza el modo tableta y otras opciones del modo de escritorio.
Nota: Cuando su computadora con Windows 10 utiliza el modo tableta, no hay mosaicos disponibles en la pantalla para volver rápidamente al modo de escritorio. Para volver del modo tableta al modo de escritorio, presione o haga clic en el ícono de Centro de actividades en la barra de tareas para abrir una lista de configuración rápida para la computadora (figura 1). A continuación, toque o haga clic en la configuración de Modo tableta para alternar entre los modos de tableta y de escritorio. En una tableta o una computadora con pantalla táctil, también puede acceder al ajuste del Centro de actividades realizando un deslizamiento rápido desde el borde derecho de la pantalla.
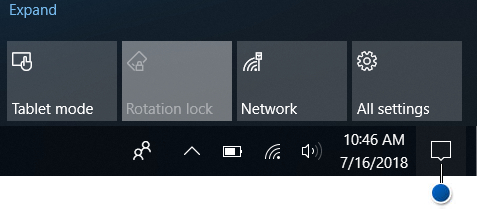
Figura 1: Ubicación del ícono de Centro de actividadesPara obtener más información sobre el uso del modo tableta con su computadora personal, consulte el siguiente artículo de Microsoft: Introducción a Windows 10: usar la PC como una tableta
 .
. - Reinicie la computadora para aplicar los ajustes.
Habilitación o deshabilitación de la rotación automática (bloqueo de rotación)
Para asegurarse de que la rotación automática (bloqueo de rotación) se pueda habilitar o deshabilitar, realice los siguientes pasos.
- Actualice el BIOS de la computadora a la versión más reciente.
Nota: Para obtener más información sobre cómo descargar y actualizar el BIOS en una computadora Dell, consulte la base de conocimientos de Dell ¿Cómo descargar o actualizar el BIOS en una computadora Dell?
- Para obtener un rendimiento óptimo, se recomienda instalar los controladores más recientes en la computadora.
Nota: El uso de la aplicación SupportAssist proporciona actualizaciones automáticas en la computadora. Para obtener más información sobre SupportAssist, vaya a la página SupportAssist for PCs and tablets (SupportAssist para equipos y tabletas).
- Asegúrese de que su computadora tenga las actualizaciones más recientes para Windows. Vaya al sitio web de Windows Update para asegurarse de que su computadora se encuentre completamente actualizada.

- Para descargar la versión más reciente del controlador del concentrador del sensor integrado Intel, realice los siguientes pasos:
- Visite el sitio web de soporte de Dell.
- Se le brindan tres opciones para identificar la computadora.
O:
- Toque o haga clic en la lista que corresponda a la computadora en THIS personal computer.
Nota: Si su computadora no figura en THIS personal computer, puede tocar o hacer clic en Download & Install SupportAssist, lo que automáticamente identificará la computadora por usted. Siga las indicaciones para descargar e instalar SupportAssist.
- Ingrese la etiqueta de servicio, el ID del producto Dell EMC o el modelo y, luego, toque o haga clic en el botón Search y seleccione la computadora en la lista.
- Toque o haga clic en Browse all products: Debe seleccionar el tipo de dispositivo que tiene, el nombre de la marca y, luego, el modelo del producto.
Nota: Para obtener más información, consulte el artículo de la base de conocimientos de Dell Cómo encontrar el modelo de producto de su computadora Dell.
- Toque o haga clic en la lista que corresponda a la computadora en THIS personal computer.
- Toque o haga clic en la pestaña DRIVERS & DOWNLOADS.
- Toque o haga clic en Find drivers.
- En el cuadro de búsqueda de palabras clave, escriba Intel Integrated Sensor Hub Driver y, luego, presione Intro.
Nota: Si no obtiene resultados, vaya al paso 5.
- Toque o haga clic en Download a la derecha de la lista de controladores.
Nota: Tendrá diferentes opciones según el navegador que esté utilizando. El siguiente paso se basa en el uso del navegador Chrome.
- Una vez descargado el controlador, toque o haga clic en el archivo que aparece en la parte inferior izquierda de la pantalla para iniciar el proceso de instalación y, a continuación, siga las indicaciones.
- Antes de que se pueda habilitar o deshabilitar la rotación automática, la laptop debe estar en modo tableta y la pantalla debe abrirse más de 225 grados.
Nota: Consulte la sección “Activar o desactivar el modo tableta” para obtener información sobre cómo habilitar el modo tableta. Consulte (Figura 1) para conocer la ubicación de la tecla de alternancia de bloqueo de rotación en el Centro de acciones.
Weitere Informationen
 ¿Fuera de garantía? No hay problema, visite el sitio web Dell.com/support, ingrese su etiqueta de servicio de Dell y revise nuestras ofertas.
¿Fuera de garantía? No hay problema, visite el sitio web Dell.com/support, ingrese su etiqueta de servicio de Dell y revise nuestras ofertas.