Dell Backup and Recovery (DBaR) og Windows 10
Zusammenfassung: Dell Backup and Recovery (DBaR), version 1.9 er kun tilgængelig på computere, der er opgraderet til Windows 10.
Weisungen
Følg nedenstående retningslinjer for brug af Dell Backup and Recovery (DBaR)-programmet med Windows 10.
Dell Backup and Recovery (DBaR) version 1.9 er kun tilgængelig for computere, der opgraderer til Windows 10.
Dell Backup and Recovery (DBaR) Update til version 1.9 er kun tilgængelig for computere, der opgraderer til Windows 10. Dette er for at opretholde kompatibiliteten for DBaR-programmet.
DBAR betyder Dell Backup and Recovery Application, en sikker, nem og pålidelig sikkerhedskopierings- og gendannelsesløsning, der beskytter din computer (operativsystem, programmer, drivere, indstillinger) og data (musik, fotos, videoer, filer og andre vigtige filer) for at forhindre tab af data. Bruges til at erstatte de tidligere DataSafe Local 2.x og DBRM.
Der er i øjeblikket to versioner af DBAR:
- Grundlæggende: Forinstalleret i maskinen med Windows-operativsystemet fra fabrikken kan du oprette en computergendannelsesdisk og sikkerhedskopiere forudinstallerede programmer og software fra fabrikken.
- Præmie: Der kræves en ekstra kunde for at opgradere servicen.
Dell-systemer, der leveres med Windows 10 forudinstalleret, har ikke Dell Backup and Recovery (DBaR) forudinstalleret.
Meddelelse om opdatering
Dell-computere, der har Dell Backup and Recovery (DBaR) og har opgraderet til Windows 10-operativsystemet, vil bemærke en Dell-anbefalet opdatering på Dell Backup and Recovery-dashboardet. Denne Windows 10 opdaterer DBaR til version 1.9, som er fuldt kompatibel med Windows 10.
Hvis der er behov for et downloadlink til DBaR 1.9, kan det downloades fra følgende link: Dell Backup and Recovery (DBaR) version 1.9 (Figur 1).
Systemer, der leveres med Windows 10 installeret fra fabrikken, bruger Windows 10-indbygget sikkerhedskopiering og gendannelse. Windows Backup og gendannelse kan findes ved at klikke på Start, Indstillinger, Opdatering & Sikkerhed og derefter Sikkerhedskopier.
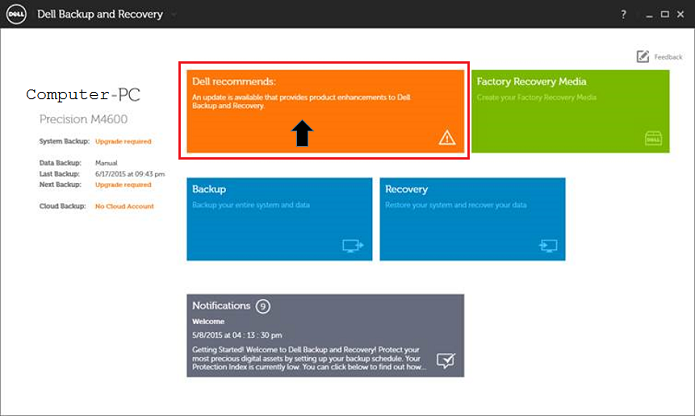
Figur 1: DBaR Dell Recommendation for update (Anbefaling til opdatering)
Klik på knappen Install Upgrade (Installer opgradering) for at starte processen. (Figur 2)
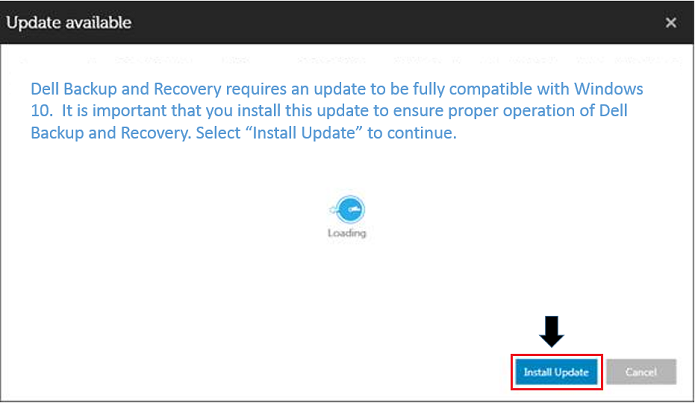
Figur 2: DBaR install update (DBaR installer opdatering)
Klik derefter på knappen Start. (Figur 3)
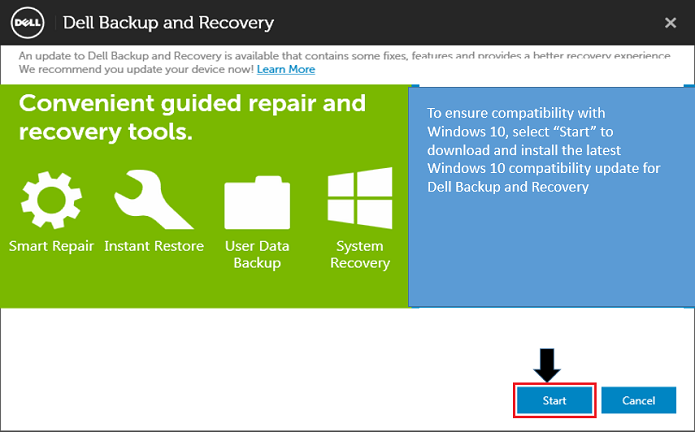
Figur 3: DBaR-startknap
Hvis du søger efter en webopdatering på DBaR, mens du er i Windows 8.1, vises meddelelsen nedenfor: (Figur 4)
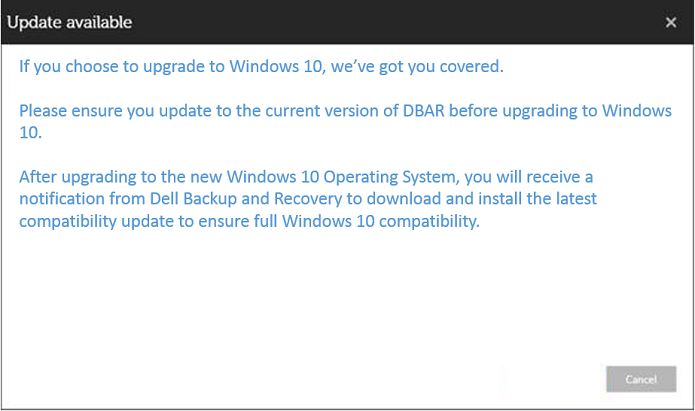
Figur 4: DBaR Update available (Opdatering tilgængelig)
Andre ressourcer
Sådan gendannes en computer med DBAR
Dell Backup and Recovery Manager (DBAR) computergendannelse kan udføres på tre måder:
- Kør DBAR på computeren, vælg Gendannelse, vælg Systemgendannelse.
- Ring til gendannelsespartitionen til computergendannelse. Flyt musen til højre side af skærmen, vælg Indstillinger , når amuletlinjen vises, tryk på og hold Skift genstart nede samtidigt, vælg Fejlfinding (diagnostik) og DBAR.
- Systemgendannelse med genoprettelsesmedier: Maskinen er tilsluttet en ekstern strømforsyning, F12-tasten trykkes kontinuerligt, når opstart kommer ind i opstartsmenuen, og vælger at starte fra gendannelsesmediet.
Trin til computergendannelse med DBAR
- Kør DBAR, vælg Gendannelse, vælg Systemgendannelse.
- Vælg Fabriksafbildning, og klik på Bekræft. Computeren genstarter og går ind i gendannelsesgrænsefladen.
Trin til computergendannelse ved hjælp af gendannelsesmedier
- Start maskinen, og tryk kontinuerligt på F12-tasten i Dell-grænsefladen for at vælge opstart fra gendannelsesmediet (den bærbare computer skal være tilsluttet en ekstern strømkilde).
BEMÆRK: Når din bærbare computer gendannes ved hjælp af Fabrikssikkerhedskopi, skal du tilslutte opladeren, ellers bliver du bedt om en fejl:
Tilslut vekselstrømsadapteren for at fortsætte. Din computer kan ikke gendannes, mens den er forsynet med strøm fra batteriet
. - For en kort beskrivelse vises spejlintegritetskontrol og alle tilgængelige billeder.
- Vælg Fabriksbillede.
- Vælg genoprettelsestypen (Factor Recovery anbefales).
BEMÆRK: Fabriksgendannelse sletter alle data, der ikke er sikkerhedskopieret på computeren. Det er vigtigt at udføre computergendannelsestrinnene med denne indstilling, hvis du vil gemme dine datafiler på harddisken.
- Vælg, om du vil sikkerhedskopiere nogle af dataene til den oprindelige computer.
- Vælg JA, og gå til filvalgsgrænsefladen.
- Vælg NO, og gå ind i genoprettelsesgrænsefladen, når genstartsknappen bliver operationel, fuldfør gendannelseshandlingen, genstart computeren, indtast fabrikskonfigurationen af operativsystemet.
Sådan bruger du Dell Backup and Restore (DBAR) til at oprette en fabriksafbildning
Under forberedelse: En 8G eller mere tom USB-nøgle
Trin:
- Åbn Dell Backup og gendannelse.
- Vælg Genoprettelsesmedie. Visningen varierer afhængigt af operativsystemets sprogversion. (Figur 5)
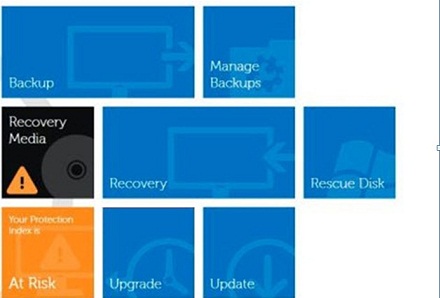
Figur 5: Hovedmenu - Indsæt USB-nøglen, vælg det medie, du indsatte, klik på Fortsæt. (Figur 6)
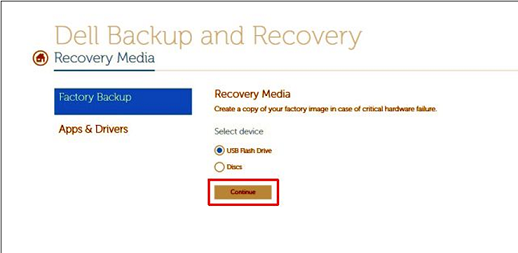
Figur 6: Fabriksmedier - Klik på Start. (Figur 7)
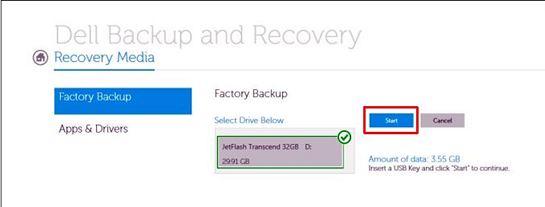
Figur 7: StartBemærk: Når du laver en fabriksspejlsikkerhedskopi, formateres dataene i USB-nøglen. Hvis der er vigtige data i USB-nøglen, skal du først sikkerhedskopiere. - Klik på OK, og sikkerhedskopieringen af fabriksmediet er fuldført. (Figur 8)
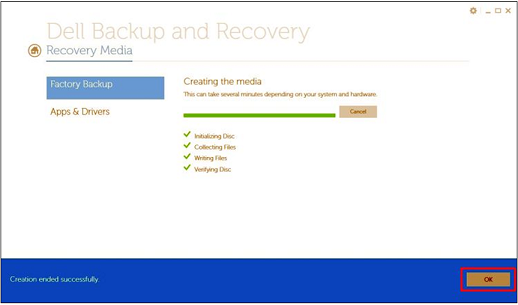
Figur 8: Fuldført
 Er garantien udløbet? Intet problem. Gå til websitet Dell.com/support, og indtast din Dell-servicekode for at se vores tilbud.
Er garantien udløbet? Intet problem. Gå til websitet Dell.com/support, og indtast din Dell-servicekode for at se vores tilbud.
Weitere Informationen
Anbefalede artikler
Her er nogle anbefalede artikler relateret til dette emne, der kan være af interesse for dig.