Dell Backup and Recovery (DBaR) 及 Windows 10
Zusammenfassung: Dell Backup and Recovery (DBaR) 版本 1.9 僅可用於升級至 Windows 10 的電腦。
Weisungen
使用 Dell Backup and Recovery (DBaR) 應用程式搭配 Windows 10 時,請遵循以下準則。
Dell Backup and Recovery (DBaR) 版本 1.9 僅適用於升級至 Windows 10 的電腦。
Dell Backup and Recovery (DBaR) 更新至版本 1.9 僅適用於升級至 Windows 10 的電腦。這是為了保持 DBaR 應用程式的相容性。
DBAR 表示 Dell 備份與還原應用程式,是一種安全、簡單且可靠的備份與還原解決方案,可保護您的電腦 (作業系統、應用程式、驅動程式、設定) 和資料 (音樂、相片、影片、檔案及其他重要檔案),防止資料遺失。用來取代先前的 DataSafe Local 2.x 和 DBRM。
目前有兩個版本的 DBAR:
- Basic:預先安裝在出廠時搭載 Windows 作業系統的電腦中,您可以建立電腦復原磁片,備份原廠預先安裝的應用程式和軟體。
- Premium:需要額外的客戶才能升級此服務。
出貨時已預先安裝 Windows 10 的 Dell 系統並未預先安裝 Dell 備份與還原 (DBaR)。
更新通知
具有 Dell Backup and Recovery (DBaR) 且已升級至 Windows 10 作業系統的 Dell 電腦,會在 Dell Backup and Recovery 儀表板上看到「Dell 建議的更新」。此 Windows 10 會將 DBaR 更新為 1.9 版,該版本完全相容於 Windows 10。
如果需要 DBaR 1.9 的下載連結,可以從下列連結下載:Dell 備份與還原 (DBaR) 1.9 版 (圖 1.)
原廠安裝 Windows 10 的系統使用 Windows 10 原生 備份與還原。按一下開始、設定、更新和安全性,然後按一下備份,即可找到「Windows 備份與還原」。
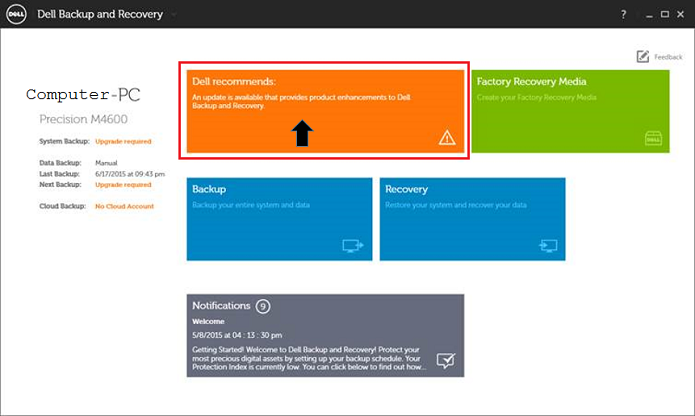
圖 1:DBaR Dell 建議的更新
按一下「安裝升級」以開始升級程序。(圖 2)
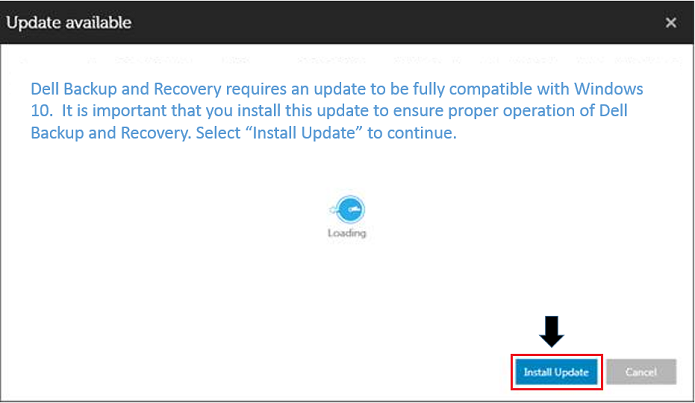
圖 2:DBaR 安裝更新
然後按一下開始按鈕。(圖 3)
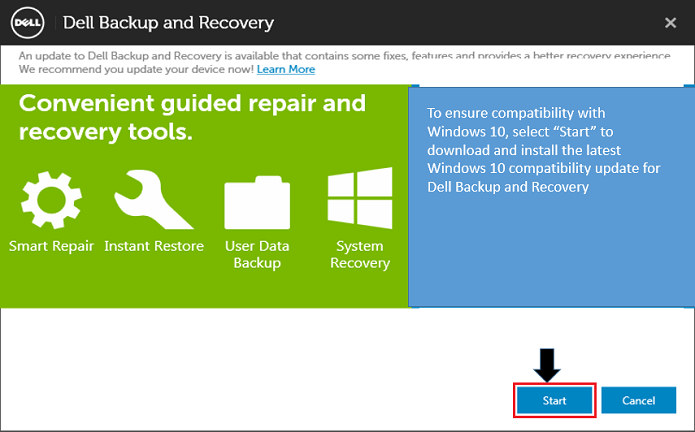
圖 3:DBaR 開始按鈕
如果您在 Windows 8.1 的 DBaR 上檢查 Web 更新,則會顯示以下訊息:(圖 4)
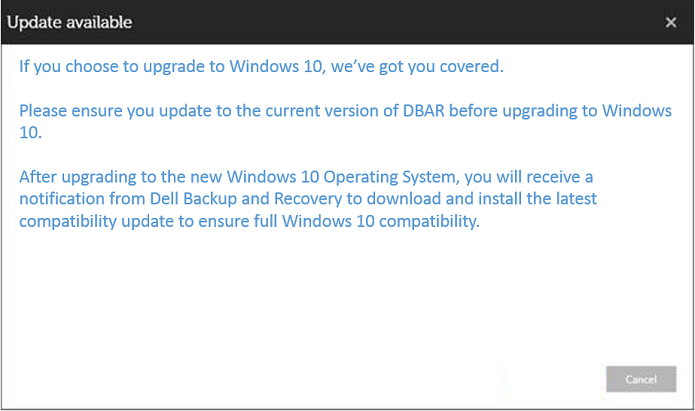
圖 4:有可用的 DBaR 更新
其他資源
如何使用 DBAR 還原電腦
Dell Backup and Recovery Manager (DBAR) 電腦復原可用三種方式進行:
- 在電腦上執行 DBAR ,選取 復原,然後選取 系統復原。
- 請叫用電腦復原的復原分割區。將滑鼠移至畫面右側,在快速鍵列出現時選取設定,同時按住 Shift 和重新開機鍵,選取故障診斷 (診斷) 和 DBAR。
- 使用復原媒體進行系統復原:當機器已插入外接式電源供應器時,在開機連續按下 F12 鍵以進入開機功能表後,並選取從復原媒體開始。
使用 DBAR 復原電腦的步驟
- 執行 DBAR,選取復原,然後選取系統復原。
- 選取原廠映像,然後按一下「確認」。電腦會重新開機,並進入復原介面。
透過復原媒體進行電腦復原的步驟
- 啟動機器,在 Dell 介面中持續按下 F12 鍵,選取從復原媒體啟動 (筆記型電腦必須連接外部電源)。
注意:使用原廠備份還原筆記型電腦時,您必須連接充電器,否則會出現錯誤:
請連接 AC 變壓器以繼續。您的電腦在使用電池供電時無法還原
。 - 隨即會顯示鏡像完整性檢查和所有可用的映像,以提供簡短說明。
- 選取原廠映像。
- 選取復原類型 (建議進行原廠復原)。
注意:「原廠復原」會清除電腦上未備份的所有資料。如果您要將資料檔案儲存在硬碟上,請務必使用此選項執行電腦復原步驟。
- 選擇是否備份原始電腦的部分資料。
- 選取是,然後前往檔案選取介面。
- 選取 否, 然後進入復原介面,當重新開機按鈕可選擇時,請完成還原作業、將電腦重新開機,並進入原廠作業系統組態。
如何使用 Dell Backup and Restore(DBAR) 建立原廠映像
準備項目:一個 8G 或更大的空白 USB 隨身碟
步驟:
- 開啟 Dell Backup and Restore。
- 選取復原媒體。顯示內容會依作業系統的語言而有所不同。(圖 5)
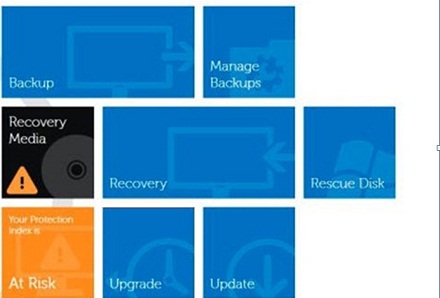
圖 5:主功能表 - 插入 USB 隨身碟,選取您插入的媒體,然後按一下 繼續。(圖 6)
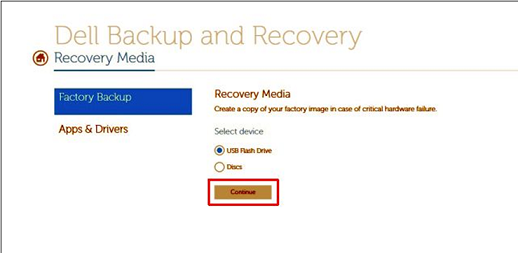
圖 6:原廠媒體 - 按一下開始。(圖 7)
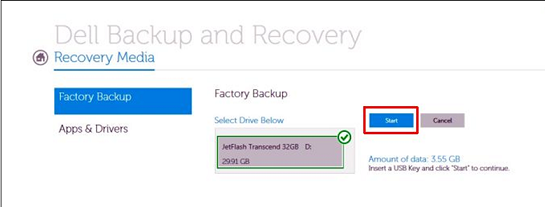
圖 7:開始注意:當您建立原廠鏡像備份時,USB 隨身碟中的資料會格式化。如果 USB 隨身碟中有重要資料,請先備份。 - 按一下確定,完成原廠媒體備份。(圖 8)
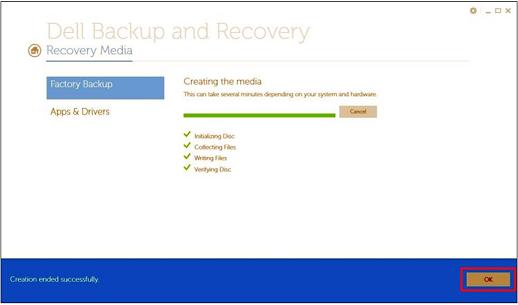
圖 8:完成
 保固過期?沒問題。瀏覽 Dell.com/support 網站,輸入您的 Dell 產品服務編號,並檢視我們提供的內容。
保固過期?沒問題。瀏覽 Dell.com/support 網站,輸入您的 Dell 產品服務編號,並檢視我們提供的內容。
Weitere Informationen
建議的文章
以下是一些與本主題相關的建議文章,您可能會感興趣。