TPM 펌웨어를 TPM 버전 1.2로 다운그레이드할 때 "업데이트에 실패했습니다. 잘못된 소스 버전입니다" 오류와 함께 실패함
Zusammenfassung: 특정 Kaby Lake 시스템에서 TPM 1.2 펌웨어를 업데이트할 때 이 오류 메시지가 나타나면 펌웨어를 변경하거나 다운그레이드해야 할 수 있습니다.
Symptome
Kaby Lake 시스템에서 TPM 1.2 펌웨어를 업데이트할 때 "Update FAILED: Invalid source version"이라는 오류가 표시될 수 있습니다. 이 문서에서는 이 문제와 문제 해결을 위해 수행할 단계에 대해 자세히 설명합니다.
TPM 펌웨어를 TPM 버전 1.2로 다운그레이드할 때 오류 발생
Kaby Lake 시스템에서 TPM 1.2 펌웨어를 업데이트할 때 "Update FAILED: Invalid source version"이라는 오류 메시지가 표시될 수 있습니다(그림 1 참조). 이 오류는 잘못된 TPM 1.2 펌웨어 버전을 업데이트하면서 발생합니다. Nuvaton TPMS용 버전 5.81.0.0은 Dell에서 대부분의 Kaby Lake 시스템을 배송하기 전에 존재했던 버전입니다. Kaby Lake의 배송을 시작할 때 Dell은 버전 5.81.0.0의 업데이트로 Nuvaton TPM FW 5.81.2.1을 릴리스했습니다. 모든 시스템은 제작 연도 또는 프로세서에 관계없이 1.2 모드에서 Nuvaton TPM을 사용하는 경우 버전 5.81.2.1로 사전에 업데이트해야 합니다.
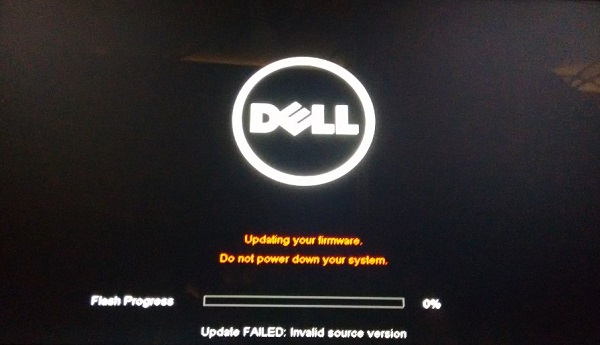
그림 1: TPM 펌웨어 다운그레이드 오류
TPM을 버전 5.81.0.0에서 5.81.2.1로 업데이트하는 데 문제가 있는 경우 아래에 나열된 TPM 2.0 펌웨어 업데이트 버전 1.3.2.8_V1을 대신 업데이트해 보십시오.
2018년 2월 Dell에서 제공하는 최신 TPM 펌웨어 버전:
- Dell TPM 2.0 펌웨어 업데이트 유틸리티(32비트 설치 프로그램), Nuvoton TPM, 버전 1.3.2.8_V1
- Dell TPM 2.0 펌웨어 업데이트 유틸리티(64비트 설치 프로그램), Nuvoton TPM, 버전 1.3.2.8_V1
- Dell TPM 1.2 펌웨어 업데이트 유틸리티(32비트 설치 프로그램), Nuvoton TPM, 버전 5.81.2.1_V3
- Dell TPM 1.2 펌웨어 업데이트 유틸리티(64비트 설치 프로그램), Nuvoton TPM, 버전 5.81.2.1_V3
또한 Dell 지원 웹 사이트에서 해당 플랫폼의 드라이버 페이지(특별히 서비스 태그가 아님)를 확인하여 시스템에서 지원하는 펌웨어 업데이트를 확인할 수 있습니다.
 참고: Windows 7은 Kaby Lake 시스템 모델에서 계속 지원되지 않으므로 레거시 모드에서 Windows 10을 실행하는 시스템에만 적용됩니다.
참고: Windows 7은 Kaby Lake 시스템 모델에서 계속 지원되지 않으므로 레거시 모드에서 Windows 10을 실행하는 시스템에만 적용됩니다.
TPM 펌웨어를 2.0에서 1.2로 다운그레이드하는 방법
Kaby Lake 시스템의 경우 아래 단계에 따라 TPM 펌웨어를 2.0에서 1.2로 다운그레이드합니다.
 참고: 이 오류는 Windows 7 32비트 운영 체제를 사용하고 인텔 Skylake 프로세서가 설치된 시스템에서도 발생할 수 있습니다. TPM 1.2로 다운그레이드할 때 이 구성에서 오류가 발생하는 경우 BIOS의 Security / TPM 2.0 Security 설정 아래에서 Clear 설정을 선택한 다음 SHA-256 설정을 비활성화합니다. TPM을 지운 후 컴퓨터를 재부팅하고 F12 부팅 선택 메뉴에서 BIOS 플래시 업데이트 유틸리티를 통해 TPM 다운그레이드를 수행합니다.
참고: 이 오류는 Windows 7 32비트 운영 체제를 사용하고 인텔 Skylake 프로세서가 설치된 시스템에서도 발생할 수 있습니다. TPM 1.2로 다운그레이드할 때 이 구성에서 오류가 발생하는 경우 BIOS의 Security / TPM 2.0 Security 설정 아래에서 Clear 설정을 선택한 다음 SHA-256 설정을 비활성화합니다. TPM을 지운 후 컴퓨터를 재부팅하고 F12 부팅 선택 메뉴에서 BIOS 플래시 업데이트 유틸리티를 통해 TPM 다운그레이드를 수행합니다.
- Manage BitLocker 창에서 먼저 BitLocker를 비활성화합니다(현재 활성화되어 있는 경우).
- 시작을 클릭하고 Bitlocker 관리를 입력한 다음 Enter 키를 누릅니다(그림 2).
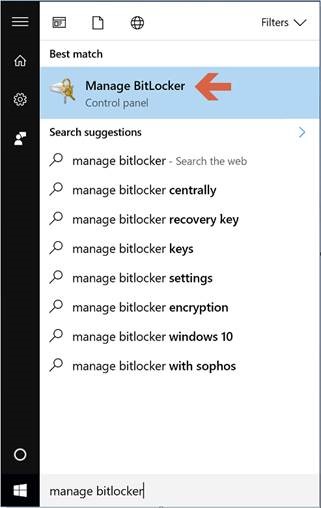
그림 2: BitLocker 관리 제어판 열기 - BitLocker 드라이브 암호화 제어판 창에서 BitLocker 끄기를 선택합니다(그림 3).
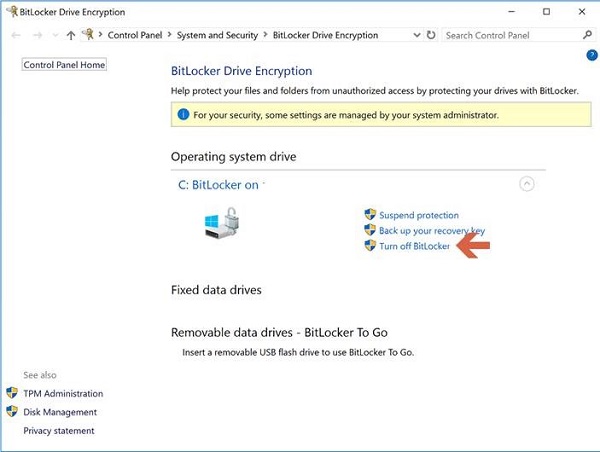
그림 3: BitLocker 드라이브 암호화 제어판 - 확인을 묻는 메시지가 표시되면 BitLocker 끄기를 클릭합니다(그림 4).
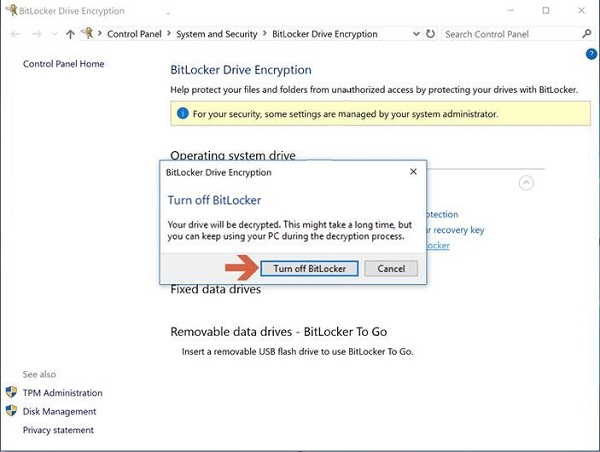
그림 4: BitLocker 끄기 확인 메시지 - 암호 해독이 완료되면 2단계를 진행합니다.
- 시작을 클릭하고 Bitlocker 관리를 입력한 다음 Enter 키를 누릅니다(그림 2).
- 시작을 클릭하고 검색 상자에 powershell을 입력합니다.
- PowerShell(x86)을 마우스 오른쪽 단추로 클릭하고 관리자로 실행을 선택합니다.
- 다음 PowerShell 명령 Disable-TpmAutoProvisioning을 입력하고 Enter 키를 누릅니다.
- AutoProvisioning : Disabled 결과(그림 5)를 확인합니다.
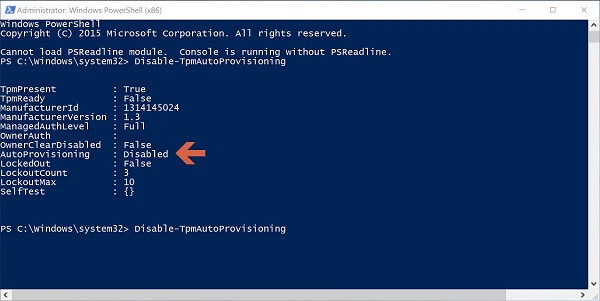
그림 5: AutoProvisioning: Disabled PowerShell 설정 - 시작을 클릭하고 검색 상자에 tpm.msc를 입력한 다음 Enter 키를 누릅니다.
- 오른쪽 작업 창에서 Clear TPM…을 선택합니다.
- 재부팅 후 F12 키를 눌러 메시지가 표시되면 지우기를 진행합니다.
- Dell TPM 1.2 업데이트 유틸리티(버전 5.81.2.1_V3) 위치에서 TPM 1.2 펌웨어 유틸리티(버전 5.81.2.1_V3)를 다운로드하여 실행합니다. 또는 아래 단계에 따라 파일을 수동으로 검색하여 설치할 수도 있습니다.
- Dell 지원/드라이버 및 다운로드 사이트로 이동합니다.
- 드라이버 및 다운로드 사이트에서 사용 중인 컴퓨터의 특정 페이지로 연결되지 않는 경우 서비스 태그를 입력하거나 컴퓨터 모델을 검색합니다.
- 보안 범주를 선택합니다.
- 최신 Dell TPM 1.2 펌웨어 업데이트 유틸리티가 메뉴에 표시됩니다. 다운로드 링크를 클릭하여 업데이트를 설치합니다.
- 펌웨어를 설치하라는 메시지가 나타나면 재부팅합니다.
 참고: 컴퓨터를 AC 어댑터에 연결했는지 확인합니다.
참고: 컴퓨터를 AC 어댑터에 연결했는지 확인합니다.
- 노트북에서 펌웨어 업그레이드가 완료되어 재부팅되면 장치 관리자>보안 장치 섹션(또는 BIOS>Security 섹션)에서 TPM 1.2 Security로 표시되는지 확인합니다.
- BitLocker를 켭니다.