Устранение неполадок беспроводной сети
Zusammenfassung: В этой статье содержится полезная информация и ссылки, касающиеся устранения основных неполадок беспроводной сети. В частности, в этой статье рассматриваются сети 802.11a, b, g, n или ac. В этой статье не рассматриваются технологии мобильного широкополосного доступа (беспроводная связь на основе сотовой связи) и Bluetooth (также известные как WPAN). ...
Weisungen
Содержание
Справочная информация
Основные сведения, необходимые для устранения неполадок беспроводной сети.
- SSID
- Тип безопасности
- Ключ безопасности или парольная фраза
- Расстояние от точки доступа или маршрутизатора
- Линия видимости
- Перекрытие сигналов канала
SSID: Идентификатор набора служб — это имя сети, к которой вы хотите подключиться. Беспроводные сети можно настроить на широковещательную передачу этого SSID или на скрытие SSID. Если SSID широковещательный, он отображается в разделе «Доступные беспроводные сети». Если SSID НЕ широковещательный, вы должны точно знать, как он пишется и пишется с заглавной буквы, чтобы присоединиться к сети.
Тип безопасности: Это тип шифрования, используемый в сети для обеспечения безопасности данных. Возможно, Windows разберется в этом за вас. Этот параметр также определяет, какой тип ключа безопасности и парольной фразы можно использовать. Ниже приведены типовые параметры безопасности в порядке повышения уровня безопасности. Любая система безопасности не является наименее безопасной, и WPA2 является наиболее безопасной.
-
Без защиты (открытый)
-
WEP, 64-разрядная
-
WEP (Wired Equivalent Privacy), 128-разрядная
-
Wi-Fi Protected Access (WPA), включая AES и TKIP
-
Wi-Fi Protected Access версии 2 (WPA2) также включает AES и TKIP
Ключ безопасности или парольная фраза: Это ключ, используемый для шифрования данных. Без правильного ключа или фразы невозможно понять данные, передаваемые по сети. Это похоже на секретный стук или секретную фразу «открой кунжут».
Расстояние от точки доступа или маршрутизатора: Диапазон допустимого уровня сигнала варьируется в зависимости от типа Wi-Fi, но общие рекомендации — 120 футов в помещении и 300 футов на открытом воздухе.
Линия сайта: Все, что находится между точкой доступа и устройством, снижает уровень сигнала и радиус действия. Некоторые материалы воздействуют на эти показатели сильнее других. Наибольшее влияние оказывает плотная древесина (например, дуб) и металл. Гипсокартон и ткань оказывают минимальное воздействие. Подсобные шкафы, деревянные шкафы, металлические трубопроводы и туалеты между точкой доступа и устройством снижают уровень сигнала.
Перекрытие сигнала канала: Сигнал Wi-Fi занимает пять каналов в диапазоне 2,4 ГГц; Любые два канала, номера каналов которых отличаются на пять или более, например 2 и 7, не перекрываются. Часто повторяемая поговорка о том, что каналы 1, 6 и 11 являются единственными неперекрывающимися каналами, неточна; Каналы 1, 6 и 11 являются единственной группой из трех непересекающихся каналов в США. Другие сети Wi-Fi в этом районе в перекрывающихся сетях могут создавать помехи.
Стандарты беспроводной связи
IEEE 802.11 a/b/g/n/ac являются общепринятыми отраслевыми стандартами. Здесь показаны особенности и сильные стороны по сравнению со слабыми сторонами этих стандартов.
| Стандарт | Имя | Дата выпуска | Диапазон частот | Максимальная скорость | Действительная скорость | Диапазон в помещении | Диапазон вне помещений |
|---|---|---|---|---|---|---|---|
| 802.11a | Wi-Fi 1 | 1999 | 5 ГГц | 54 Мбит/с | 23–28 Мбит/с | 20 м | 120 м |
| 802.11b | Wi-Fi 2 | 1999 | 2,4 ГГц | 11 Мбит/с | 5,9 Мбит/с | 35 м | 120 м |
| 802,11 г | Wi-Fi 3 | 2003 | 2,4 ГГц | 54 Мбит/с | 22 Мбит/с | 38 м | 140 м |
| 802.11n | Wi-Fi 4 | 2009 | 2,4 и 5 ГГц | 300 Мбит/с | 130–150 Мбит/с | 70 м | 250 м |
| 802.11ак | Wi-Fi 5 | 2013 | 2,4 и 5 ГГц | 1300 Мбит/с | 35 м | ||
| 802.11ax | Wi-Fi 6 | 2019 | 2,4 и 5 ГГц | 10..53 Гбит/с |
Эффективная дальность сильно варьируется в зависимости от прямой видимости и материалов, через которые должен проходить материал.
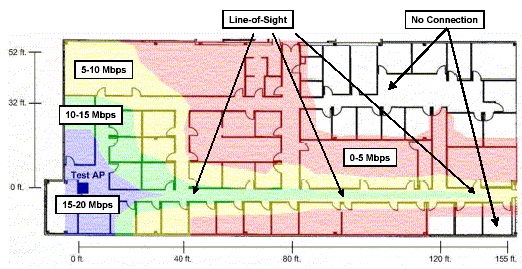
(Рис. 1 . Диапазон сигнала 802.11a)
Пример диапазона сигнала 802.11a Обратите внимание на то, как даже несколько стен поглощают сигнал.
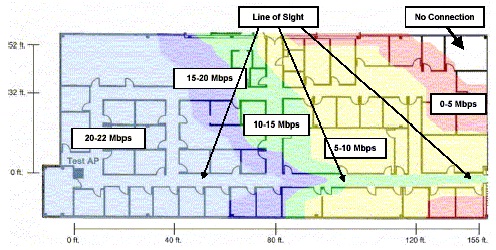
(Рис. 2 . Диапазон сигнала 802.11 g)
Пример диапазона сигнала 802,11 g Обратите внимание, что стенки оказывают значительно меньшее влияние на диапазон.
Поиск и устранение неисправностей
Ниже приведены некоторые действия по устранению неполадок для следующих сценариев:
| Сценарий | Действия по устранению неисправностей |
|---|---|
| SSID отображается, но к нему невозможно подключиться. |
|
| SSID не отображаются. |
|
| Некоторые SSID отображаются, но требуются конкретные идентификаторы. |
|
| Может подключиться к правильному SSID, но не может получить IP-адрес. |
|
Может подключаться к сети, но не может получать данные.
- Проверка SSID, типа безопасности и ключа шифрования или парольной фразы
- Удалите сетевой профиль и выполните повторное подключение.
- Убедитесь, что точка доступа или маршрутизатор находятся в пределах реального диапазона для используемого стандарта беспроводной связи внутри помещений и что клиент поддерживает этот стандарт беспроводной связи. Например, убедитесь, что оба устройства поддерживают стандарт 802.11n.
- Если возможно, обновите точку доступа или маршрутизатор до текущей версии микропрограммы
- Обновление микропрограммы или драйверов клиентского устройства
- Перезагрузите клиентское устройство и точку доступа или маршрутизатор
- Проверьте, может ли клиентское устройство подключаться и передавать трафик в другие сети.
- По возможности отключите брандмауэры только для устранения неполадок.
Устройство периодически отключается от сети
- Обновите микропрограмму и драйверы как на клиентском устройстве, так и на точке доступа или маршрутизаторе
- Переместите клиент и точку доступа или маршрутизатор ближе друг к другу
- По возможности измените настройки канала на маршрутизаторе. Каналы 1, 6 и 11 обычно являются лучшими вариантами.
- Убедитесь, что дополнительная программа не пытается управлять адаптером беспроводной сети.
- Настройте антенны на точке доступа или маршрутизаторе так, чтобы они были перпендикулярны направлению клиента (не направлены к клиенту или от него)
- Проверьте, возникает ли эта проблема в других беспроводных сетях.
- Войдите в маршрутизатор и проверьте «Uptime». Если время безотказной работы всегда короткое, возможно, маршрутизатор перезагружается и сбрасывает все клиенты.
- Переустановите беспроводной адаптер на клиентском устройстве.
Убедитесь, что отключения не совпадают с использованием других устройств в том же диапазоне частот. Примеры:
- микроволновые печи;
- устройства Bluetooth;
- радионяни;
- беспроводные телефоны.
Низкая скорость соединения
- Попробуйте переместить устройство клиента в другое место. Цель состоит в том, чтобы изменить препятствия прямой видимости между маршрутизатором и клиентом.
- Попробуйте переместить маршрутизатор в другое место. Цель состоит в том, чтобы изменить препятствия прямой видимости между маршрутизатором и клиентом.
- По возможности измените настройки канала на маршрутизаторе. Каналы 1, 6 и 11 обычно являются лучшими вариантами.
- Обновите микропрограмму и драйверы как на клиентском устройстве, так и на точке доступа или маршрутизаторе
- Настройте антенны на точке доступа или маршрутизаторе так, чтобы они были перпендикулярны направлению клиента (не направлены к клиенту или от него)
Исключите другие устройства, находящиеся поблизости и работающие в том же диапазоне частот. Примеры:
- микроволновые печи;
- устройства Bluetooth;
- радионяни;
- беспроводные телефоны.
На ноутбуках Dell могут возникать проблемы с производительностью беспроводной связи и некоторые потери упаковки при использовании системы с закрытым ЖК-дисплеем. На большинстве ноутбуков антенны Wi-Fi расположены в верхней части крышки по направлению к углам и предназначены для работы в вертикальной ориентации (при открытой крышке ЖК-дисплея). Закрытие ЖК-дисплея может привести к ухудшению сигнала и возможной потере сетевого пакета.
Если при закрытом ЖК-дисплее ноутбука Dell возникают проблемы с беспроводным подключением, рекомендуется использовать проводное подключение (прямое подключение или подключенную стыковочную станцию), если при закрытом ЖК-дисплее ноутбуку требуется сетевое подключение.
Внешние статьи
Для получения дополнительной информации о беспроводных сетях и протоколах см. ссылки ниже:
- Википедия: Беспроводная сеть

- Википедия: IEEE 802.11

- Википедия: IEEE 802.11a

- Википедия: IEEE 802.11b

- Википедия: IEEE 802.11 Гбит/с

- Википедия: IEEE 802.11n

- Microsoft: Рекомендации по развертыванию и передовые подходы к развертыванию беспроводных сетей

- BrightHub Почему бы не отключить широковещательную передачу SSID

- Intel: Материалы по беспроводным сетям

- Broadcom: Ресурсы по беспроводным локальным сетям

Weitere Informationen
Рекомендованные статьи
Ниже приведены некоторые рекомендованные статьи по этой теме, которые могут вас заинтересовать.
- Поиск и устранение неполадок подключения к Интернету на компьютере Dell
- Как определить и уменьшить уровень помех сигнала беспроводной связи
- Как определить, какой адаптер беспроводной сети установлен на вашем компьютере Dell
- Подключение ноутбука или настольного компьютера к сети Wi-Fi и устранение проблем с подключением
- Поиск и устранение неисправностей сетевого контроллера (сетевой платы) и его использование