Willkommen
Dell Standorte
Dell Standorte
Willkommen bei Dell
Mein Konto
- Bestellungen schnell und einfach aufgeben
- Bestellungen anzeigen und den Versandstatus verfolgen
- Erstellen Sie eine Liste Ihrer Produkte, auf die Sie jederzeit zugreifen können.
- Verwalten Sie mit der Unternehmensverwaltung Ihre Dell EMC Seiten, Produkte und produktspezifischen Kontakte.
Artikelnummer: 000126038
Installing a PCIe Card in Windows: A Comprehensive Guide
Zusammenfassung: Learn to install a PCIe card in a Windows system. Find tips on PCIe slots, adapter options, and easy, step-by-step installation instructions
Artikelinhalt
Weisungen
If you want to add a PCIe card in your Dell system, follow the below steps to complete the installation.
- Remove your side cover. If you do not know how to remove it, see the Dell Support page to get your system document.
- A PCIe card is added to the PCIe Slot. (See Figure 1)

(Figure 1 - PCIe Slot)
- Once the PCIe card ID is added. You need a Display Port to Display Port cable to plug in from the PCIe Card Display Port to the Graphics Card Display Port. (See Figure.2)
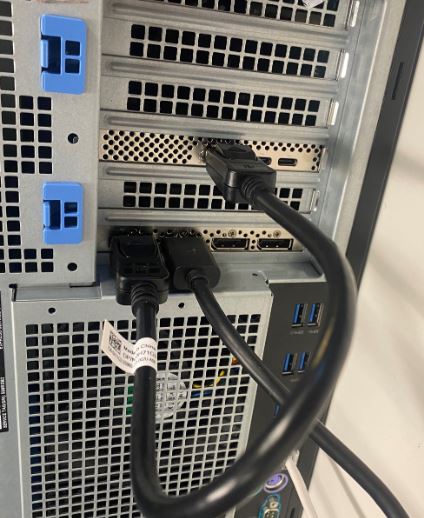
(Figure 2 - DP to DP Cable)
- Once the card has been installed, if it is a Thunderbolt PCIe card you must update the latest Thunderbolt Controller Driver. Go to our Drivers Site to search for the matching driver for your system. Thunderbolt Controller Driver can be found under "Chipset." (See Figure 3)
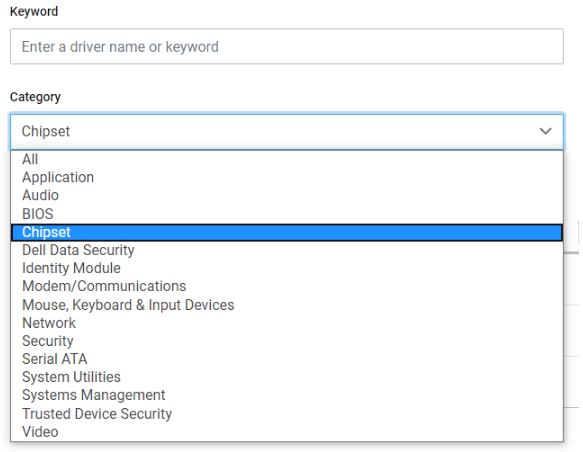
(Figure 3 - Dell Driver Category)
After completion of this driver installation and a reboot of the system, PCIe card functionality should now be capable of using the PCIe slot.
Weitere Informationen
Recommended Articles
Here are some recommended articles related to this topic that might be of interest to you.
Artikeleigenschaften
Betroffenes Produkt
OptiPlex, Fixed Workstations
Letztes Veröffentlichungsdatum
03 Apr. 2024
Version
8
Artikeltyp
How To