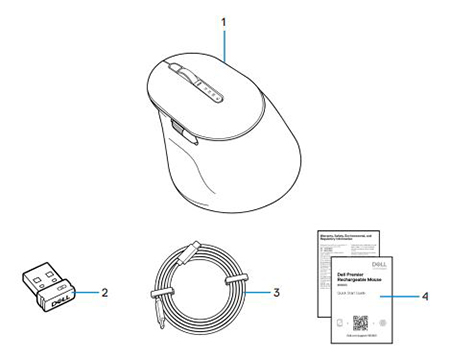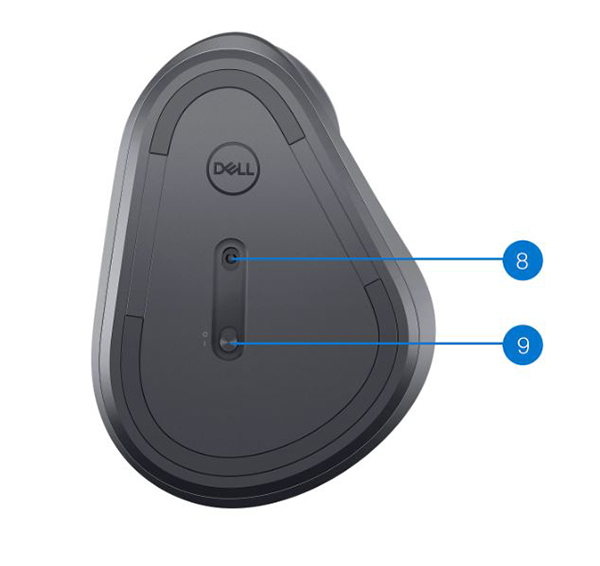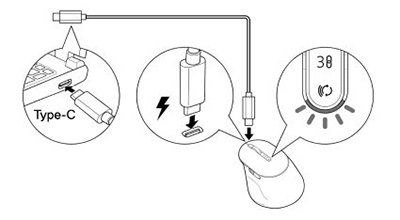- Co je součástí balení bezdrátové dobíjecí myši Dell Premier MS900?
- Funkce bezdrátové dobíjecí myši Premier MS900
- Nastavení bezdrátové dobíjecí myši Premier MS900
- Odstraňování problémů
- Další informace

(Obrázek 1 Pracujte rychleji a chytřeji s bezdrátovou dobíjecí myší Dell Premier MS900)
„S dobíjecí myší, jejíž baterie vydrží na plné nabití až šest měsíců, si můžete užívat ničím nerušenou produktivitu. Nabijte myš za dvě minuty a pracujte celý den.“
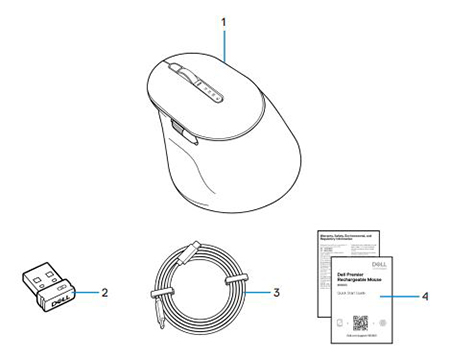
(Obrázek 2 Obsah balení bezdrátové dobíjecí myši Dell Premier MS900)
| 1 |
Bezdrátová dobíjecí myš Premier MS900 |
2 |
Přijímač Dell Secure Link USB Type-A |
| 3 |
Nabíjecí kabel USB Type-C |
4 |
Dokumenty |
Zpět na začátek
Pohled shora

(Obrázek 3 Horní pohled na bezdrátovou dobíjecí myš Dell Premier MS900)
Pohled zleva

(Obrázek 4 Pohled zleva na bezdrátovou dobíjecí myš Dell Premier MS900)
Funkce produktu

(Obrázek 5 Funkce bezdrátové dobíjecí myši Dell Premier MS900)
| 1 |
Svislé rolovací kolečko |
2 |
Režimy Bluetooth 5.1 |
| 3 |
Režim RF 2,4 GHz (přijímač USB Type-A) |
4 |
Tlačítko režimu připojení |
| 5 |
Programovatelné boční tlačítko |
6 |
Vodorovné rolovací kolečko |
| 7 |
Nabíjecí port USB Type-C |
|
|
Pohled zdola
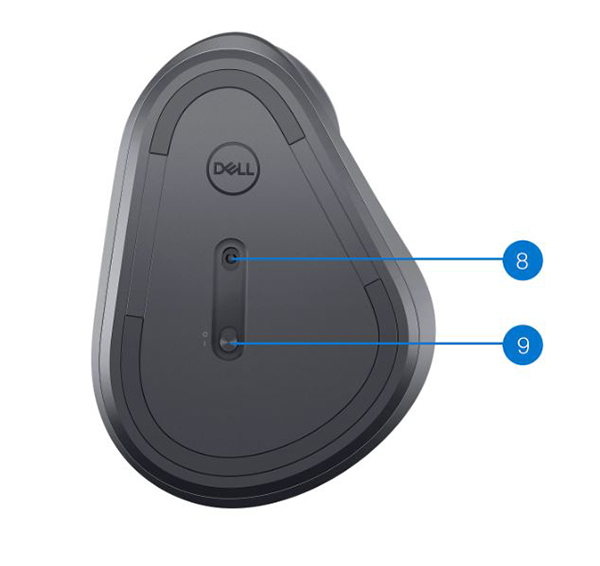
(Obrázek 6 Pohled zdola)
| 8 |
Optický snímač |
9 |
Tlačítko napájení |
Nabíjecí port USB Type-C

(Obrázek 7 Nabíjecí port bezdrátové dobíjecí myši Dell Premier MS900)
Zpět na začátek
Kompatibilita
Operační systémy:
- Bezdrátové připojení 2,4 GHz:
-
Windows 7, 8, 8.1, 10 a 11, Mac, Linux (Redhat 8.0/Ubuntu 18.04), Chrome a Android OS
- Bezdrátové připojení Bluetooth 5.0:
Používání aplikace Dell Peripheral Manager:
Používání aplikace Dell Pair:
Připojení bezdrátové dobíjecí myši Premier MS900 za účelem nabíjení
Bezdrátová dobíjecí myš Dell Premier MS900 používá k nabíjení a připojení k počítači či notebooku kabel USB Type-C na USB Type-C.
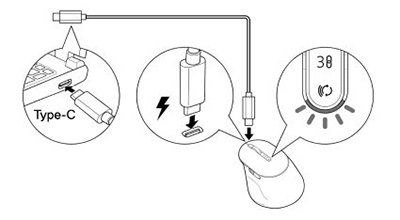
(Obrázek 8 Kabel USB Type-C)
Připojení bezdrátové dobíjecí myši Premier MS900 k počítači
Podrobné pokyny naleznete v následujících příručkách:
- Uživatelská příručka softwaru Dell Peripheral Manager
- Uživatelská příručka softwaru Dell Pair
- Stručná úvodní příručka k bezdrátové dobíjecí myši Dell Premier MS900 MS7421W
- Uživatelská příručka k bezdrátové dobíjecí myši Dell Premier MS900 MS7421W
Příručky najdete na našich stránkách podpory:
Zpět na začátek
| Problémy |
Možná řešení |
| Bezdrátovou myš nelze používat. |
- Zkontrolujte úroveň nabití baterie. Pokud bezdrátová myš používá dobíjecí baterii, ujistěte se, že je baterie plně nabitá.
- Vypněte bezdrátovou myš a znovu ji zapněte.
|
| Tlačítka myši nefungují. |
- Zkontrolujte úroveň nabití baterie. Pokud bezdrátová myš používá dobíjecí baterii, ujistěte se, že je baterie plně nabitá.
- Vypněte bezdrátovou myš a znovu ji zapněte.
- V počítači vypněte a zapněte technologii Bluetooth.
- Restartujte počítač.
- Zkontrolujte, zda nedochází k rušení připojení Bluetooth. Mohou to být například jakákoli okolní zařízení Wi-Fi nebo USB 3.0.
- Zkontrolujte všechna bezdrátová zařízení v těsné blízkosti, například bezdrátová síťová zařízení. Například tiskárna Bluetooth, zařízení USB 3.0 atd.
- Vzdalte se od těchto zařízení.
|
| Nelze spárovat myš s počítačem pomocí tlačítka párování Bluetooth. |
- Zkontrolujte úroveň nabití baterie. Pokud bezdrátová myš používá dobíjecí baterii, ujistěte se, že je baterie plně nabitá.
- Vypněte bezdrátovou myš a znovu ji zapněte.
- Stisknutím tlačítka párování Bluetooth na 3 sekundy se ujistěte, že je zařízení Bluetooth v režimu párování. Kontrolka LED kanálu Bluetooth bliká bíle, což signalizuje, že je zahájeno párování Bluetooth.
|
| Nelze spárovat bezdrátovou myš s počítačem. |
- Zkontrolujte úroveň nabití baterie. Pokud bezdrátová myš používá dobíjecí baterii, ujistěte se, že je baterie plně nabitá.
- Vypněte bezdrátovou myš a znovu ji zapněte.
- V počítači vypněte a zapněte technologii Bluetooth.
- Restartujte počítač.
- Zkontrolujte, zda je v počítači nainstalován nejnovější ovladač Bluetooth.
- Zkontrolujte, zda nedochází k rušení připojení Bluetooth. Mohou to být například okolní zařízení Wi-Fi nebo USB 3.0.
- Zkontrolujte všechna bezdrátová zařízení v těsné blízkosti, například bezdrátová síťová zařízení. Například tiskárna Bluetooth, zařízení USB 3.0 atd.
- Vzdalte se od těchto zařízení.
- Stisknutím tlačítka režimu připojení na 3 sekundy se ujistěte, že je zařízení Bluetooth v režimu párování. Kontrolka LED kanálu Bluetooth bliká bíle, což signalizuje, že je zahájeno párování Bluetooth.
|
| Ztráta bezdrátového připojení. |
- Zkontrolujte úroveň nabití baterie. Pokud bezdrátová myš používá dobíjecí baterii, ujistěte se, že je baterie plně nabitá.
- Vypněte bezdrátovou myš a znovu ji zapněte.
- V počítači vypněte a zapněte technologii Bluetooth.
- Restartujte počítač.
- Zkontrolujte, zda nedochází k rušení připojení Bluetooth nebo RF. Mohou to být například okolní zařízení Wi-Fi nebo USB 3.0.
- Zkontrolujte všechna bezdrátová zařízení v těsné blízkosti, například bezdrátová síťová zařízení. Například tiskárna Bluetooth, zařízení USB 3.0 atd.
- Vzdalte se od těchto zařízení.
- Zkontrolujte, že vzdálenost mezi notebookem, stolním počítačem nebo kompatibilním mobilním zařízením, ke kterému je připojen přijímač Dell Secure Link USB Type-A, nepřesahuje 1 m.
- Zkontrolujte, zda se port USB Type-A, ke kterému je připojen přijímač Dell Secure Link USB Type-A, nenachází v blízkosti portů USB Type-A, ke kterým jsou připojena další zařízení. V případě potřeby připojte přijímač Dell Secure Link USB Type-A k rozšiřujícímu nástavci adaptéru a znovu zkontrolujte bezdrátové připojení.
|
| Aplikace Dell Pair hlásí chybu párování. |
Znovu se připojte prostřednictvím aplikace Dell Pair pomocí následujících kroků:
- Stáhněte si a nainstalujte nejnovější ovladače Bluetooth pro počítač.
- Pokud se zařízení Bluetooth přiblíží k počítači a je v režimu párování, uživatelské rozhraní softwaru Dell Pair napomáhá při párování.
- Počkejte, dokud se automaticky nezavře chyba uživatelského rozhraní (UI) ohledně párování.
- Přesuňte zařízení Bluetooth dál od počítače.
- Přibližte zařízení Bluetooth k počítači.
- Stisknutím tlačítka režimu připojení na 3 sekundy se ujistěte, že je zařízení Bluetooth v režimu párování. Kontrolka LED kanálu Bluetooth bliká bíle, což signalizuje, že je zahájeno párování Bluetooth.
|
| Nelze spárovat pomocí softwaru Dell Pair a Swift Pair. |
- Stisknutím tlačítka režimu připojení přepněte na první nebo druhý režim párování Bluetooth.
- Stiskněte tlačítko režimu připojení na 3 sekundy, dokud kontrolka LED vybraného kanálu Bluetooth nezačne blikat bíle.
- Otevřete nabídku Start > Nastavení > Bluetooth a další zařízení > Přidat zařízení Bluetooth nebo jiné.
- Vyberte možnost Přidat zařízení > Bluetooth.
- Vyberte položku Dell MS900 a přidejte ji.
- Pokud přidání bezdrátové myši nebude úspěšné, restartujte počítač a opakujte kroky.
|
| Při prvním zapnutí zařízení Bluetooth se nezobrazí oznámení Dell Pair. |
- . Windows 10 (verze 19041) je nejstarší verzí, která podporuje software Dell Pair.
- Je vyžadována funkce Bluetooth verze 5.0 nebo vyšší.
- Technologie Bluetooth je v počítači podporována. Je zapnutá v nastavení systému Windows.
- Zařízení Bluetooth podporuje zjišťování pomocí softwaru Dell Pair.
- Zařízení Bluetooth je umístěno v dosahu zjišťování počítače. Přesuňte myš blíže k počítači.
- Zkontrolujte, zda jsou počítač a zařízení Bluetooth dostatečně nabité, aby mohly fungovat.
- Zařízení Bluetooth má nejnovější firmware.
- Řadič Bluetooth v počítači je od společnosti Intel.
- Vypněte a zapněte zařízení Bluetooth.
- Stisknutím tlačítka režimu připojení na 3 sekundy se ujistěte, že je zařízení Bluetooth v režimu párování. Kontrolka LED kanálu Bluetooth bliká bíle, což signalizuje, že je zahájeno párování Bluetooth.
|
| Přijímač Dell Secure Link USB Type-A nefunguje. |
- Odpojte a znovu připojte přijímač Dell Secure Link USB Type-A nebo jej připojte k jinému portu USB Type-A.
- Zkontrolujte, zda je vybrán třetí režim připojení.
- Pokud přijímač Dell Secure Link USB Type-A stále nefunguje, restartujte počítač nebo zkontrolujte, zda se v nástroji Dell Peripheral Manager nezobrazují chyby myši MS900.
|
Zpět na začátek
Stránka portálu pro odstraňování problémů s bezdrátovou myší
Zjistěte, jak používat myš s počítačem a odstraňovat problémy s ní spojené. Naleznete zde informace o postupech odstraňování problémů, návody a relevantní videa podpory.
Uživatelskou příručku k bezdrátové dobíjecí myši Dell Premier MS900 naleznete na: stránce online příručky k bezdrátové dobíjecí myši Dell Premier MS900. Klepněte nebo klikněte na možnost Zobrazit PDF vpravo od uživatelské příručky k myši, která se nachází v části Příručky a dokumenty.
Zpět na začátek