Windows 11 작업 관리자를 시작하는 방법
Zusammenfassung: 이 문서에서는 Windows 11에서 작업 관리자를 시작하는 모든 방법에 대해 설명합니다.
Dieser Artikel gilt für
Dieser Artikel gilt nicht für
Dieser Artikel ist nicht an ein bestimmtes Produkt gebunden.
In diesem Artikel werden nicht alle Produktversionen aufgeführt.
Weisungen
Windows 작업 관리자는 실행 중인 프로세스, 최종 작업, 컴퓨터 성능 검토 등을 보는 데 사용됩니다. Windows 11 릴리스에서는 작업 관리자에 액세스하기 위한 몇 가지 바로 가기가 변경되었을 수 있습니다.
영향을 받는 운영 체제:
- Windows 11
Windows 11에서는 CTRL+ALT+Delete>, 시작 버튼을 마우스 오른쪽 버튼으로 클릭, CTRL+Shift+ESC>, Windows 키+X> 또는 실행 명령을 사용하여 작업 관리자를 시작합니다. 자세한 내용을 확인하려면 해당 방법을 클릭하십시오.
- 키보드를 사용하여 CTRL+ALT+Delete>를 동시에 길게 누릅니다. 메뉴가 열리면 세 키에서 모두 손을 뗍니다.
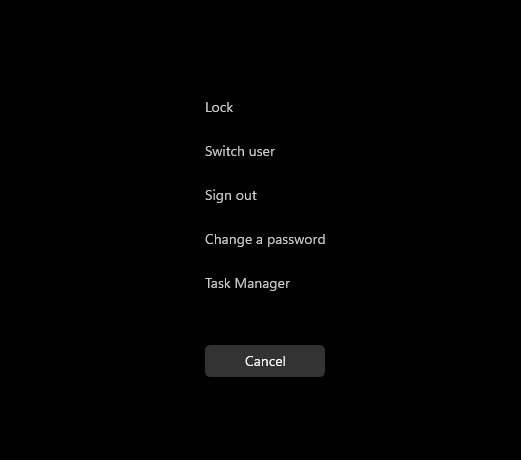
그림 1: 키 메뉴
- 작업 관리자를 클릭합니다.
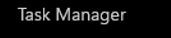
그림 2: 작업 관리자
- 작업 관리자가 시작됩니다.
- 작업-표시줄에서 시작 버튼을 마우스 오른쪽 버튼으로 클릭합니다.

그림 3: 시작 단추
- 오른쪽 클릭 메뉴에서 작업 관리자를 클릭합니다.
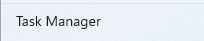
그림 4: 작업 관리자
- 작업 관리자가 시작됩니다.
- 키보드를 사용하여 CTRL+Shift+ESC>를 동시에 길게 누릅니다. 그런 다음 세 키에서 모두 손을 뗍니다.
- 작업 관리자가 시작됩니다.
- 키보드를 사용하여 Windows 키+X>를 동시에 길게 누릅니다. 고급 사용자 메뉴가 열리면 두 키 모두에서 손을 뗍니다.
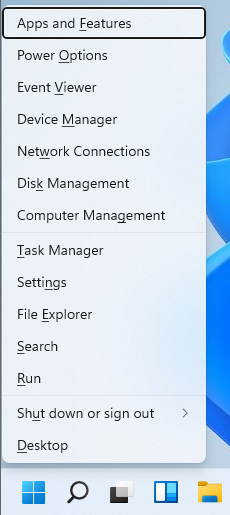
그림 5: 고급 사용자 메뉴
- 작업 관리자를 클릭합니다.
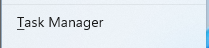
그림 6: 작업 관리자
- 작업 관리자가 시작됩니다.
- 시작 버튼을 클릭합니다.

그림 7: 시작 단추
참고: 또는 키보드를 사용하여 Windows 키와 R 키를 동시에 길게 눌러 실행 명령을 실행합니다. 실행 명령이 열리면 키에서 손을 뗍니다.
- 시작 메뉴가 나타나면 실행을 입력합니다.
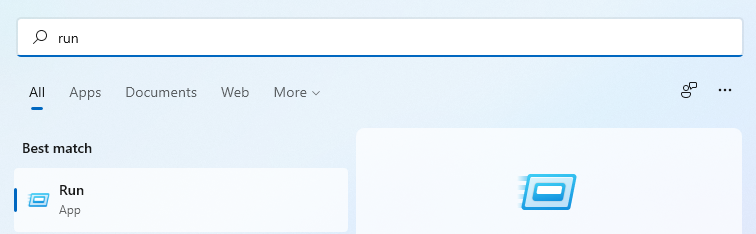
그림 8: 시작 메뉴 검색
- 가장 일치하는 항목 아래에서 실행을 클릭합니다.
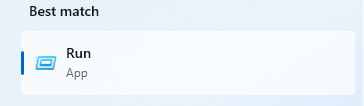
그림 9: 실행
- 열린 대화 상자에
taskmgr을 입력한 다음 OK를 클릭합니다.
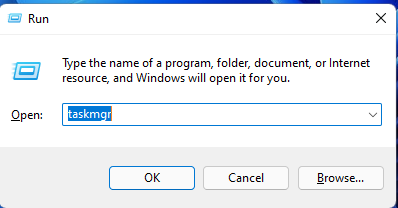
그림 10: UI 실행
- 작업 관리자가 시작됩니다.
Weitere Informationen
Artikeleigenschaften
Artikelnummer: 000192107
Artikeltyp: How To
Zuletzt geändert: 02 Feb. 2023
Version: 3
Antworten auf Ihre Fragen erhalten Sie von anderen Dell NutzerInnen
Support Services
Prüfen Sie, ob Ihr Gerät durch Support Services abgedeckt ist.
